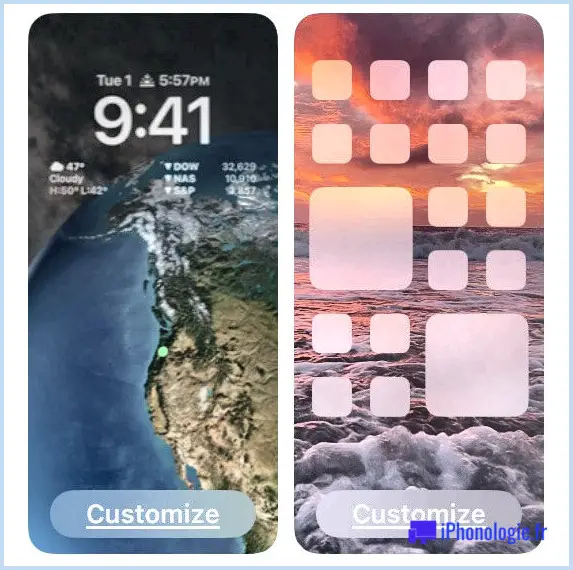Comment désactiver MultiTouch sur Magic Mouse pour Mac

La souris Mac Magic Mouse avec multi-touch est fantastique pour de nombreux utilisateurs, car elle permet de glisser et de faire défiler des documents par le toucher uniquement, mais certaines personnes peuvent découvrir qu'elles déclenchent accidentellement des gestes de toucher ou d'autres comportements de défilement dont elles ne veulent pas. Cela arrive plus souvent que vous ne le pensez, en particulier pour les personnes qui sont arrivées au Mac à partir d'une plateforme sans multi-touch. Ainsi, certains utilisateurs peuvent vouloir qu'une souris magique fonctionne comme une souris générique, sans aucun comportement de défilement multitouch, au lieu de simplement déplacer le curseur à l'écran sans qu'aucun geste tactile multitouch ne soit activé.
Bien que vous puissiez activer et désactiver certains réglages et gestes de Magic Mouse dans les préférences système "Souris", si vous voulez aller plus loin et désactiver le multitouch, vous devrez passer à la ligne de commande de Mac OS. Avec Terminal, vous pouvez désactiver le multi-touch sur la Magic Mouse, cela arrêtera le défilement dynamique, arrêtera tout défilement horizontal, et arrêtera aussi toutes les possibilités de défilement vertical. Oui, cela signifie que les deux doigts défilent dans toutes les directions.
Ce tutoriel vous montrera qui désactiver le multitouch sur la souris magique, et aussi comment réactiver le multitouch sur une souris magique si vous changez d'avis et voulez récupérer les capacités de défilement.
Comment éteindre le multitouch sur une souris magique Mac
Notez que cela empêchera toutes les capacités de défilement multitouch de fonctionner sur la Magic Mouse et d'être activées, que ce soit intentionnellement ou non. N'utilisez ces commandes que si vous ne souhaitez pas du tout utiliser les fonctions de défilement ou les fonctions multitouch de la Souris magique.
- Ouvrez le terminal et entrez les commandes suivantes dans le terminal :
- Appuyez sur Retour pour exécuter les commandes, chaque commande doit être exécutée séparément pour que les changements prennent effet
- Lorsque vous avez terminé d'exécuter les six commandes, redémarrez le Mac en allant dans le menu Pomme et en choisissant "Redémarrer"
par défaut écrire com.apple.AppleMultitouchMouse MouseMomentumScroll -bool NO ;
par défaut écrire com.apple.AppleMultitouchMouse MouseHorizontalScroll -bool NO ;
default write com.apple.AppleMultitouchMouse MouseVerticalScroll -bool NO ;
default write com.apple.driver.AppleBluetoothMultitouchMouse MouseMomentumScroll -bool NO ;
par défaut écrire com.apple.driver.AppleBluetoothMultitouchMouse MouseHorizontalScroll -bool NO ;
default write com.apple.driver.AppleBluetoothMultitouchMouse MouseVerticalScroll -bool NO ;
Lorsque le Mac redémarrera, les capacités de défilement multitouch de la Magic Mouse seront désactivées et la souris se comportera plutôt comme une souris typique sans aucun multitouch.
N'oubliez pas que d'autres options multitouch et Magic Mouse sont disponibles dans le menu Pomme> Préférences Système> Panneau de configuration de la souris, et si vous utilisez un trackpad, vous pouvez trouver des fonctionnalités similaires dans le panneau de préférences système du trackpad. Cela inclut la possibilité d'effectuer des réglages tels que "tap to click", un clic droit littéral, les nombreux gestes multi-touch, le glissement de trois doigts, et bien plus encore. Bien que la Magic Mouse et le Magic Trackpad (et le trackpad du portable) soient des appareils différents, beaucoup partagent les mêmes gestes et les mêmes fonctionnalités.
Si vous avez des difficultés à faire fonctionner les commandes avec le copier-coller, exécutez-les chacune indépendamment, en les plaçant une à une sur leur propre ligne de commande, en appuyant sur retour, puis en émettant la commande suivante.
Comment réactiver le multitouch sur Magic Mouse pour Mac
Retournez à l'application Terminal (trouvée dans /Applications/Utilitaires/) et entrez les commandes suivantes, vous remarquerez que la seule différence de commande est que le booléen "NO" dans la chaîne par défaut a été changé en YES :
par défaut écrire com.apple.AppleMultitouchMouse MouseMomentumScroll -bool YES ;
default write com.apple.AppleMultitouchMouse MouseHorizontalScroll -bool YES ;
default write com.apple.AppleMultitouchMouse MouseVerticalScroll -bool YES ;
default write com.apple.driver.AppleBluetoothMultitouchMouse MouseMomentumScroll -bool YES ;
default write com.apple.driver.AppleBluetoothMultitouchMouse MouseHorizontalScroll -bool YES ;
default write com.apple.driver.AppleBluetoothMultitouchMouse MouseVerticalScroll -bool YES ;
Exécutez à nouveau chaque commande et redémarrez le Mac pour retrouver les capacités multitouch.
Par ailleurs, si vous avez activé/désactivé d'autres réglages pour Magic Mouse dans le panneau de préférences de la souris, n'oubliez pas de retourner dans la section Menu Pomme> Préférences Système> Souris de vos réglages et de les ajuster à nouveau.
Une autre option consiste à utiliser une application tierce comme BetterTouchTool ou MagicPrefs , qui vous permet de désactiver et d'activer des gestes spécifiques et les capacités de Magic Mouse via un petit panneau de contrôle comme l'application Mac.
Vous avez d'autres conseils ou idées pour ajuster le multitouch ou la souris magique afin qu'ils fonctionnent mieux pour vous ? Partagez-les avec nous dans les commentaires ci-dessous !