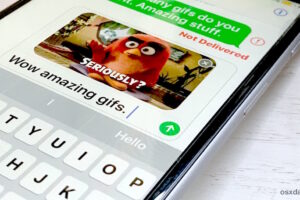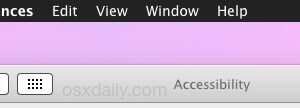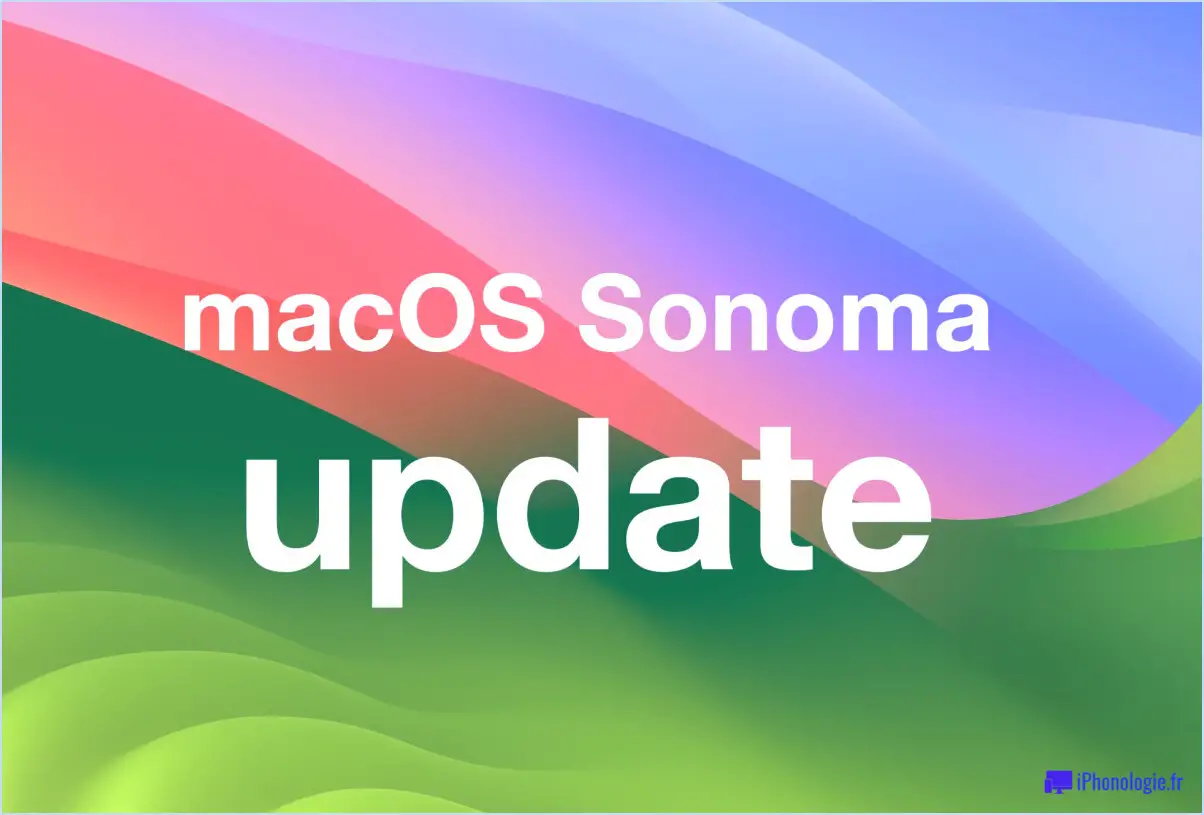Désactiver l'ombre de la fenêtre sur les captures d'écran sous Mac OS X
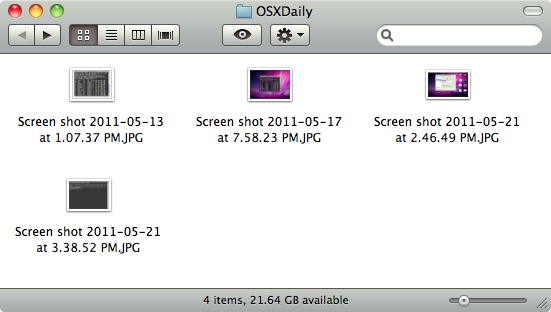
Avez-vous déjà remarqué qu'il y a une ombre sur chaque capture d'écran d'une fenêtre que vous prenez dans Mac OS X ? Si vous ne voulez pas que ces ombres apparaissent sur vos captures d'écran, vous pouvez désactiver l'effet d'ombre en passant aux commandes par défaut du Terminal.
Comment désactiver les ombres de fenêtre sur les captures d'écran sous Mac OS X
Lancez l'application Terminal et entrez les informations suivantes sur la ligne de commande :
defaults write com.apple.screencapture disable-shadow -bool true
Appuyez sur Retour et vous devrez ensuite redémarrer SystemUIServer en le tuant :
killall SystemUIServer
Encore une fois, appuyez sur "retour".
Prenez maintenant une capture d'écran d'une fenêtre individuelle en utilisant Commande+Maj+4 et la capture d'écran n'inclura pas l'ombre de la fenêtre. C'est à vous de choisir si vous aimez ou non l'effet.
Voici à quoi cela ressemble avec une capture d'écran et sans ombre de fenêtre :
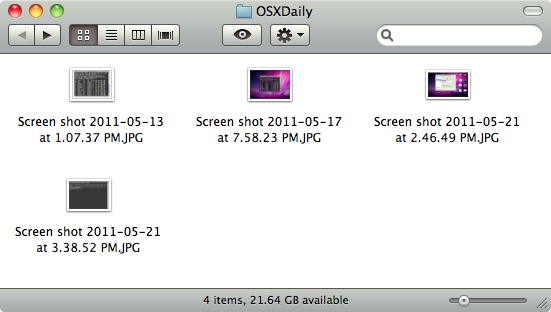
Vous pouvez également raccourcir cette commande pour désactiver les ombres des captures d'écran sur une seule ligne, comme ceci :
defaults write com.apple.screencapture disable-shadow -bool true;killall SystemUIServer
Collez à nouveau cela dans Terminal et appuyez sur Retour pour que le changement prenne effet.
Comment récupérer les ombres des fenêtres dans les captures d'écran (la valeur par défaut dans Mac OS X)
Si vous voulez revenir en arrière et avoir à nouveau des ombres sur les captures d'écran de fenêtres individuelles, utilisez :
defaults write com.apple.screencapture disable-shadow -bool false;killall SystemUIServer
Et encore une fois, tuer SystemUIServer pour que les changements prennent effet. Maintenant que les ombres sont de retour, la même capture d'écran ressemble à ce qui suit, comme par défaut dans Mac OS X :
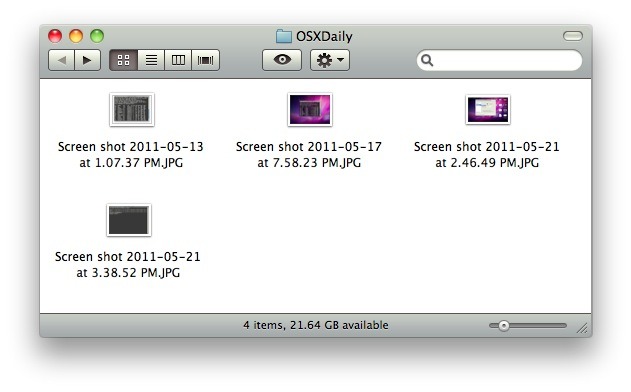
Deux autres modifications intéressantes de la capture d'écran consistent à changer le type de fichier de capture d'écran et à modifier l'emplacement de sauvegarde des fichiers de capture d'écran, ce qui vous aide à réduire l'encombrement du bureau.
Veuillez noter que cela a un impact sur toutes les captures d'écran de fenêtres individuelles prises sous Mac OS X, que la capture d'écran soit copiée dans le presse-papiers comme une fonction d'impression d'écran, ou que la capture d'écran soit enregistrée dans un fichier quelque part sur le Mac.
Oui, cela fonctionne dans toutes les versions de MacOS et Mac OS X, peu importe la version qui tourne sur le Mac, de MacOS Catalina, MacOS Mojave, High Sierra, Sierra, El Capitan, jusqu'à Mac OS X Snow Leopard en passant par Mavericks et Yosemite, ces chaînes par défaut peuvent être utilisées pour activer ou désactiver l'effet d'ombre des fenêtres dans les captures d'écran.