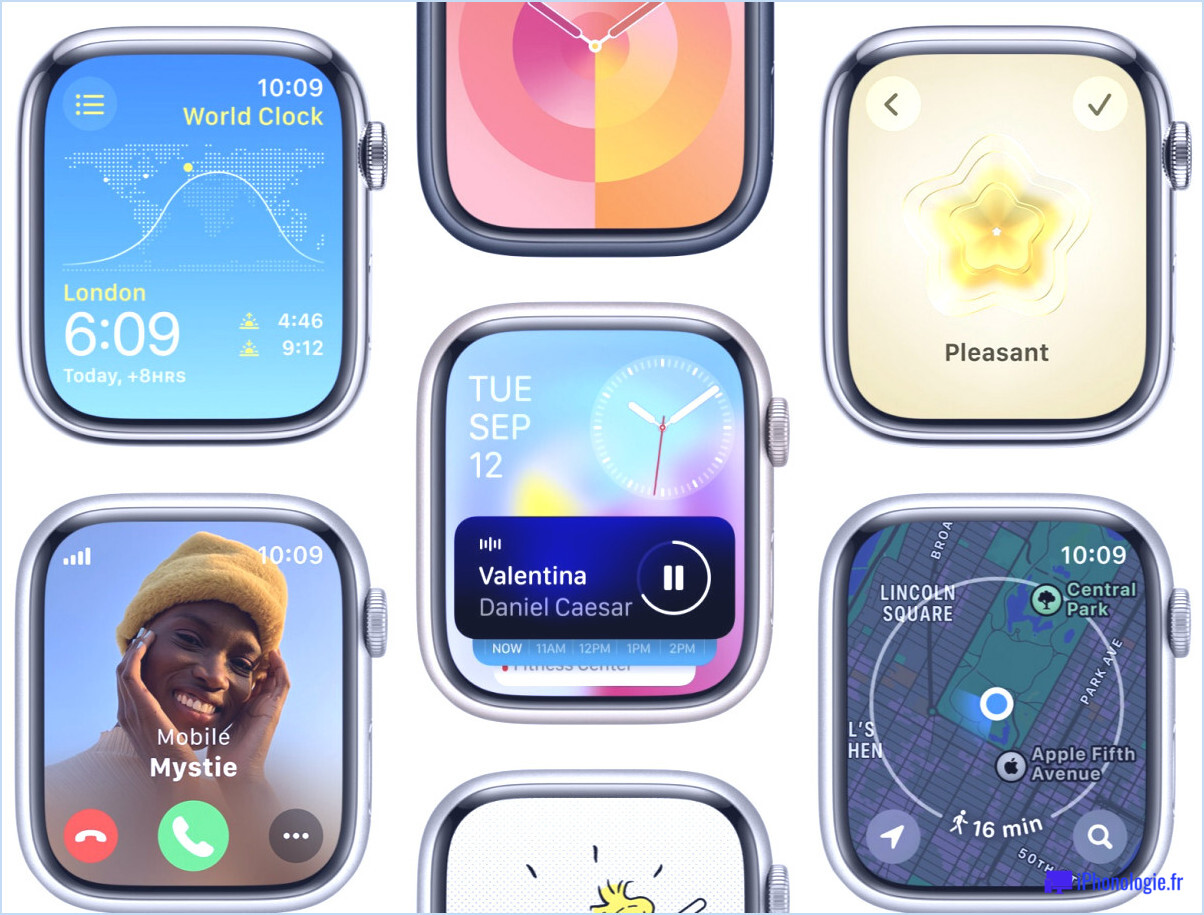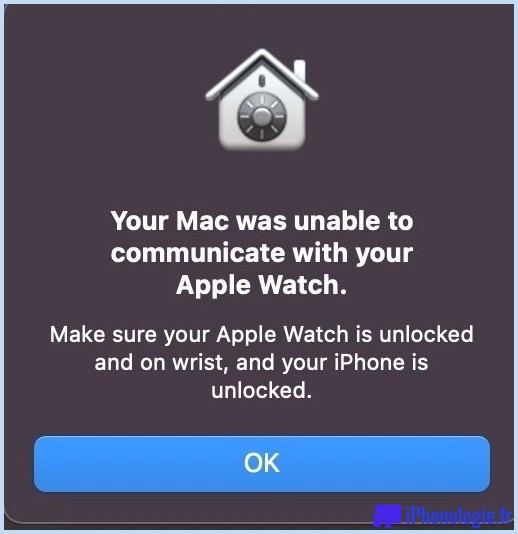Comment désactiver la barre tactile sur MacBook Pro

La barre tactile du MacBook Pro est sans doute le composant le plus controversé de la génération actuelle de MacBook Pro (à part le clavier lui-même en tout cas), et si vous êtes un utilisateur de MacBook Pro qui n'aime pas l'expérience de la barre tactile pour une raison quelconque, que ce soit pour trouver et utiliser la touche tactile ESC, ou la nature constamment changeante du petit écran tactile au lieu d'une simple rangée de touches de fonction, vous pouvez effectivement désactiver la barre tactile sur les modèles de MacBook Pro qui sont équipés de la fine bande de l'écran tactile.
En désactivant la barre tactile avec la méthode que nous allons démontrer ici, vous aurez effectivement une rangée de touches statiques comme le fait un clavier Mac normal, quelle que soit l'application que vous utilisez ou ce que vous faites sur le Mac. Avec ce réglage, les touches de la barre tactile numérique resteront toujours cohérentes avec les touches de l'ESC, de la luminosité vers le bas, de la luminosité vers le haut, du contrôle de mission, du pavé de lancement, de la luminosité du clavier vers le bas, de la luminosité du clavier vers le haut, du saut en arrière de l'audio, de la pause / lecture de l'audio, du saut en avant de l'audio, de la sourdine, du volume vers le bas, du volume vers le haut, de Siri - ou si vous personnalisez la bande de contrôle de la barre tactile, ces personnalisations apparaîtront à la place. Quoi qu'il en soit, vous ne verrez pas la barre tactile changer fréquemment pour d'autres boutons numériques et des couleurs clignotantes, des curseurs, des vignettes et d'autres options sur le petit écran tactile au-dessus du clavier.
Comment désactiver la barre tactile sur MacBook Pro
- Allez dans le menu Pomme et choisissez "Préférences système"
- Choisissez le panneau de préférences "Clavier" et sélectionnez ensuite l'onglet "Clavier" du panneau de contrôle
- Cherchez "Touch Bar shows :" et déroulez le menu déroulant à côté, en choisissant "Expanded Control Strip"
- Confirmez que l'écran de la barre tactile affiche maintenant les boutons tactiles pour la touche d'échappement, la luminosité, le contrôle de mission, le son, etc., puis sortez des préférences système comme d'habitude
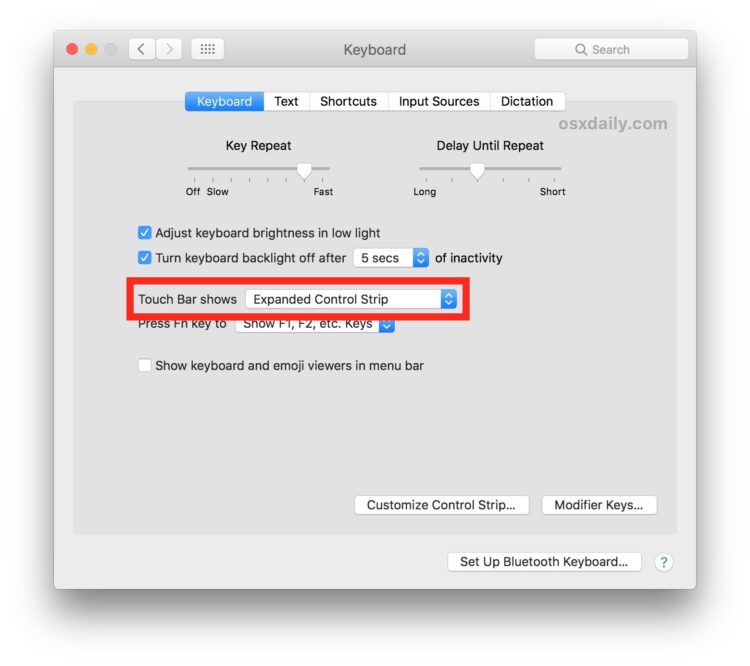
En fait, vous empêchez le petit écran de la barre tactile de changer d'apparence et de fonctionnalité constamment avec chaque application et en fonction de ce qui se passe à l'écran. La barre tactile reste donc cohérente et se comporte un peu plus comme une rangée de fonctions de clavier ordinaire, sauf qu'elle reste bien sûr un tout petit écran tactile.
![]()
Si vous n'aimez pas la barre tactile, désactiver la fonctionnalité de la barre tactile de cette façon est à peu près aussi proche d'une expérience de clavier normale que vous pouvez l'obtenir sur la gamme actuelle de MacBook Pro, à part l'utilisation d'un clavier externe de toute façon (si l'idée d'un clavier externe vous plaît, alors le Magic Keyboard d'Apple reste fantastique , avec une sensation de netteté, une belle course des touches, une touche d'échappement matérielle, et toute la ligne de fonctions matérielles de f1 à f12, et pas de barre tactile).
Bien sûr, la désactivation de la barre tactile ne va pas vous rendre comme par magie une touche d'échappement physique ou les autres boutons physiques qui manquent, mais cela peut vous aider à utiliser le clavier du MacBook Pro avec barre tactile si vous vous êtes trouvé frustré par son comportement, et donc certains utilisateurs de MacBook Pro avec barre tactile peuvent apprécier cette option.
Comme la plupart des paramètres, cette situation peut être inversée, donc si vous décidez que vous préférez retrouver la nature dynamique en constante évolution de la barre tactile, il vous suffit de revenir aux paramètres du clavier et d'ajuster les options de la barre tactile en fonction de vos besoins.
Si vous souhaitez désactiver la barre tactile parce que vous ne l'aimez pas , parce qu'elle vous ennuie ou parce qu'elle ne vous est pas utile, vous pouvez également envisager de la personnaliser ; par exemple, si vous appuyez accidentellement sur le bouton Siri en permanence, le fait de retirer Siri de la barre tactile permet d'éviter ce problème, et le fait de placer un bouton de verrouillage de l'écran sur la barre tactile est une autre astuce de personnalisation très intéressante. Il existe un tas d'autres utilisations loufoques de la barre tactile, il peut donc être intéressant d'explorer certaines astuces de la barre tactile pour mieux savoir si le composant matériel est compatible avec votre flux de travail particulier.
Et si vous avez un aperçu particulièrement utile ou intéressant de la barre tactile pour MacBook Pro, ou peut-être une autre façon de désactiver la barre tactile, alors partagez avec nous les commentaires ci-dessous !