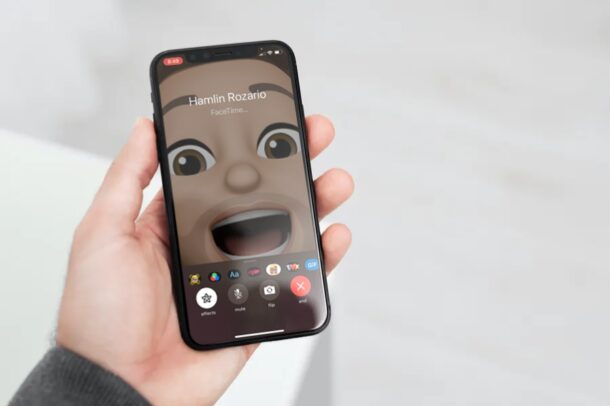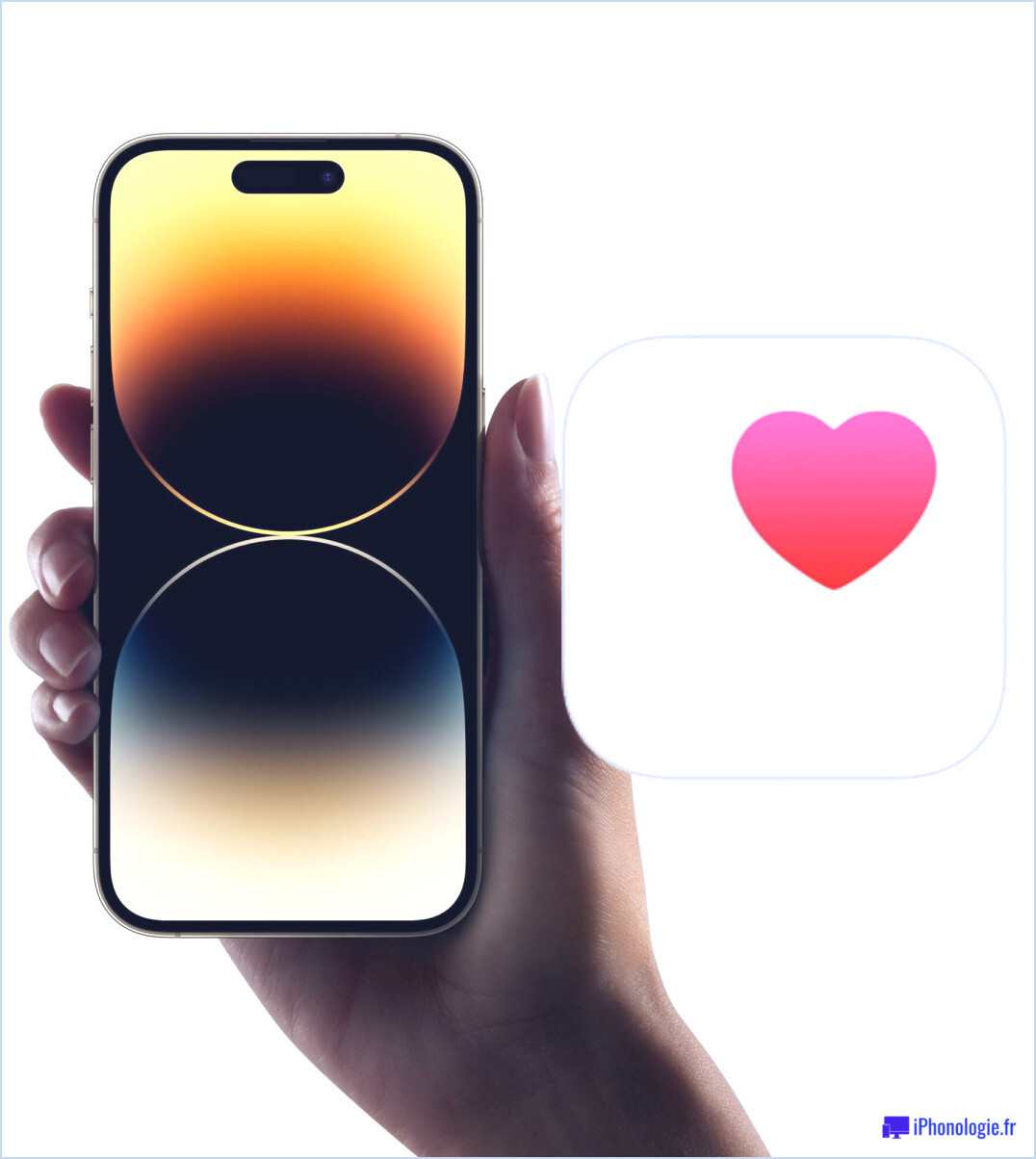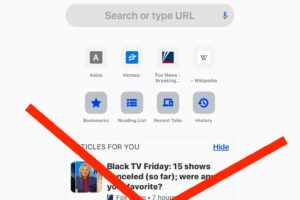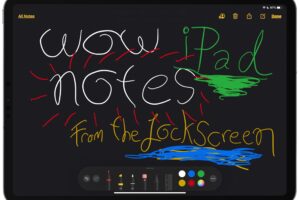Comment désactiver les widgets à l'écran de verrouillage dans iOS 11 et iOS 10
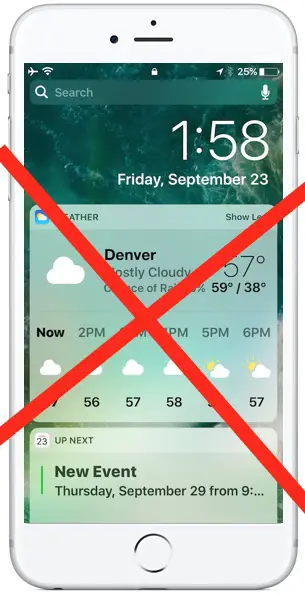
Avec les nouvelles versions d'iOS, la suppression de la fonction "Slide to Unlock" (glisser pour déverrouiller), qui permet désormais, si le geste de droite de la glissière est répété, d'afficher l'écran "Widgets" de la vue "Today" (aujourd'hui) avec la météo, les événements du calendrier, les tabloïds et les nouvelles, les suggestions de l'application Siri, les actions, les cartes et tous les widgets optionnels que vous avez activés sur l'iPhone ou l'iPad. Cet écran Widget est accessible à partir de l'écran de verrouillage par défaut sur tout appareil iOS 10, iOS 11 ou ultérieur.
Mais que faire si vous ne voulez pas que les widgets soient disponibles sur l'écran de verrouillage ? Vous préférez peut-être préserver votre vie privée et ne rien révéler sur l'appareil lui-même, sans parler des suggestions de calendrier ou d'applications, ou des notifications. Pour une raison quelconque, vous pouvez désactiver et masquer complètement la section widgets de l'écran de verrouillage. Le résultat final est que si vous vous glissez de l'écran de verrouillage, rien ne se passe, car il n'y a rien à glisser.
Comment cacher les widgets et les notifications de l'écran de verrouillage de l'iOS 11 et de l'iOS 10
Cela permet de désactiver la vue "Aujourd'hui", les widgets et la vue "Notification" avec tout iPhone ou iPad fonctionnant sous iOS 10 ou plus récent :
- Ouvrez l'application "Settings" sur l'iPhone ou l'iPad, puis allez à "Touch ID & Passcode"
- Dans la section "Autoriser l'accès lorsqu'il est verrouillé", mettez les commutateurs situés à côté de "Vue d'aujourd'hui" et de "Vue des notifications" en position OFF
- Sortez de "Settings" et verrouillez à nouveau l'appareil, en le glissant par-dessus ne fera plus rien
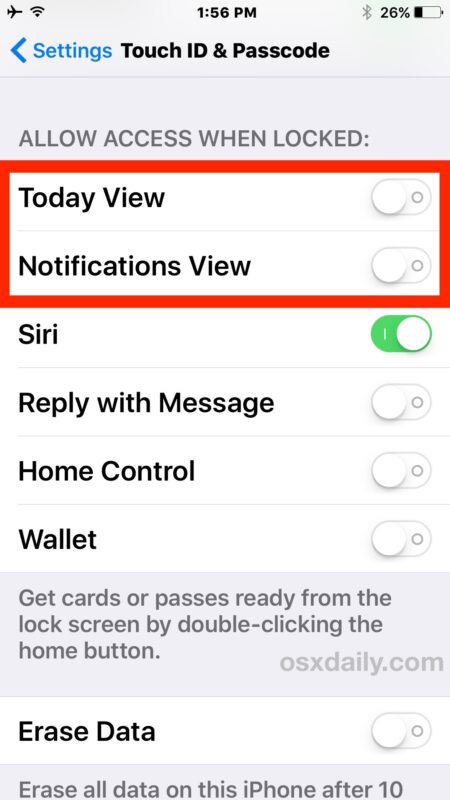
Notez que vous aurez toujours accès aux widgets, à la vue Aujourd'hui et aux notifications depuis un iPhone ou iPad déverrouillé, mais pas depuis l'écran de verrouillage.
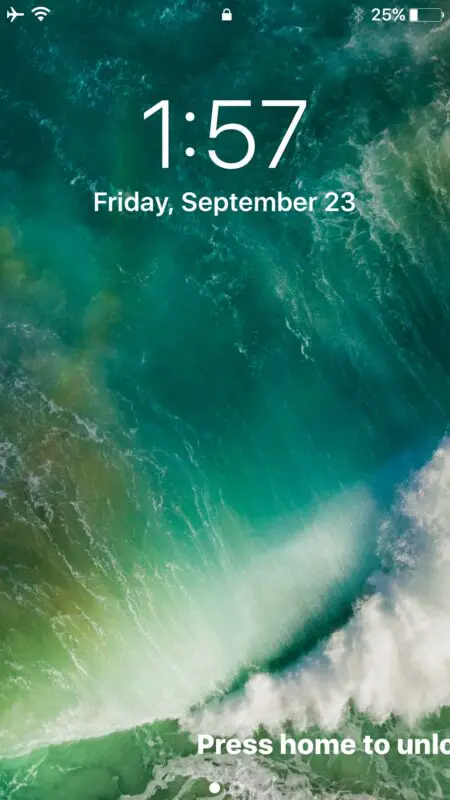
C'est la différence essentielle : en modifiant ces paramètres, la seule façon de voir des détails et des widgets supplémentaires sur l'appareil lui-même est de s'authentifier avec un Touch ID ou un code d'accès.
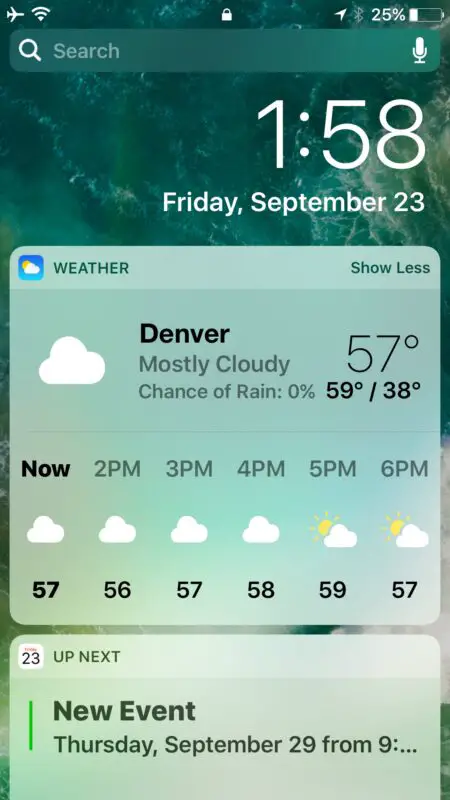
Vous pouvez également modifier les widgets et ajuster ce qui apparaît dans l'écran widget et l'écran du jour si vous le souhaitez, par exemple en supprimant les titres des "News" et des tabloïds de l'écran Spotlight d'iOS, bien que si vous souhaitez préserver votre vie privée, il soit probablement plus souhaitable de désactiver l'accès à l'écran de verrouillage en général que d'activer ou de désactiver des sections spécifiques.