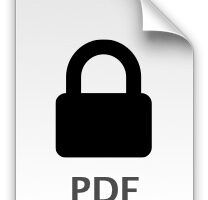Comment installer macOS sur un lecteur externe
Vous avez peur d'installer macOS Big Sur sur votre Mac? Vous ne voulez pas utiliser Big Sur comme système principal? Exécutez-le sur un lecteur externe.

Si vous craignez de mettre à niveau votre Mac vers macOS Big Sur ou Catalina (peut-être en raison de logiciels incompatibles), ou si vous essayez une version bêta de macOS Big Sur et que vous ne voulez pas risquer de gâcher votre système, ne le faites pas. ne le fais pas. Vous n'avez pas du tout besoin d'installer la mise à jour sur votre Mac - vous pouvez l'installer sur un disque dur externe à la place.
L'installation du système d'exploitation Mac sur un lecteur externe est le moyen le plus sûr d'avoir un bon aperçu d'un nouveau système d'exploitation sans apporter de modifications à votre Mac. Cela conservera votre configuration actuelle et vous pourrez jouer avec Big Sur ou essayer la version bêta de la prochaine version de macOS.
Dans ce didacticiel, nous expliquerons comment exécuter macOS à partir d'un lecteur externe en quatre étapes simples:
- Utilisez l'Utilitaire de disque pour préparer le disque externe pour l'installation.
- Obtenez les fichiers d'installation de macOS - nous vous montrerons comment.
- Installez macOS sur le lecteur externe.
- Exécutez macOS sur le disque externe en appuyant sur Alt / Option au démarrage sur un Mac Intel ou en maintenant le bouton d'alimentation sur un Mac M1.
De quoi as-tu besoin
Assurez-vous de choisir le stockage flash car l'APFS (Apple File System) d'Apple est optimisé pour le SSD et l'ordinateur deviendra lent lors du démarrage à partir d'un disque dur.
Investir dans un lecteur USB C ou Thunderbolt 3 vaut également la peine car il offre la connexion la plus rapide.
Si vous possédez l'un des Mac Apple M1, vos choix sont un peu plus limités. Les Mac M1 ont un problème d'interface USB, de sorte que des problèmes peuvent survenir lors de la tentative d'installation de Big Sur et de démarrage à partir de SSD connectés USB. C'était pire à Big Sur 11.0.1, s'est amélioré à 11.1 et encore meilleur à 11.2. Il semble donc y avoir un problème sur lequel les développeurs d'Apple travaillent activement. Ils n'ont tout simplement pas encore réussi à le réparer complètement.
Si vous ne pouvez pas attendre qu'Apple résout le problème, vous pouvez essayer un autre port. Pour certains, l'installation sur un disque dur connecté à un port USB-A mais pas USB-C fonctionnait, pour d'autres la situation était inversée. Cependant, nous ne recommandons actuellement pas d'utiliser des disques SSD USB pour démarrer macOS sur un Mac M1, car Apple peut ne pas mettre à jour le macOS même s'il fonctionne maintenant.
Une meilleure solution pourrait être d'utiliser un lecteur qui utilise Thunderbolt au lieu de l'USB (le connecteur a le même aspect, mais la norme est différente). Il doit être connecté directement à l'ordinateur, et non via une station d'accueil.
Ce lecteur occupe beaucoup d'espace de stockage (lorsque nous avons exécuté Mojave Beta sur une clé de 32 Go, nous avons constaté que cela ne suffisait pas lorsque nous avons utilisé iCloud Desktop et d'autres fonctionnalités qui ont entraîné le téléchargement de nos données).
Heureusement, vous pouvez obtenir une clé USB comme celle-ci à peu de frais Clé USB San Disk de type C. 256 Go pour 30,93 £ (prix conseillé de 59,99 £). Trouver un SSD Thunderbolt est un peu plus difficile et, malheureusement, ils sont beaucoup plus chers. Un exemple est le SSD Samsung X5 Thunderbolt 3, 291,36 £ d'Amazon. (Prix de vente conseillé 344,99 £).
Si vous souhaitez utiliser l'installation à distance comme si vous l'exécutiez sur votre Mac, nous vous recommandons de vous procurer le plus grand lecteur USB C / Thunderbolt 3 que vous pouvez vous permettre.
Si vous espériez utiliser ce lecteur de démarrage pour exécuter d'anciennes versions de macOS sur des Mac M1, ce n'est malheureusement pas possible car le Mac M1 ne peut exécuter que la version ARM de Big Sur.
Pour savoir comment acheter, consultez notre guide des meilleurs disques externes pour Mac.
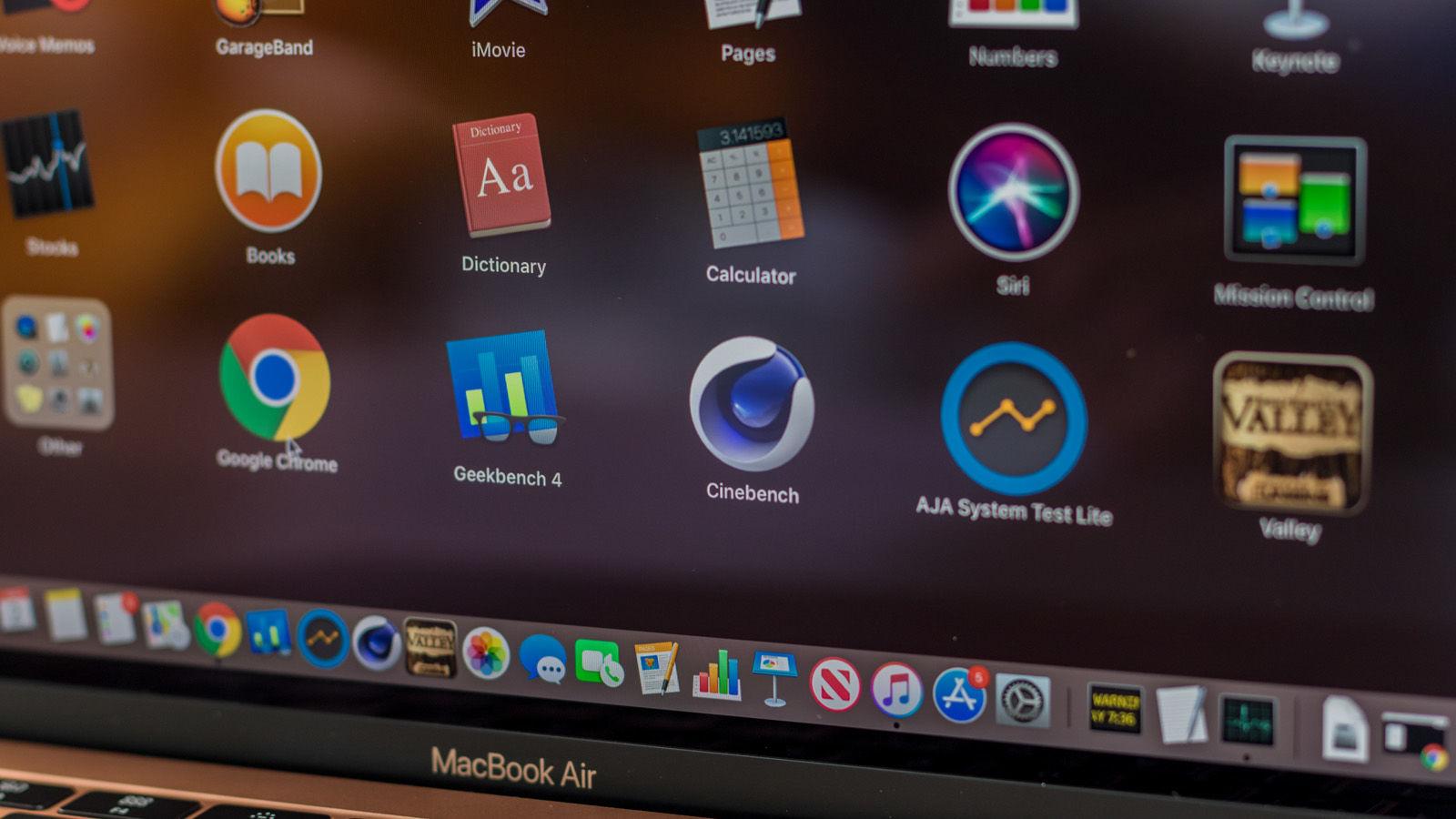
Étape 1: préparer le lecteur pour l'installation
Suivez ces instructions pour préparer votre disque dur externe:
- Connectez le disque externe à votre Mac.
- Lancez l'utilitaire de disque (appuyez sur Cmd + barre d'espace et commencez à taper l'utilitaire de disque).
- Avant cette étape suivante - Si vous exécutez High Sierra ou une version ultérieure, vous devrez cliquer sur le menu déroulant Afficher sous les boutons Fermer / Réduire. Sélectionnez Afficher tous les appareils dans les options. Vous verrez maintenant le lecteur racine en plus du volume externe en dessous.
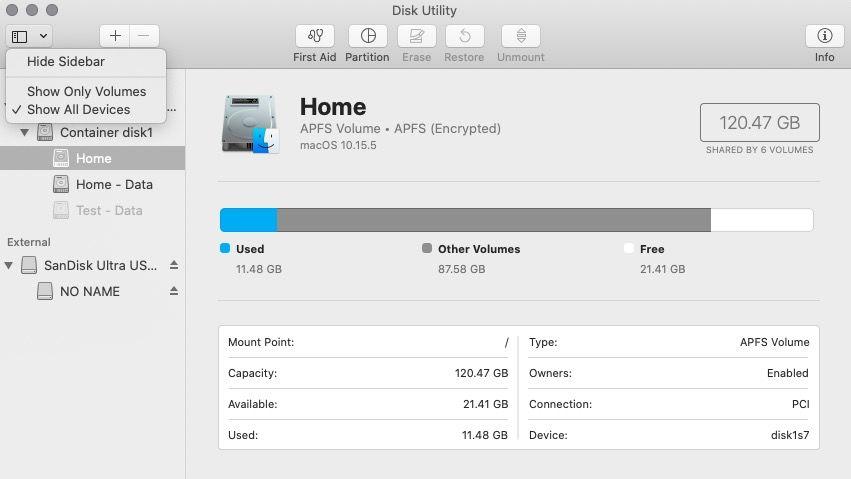
- Sélectionnez le lecteur externe dans la barre latérale (l'étape suivante ne fonctionnera pas si vous sélectionnez uniquement le volume - dans la capture d'écran ci-dessus, vous devrez sélectionner le SanDisk, pas le NO NAME).
- Cliquez sur Effacer (vous devrez effacer le lecteur avant de pouvoir le reformater correctement).
- Donnez à votre disque un nom comme "macOS Big Sur" ou "USB".
- Sélectionnez Mac OS étendu (journalisé) comme format.
- Sélectionnez le mappage de partition GUID comme schéma.
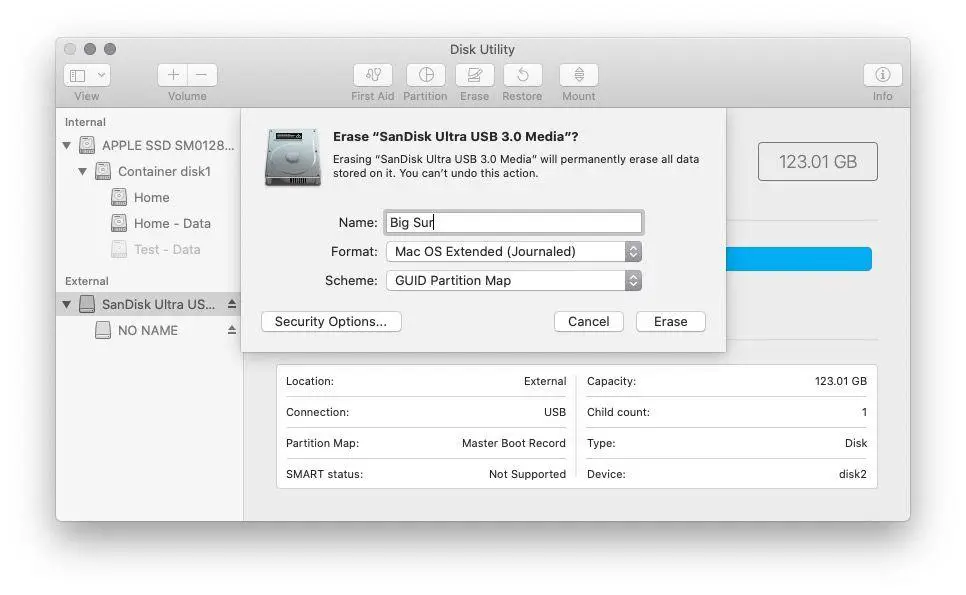
- Cliquez sur Supprimer.
- Patientez pendant que l'Utilitaire de disque crée la partition et configure le lecteur (cela peut prendre quelques minutes).
- Cliquez ensuite sur Terminé.
Vous verrez maintenant que votre stockage externe a été renommé avec le nom que vous avez choisi et vous pouvez y installer le macOS. Cependant, vous devez faire autre chose.
Étape 2: Obtenez les fichiers d'installation de macOS
Cette étape dépend si vous souhaitez exécuter une version bêta de macOS, une version complète de macOS ou même un ancien Mac OS X.
Pour obtenir le programme d'installation pour macOS Big Sur ou Catalina:
- Pour télécharger le programme d'installation de macOS Big Sur, cliquez ici pour accéder à la page Big Sur sur le Mac App Store. Pour télécharger le programme d'installation de macOS Catalina, cliquez sur ce lien vers le Mac App Store.
- Cliquez sur Obtenir pour télécharger le programme d'installation.
- La mise à jour logicielle recherche et si vous utilisez déjà Big Sur (ou Catalina), elle vous demandera de confirmer que vous souhaitez télécharger macOS Big Sur (ou Catalina).
- Cliquez sur Télécharger.
N'oubliez pas qu'à ce stade, vous souhaitez uniquement télécharger le logiciel, pas l'installer.
S'il s'agit d'une version complète d'une ancienne version de macOS que vous recherchez, voici comment obtenir les fichiers d'installation pour macOS.
Si vous recherchez une version bêta de macOS, vous devrez vous inscrire à la version bêta sur votre Mac et télécharger les fichiers bêta. Une fois que vous avez les fichiers, vous voudrez les installer sur le lecteur externe plutôt que sur votre Mac. Donc sois prudent. Nous avons ici un guide complet sur la façon d'obtenir la version bêta de macOS. Les fichiers bêta ont une taille d'environ 12 Go.
Étape 3: Installez macOS sur le lecteur externe
Installez maintenant la version bêta ou une version alternative du système d'exploitation Mac sur votre disque externe.
- Ouvrez une fenêtre du Finder, accédez à Applications et recherchez le programme d'installation de Catalina ou Big Sur (ou la version de macOS que vous souhaitez exécuter). Vous pouvez également le trouver à l'aide de Spotlight (appuyez sur Commande + Barre d'espace et entrez le nom du système d'exploitation).
- Cliquez sur l'installateur.
- Une fenêtre devrait s'ouvrir (vérifiez le dock sinon). Il vous sera demandé de configurer l'installation de macOS Big Sur (ou autre). Cliquez sur Continuer.
- Acceptez le contrat de licence du logiciel.
- Ensuite, et c'est important, cliquez sur Afficher tous les disques. Ne cliquez pas sur Accueil car vous ne souhaitez pas installer sur votre disque principal.
- Cliquez sur le lecteur externe.
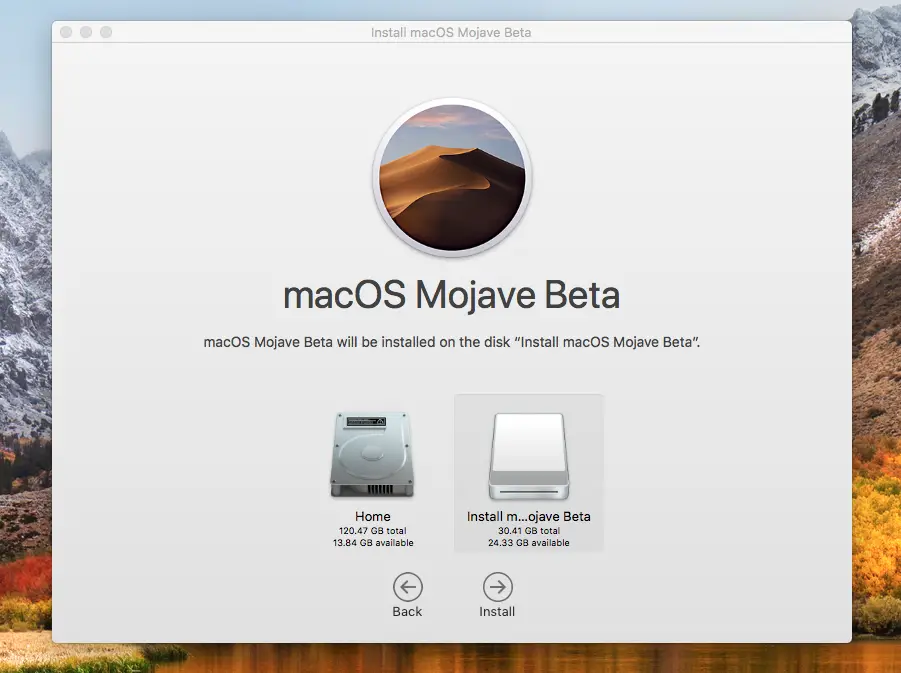
- Cliquez sur Installer.
Attendez que la version de macOS soit installée sur le lecteur. Ce processus peut prendre un certain temps - s'il vous dit que cela prendra 10 minutes, il ment.
Remarque: cela ne fonctionnera pas si vous n'avez pas correctement configuré votre lecteur externe en tant que partition GUID en suivant les étapes ci-dessus.
Étape 4: exécutez macOS sur le lecteur externe
Il existe deux façons d'exécuter la version de macOS à partir de votre lecteur externe
Soit:
- Ouvrez les Préférences Système> Disque de démarrage.
- Sélectionnez le lecteur externe avec lequel vous souhaitez démarrer le Mac et cliquez sur Redémarrer.
Ou:
- Maintenez la touche Option / Alt pendant le démarrage sur un Mac Intel ou maintenez la touche Marche / Arrêt sur un Mac M1 jusqu'à ce que les options de démarrage apparaissent.
- Sélectionnez le lecteur à partir duquel vous souhaitez démarrer le Mac.
Dès que vous avez installé le macOS souhaité sur le lecteur, il devrait être facile d'y installer les mises à jour ultérieures via les paramètres système.
Pour plus d'informations sur l'installation de macOS ou Mac OS X, consultez Mettre à jour le système d'exploitation Mac et installer les anciennes versions d'OS X sur un Mac.