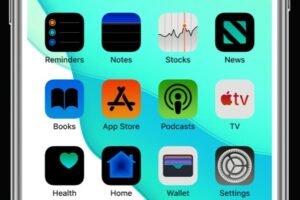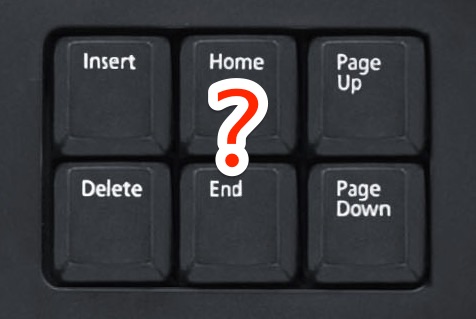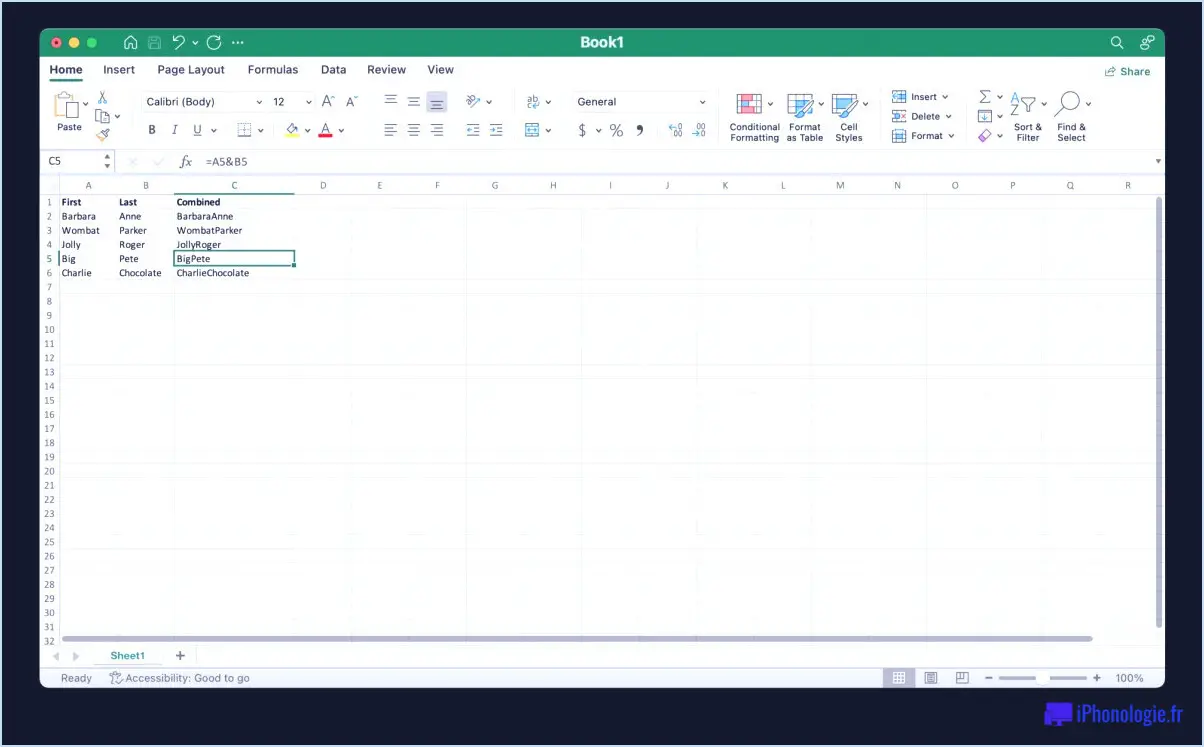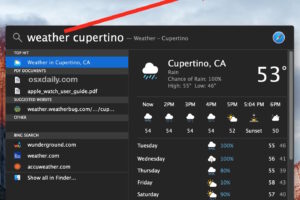Activer la connexion à distance pour démarrer le serveur SSH sous Mac OS X
 La connexion à distance est une fonctionnalité des préférences de partage de Mac OS X qui permet aux utilisateurs distants de se connecter à un Mac de manière sécurisée en utilisant les protocoles OpenSSH. Essentiellement, la connexion à distance démarre un serveur SSH sur un Mac, qui inclut la possibilité d'accepter des connexions SSH entrantes, et est le remplacement sécurisé de telnet. De plus, cette fonction inclut et active le serveur SFTP, qui est le remplacement sécurisé du FTP, et enfin elle active également le SCP, pour la copie à distance sécurisée de fichiers. Si cela semble compliqué ou déroutant, ce n'est vraiment pas le cas, et nous allons voir exactement comment activer et configurer rapidement le serveur SSH sur un Mac afin qu'il puisse accepter les connexions entrantes sécurisées ssh, sftp et scp.
La connexion à distance est une fonctionnalité des préférences de partage de Mac OS X qui permet aux utilisateurs distants de se connecter à un Mac de manière sécurisée en utilisant les protocoles OpenSSH. Essentiellement, la connexion à distance démarre un serveur SSH sur un Mac, qui inclut la possibilité d'accepter des connexions SSH entrantes, et est le remplacement sécurisé de telnet. De plus, cette fonction inclut et active le serveur SFTP, qui est le remplacement sécurisé du FTP, et enfin elle active également le SCP, pour la copie à distance sécurisée de fichiers. Si cela semble compliqué ou déroutant, ce n'est vraiment pas le cas, et nous allons voir exactement comment activer et configurer rapidement le serveur SSH sur un Mac afin qu'il puisse accepter les connexions entrantes sécurisées ssh, sftp et scp.
Comment activer le serveur SSH & SFTP sous Mac OS X avec connexion à distance
En lançant le service "Remote Login", vous activez les serveurs SSH et SFTP dans Mac OS X. Ces instructions sont les mêmes pour activer la connexion à distance et les serveurs SSH associés dans MacOS Mojave 10.14, MacOS High Sierra 10.13, macOS Sierra 10.12, OS X El Capitan 10.11, Yosemite 10.10, OS X Mavericks 10.9, 10.8 Mountain Lion, 10.7 Lion et 10.6 Snow Leopard.
- Ouvrez les préférences système dans le menu Pomme, et cliquez sur le panneau de préférences "Partage"
- Cochez la case à côté de "Connexion à distance" pour l'activer, comme l'indique la capture d'écran
Cliquer sur la case à cocher lancera instantanément les différents serveurs de connexion à distance, y compris sftp et ssh.
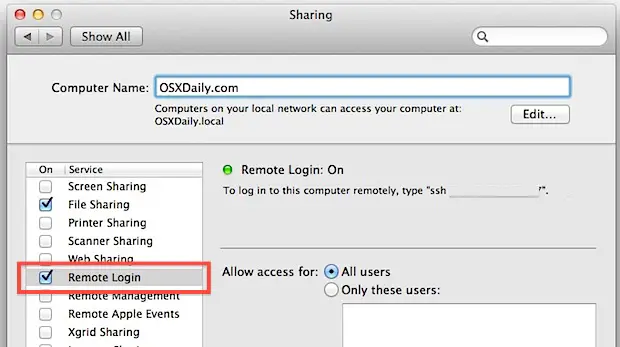
Si vous souhaitez limiter l'accès SSH entrant à certains utilisateurs, vous pouvez le faire dans le même panneau de préférences en cochant "Seulement ces utilisateurs" puis en les ajoutant manuellement en cliquant sur l'icône +. Cela fait apparaître une liste d'utilisateurs et de groupes sur le Mac que vous pouvez sélectionner. Considérez cela comme une étape de sécurité supplémentaire, bien que SSH soit par défaut assez sûr, en raison de la nature du protocole.
Maintenant que le serveur SSH a été activé, vous pouvez vérifier qu'il l'est si vous le souhaitez. Le plus simple est de visiter l'application Terminal et de taper soit "ssh localhost" soit "sftp localhost", qui, si tout fonctionne comme prévu, devrait renvoyer quelque chose comme ceci :
$ sftp localhost
L'authenticité de l'hôte "localhost (::1)" ne peut pas être établie.
L'empreinte de la clé RSA est b3:42:27:4a:b6:22:86:4b:c6:21:32:47:4b:8b:18:0d.
Êtes-vous sûr de vouloir continuer à vous connecter (oui/non) ? oui
Avertissement : Ajout permanent de "localhost" (RSA) à la liste des hôtes connus.
Mot de passe :
La connexion à localhost n'est cependant pas très utile, et c'est pourquoi on l'appelle connexion à distance, car elle permet des connexions sécurisées à des Macs distants, soit par l'interface de ligne de commande SSH, soit par SFTP via n'importe quel client FTP/SFTP moderne, soit par un transfert de fichiers direct en utilisant la commande scp depuis le terminal d'autres Macs ou de machines unix. Nous nous concentrerons principalement sur les aspects SSH et SFTP car c'est généralement ce qui est le plus souvent nécessaire.
Se connecter à distance au serveur Mac SSH
Maintenant que les sciences humaines sont opérationnelles, il est facile de s'y connecter à distance. Ce qui est formidable, c'est que vous pouvez maintenant vous connecter au Mac depuis pratiquement n'importe quel autre système d'exploitation, tout ce dont vous avez besoin est un client SSH. Les clients SSH sont fournis avec Mac OS X et Linux, il n'est donc pas nécessaire de les télécharger. Vous pouvez simplement ouvrir le terminal et utiliser les commandes "ssh", mais les utilisateurs d'iOS peuvent utiliser l'invite et les utilisateurs de Windows peuvent get PuTTY (c'est gratuit).
1) Depuis le Mac fonctionnant comme un serveur SSH :
Il faut d'abord récupérer l'adresse IP du Mac qui fait tourner le serveur, ce qui permet à un autre utilisateur/client de savoir où se connecter :
- Obtenir l'adresse IP des Macs - Aller dans les "Préférences Système" et "Réseau" pour récupérer l'IP
2) Connexion au Mac avec SSH depuis un autre ordinateur :
Maintenant, grâce à l'adresse IP des serveurs, le Mac peut être connecté :
- Nous supposerons que vous utilisez le Terminal sous Mac OS X, donc en utilisant l'adresse IP que vous venez de trouver, utilisez la syntaxe de commande suivante :
- Voici à quoi cela ressemblerait en réalité, en utilisant paul comme nom d'utilisateur et 192.168.0.25 comme adresse IP du serveur :
- Il vous sera demandé d'accepter une clé RSA pour votre liste d'hôtes connus, donc tapez "oui" et ensuite il vous sera demandé le mot de passe de l'utilisateur
- Vous êtes maintenant connecté à distance au Mac via SSH
ssh username@ip.address
ssh paul@192.168.0.25
Vous serez maintenant connecté au Mac par SSH, cela peut se faire à distance ou sur un réseau local, et tout le trafic vers et depuis les machines est crypté de manière sécurisée.
Les utilisateurs avertis de terminaux peuvent également trouver utile de savoir que vous pouvez activer et désactiver le serveur SSH à partir de la ligne de commande Mac, comme nous l'expliquons ici.
Se connecter au Mac par SFTP
Comme la connexion à distance permet à la fois le SSH et le SFTP, vous pouvez aussi maintenant vous connecter au Mac en toute sécurité grâce au protocole sftp. Cela peut se faire via le terminal ou via des applications SFTP tierces comme CyberDuck, Transmit, Filezilla, ou même depuis Mac OS X lui-même pour transférer des fichiers vers et depuis le Mac depuis n'importe quel autre endroit. Un lien direct vers le service SFTP ressemblerait à ceci : sftp://192.168.0.100
À partir du terminal et de la ligne de commande, vous utiliserez la syntaxe de commande suivante pour vous connecter au serveur SFTP :
sftp user@remote_host
Si vous souhaitez utiliser SCP à la place, la procédure est la même, sauf que vous utilisez "scp" comme commande.
Quelques points à retenir : votre adresse IP locale (sur un réseau local) est différente de votre adresse IP externe (vers le monde extérieur). Le moyen le plus simple d'obtenir une adresse IP externe pour une machine est de se rendre sur un site comme "whatismyip.org", mais gardez à l'esprit que si le Mac se trouve derrière un routeur doté d'un pare-feu, vous devrez ouvrir les ports du routeur pour pouvoir y accéder. Ce processus est différent selon le routeur et le pare-feu utilisés, il ne serait donc pas très logique d'en parler ici.
Enfin, en s'éloignant de Mac OS X et en entrant dans le monde des mobiles avec iOS, on peut aussi faire de la SSH sur les iPhones et les iPads en installant des serveurs sur les appareils iOS, mais c'est un peu plus compliqué et cela nécessite une jailbreak pour pouvoir activer les serveurs et accéder à la ligne de commande iOS.
L'inclusion de SSH, et donc de SFTP, par le biais de la connexion à distance explique également pourquoi Apple a abandonné le serveur FTP à partir de Lion (celui-ci reste le même à Mojave, High Sierra, Sierra, El Capitan, Yosemite, Mavericks et Mountain Lion, bien que vous puissiez toujours installer le ftp si vous en avez vraiment besoin via Homebrew ou en le compilant vous-même), car ils ont opté pour les options SSH et SFTP, infiniment plus sûres et cryptées, et l'ont regroupé dans l'option "Connexion à distance" de Sharing comme faisant partie de l'ensemble du paquet SSH.
Merci à Izdexic pour l'idée de poster via les commentaires
Si vous avez des conseils ou des informations utiles concernant les sciences humaines sur un Mac, partagez-les avec nous dans les commentaires ci-dessous !