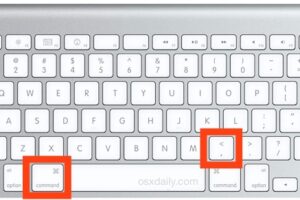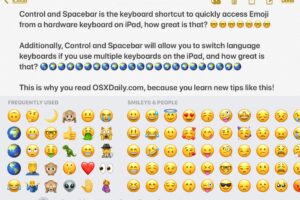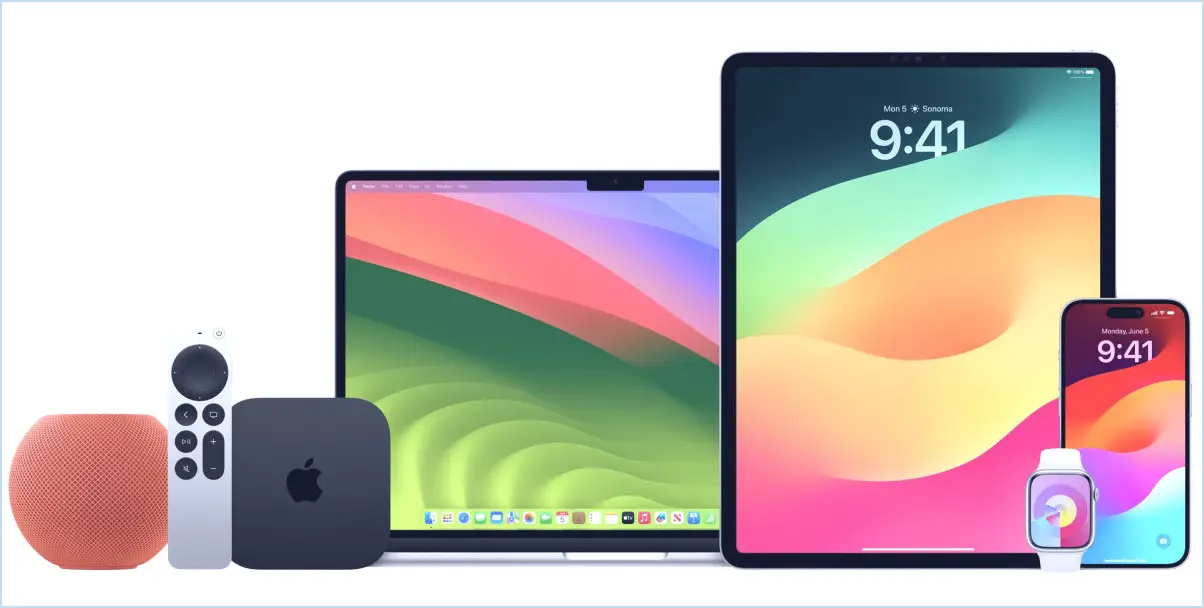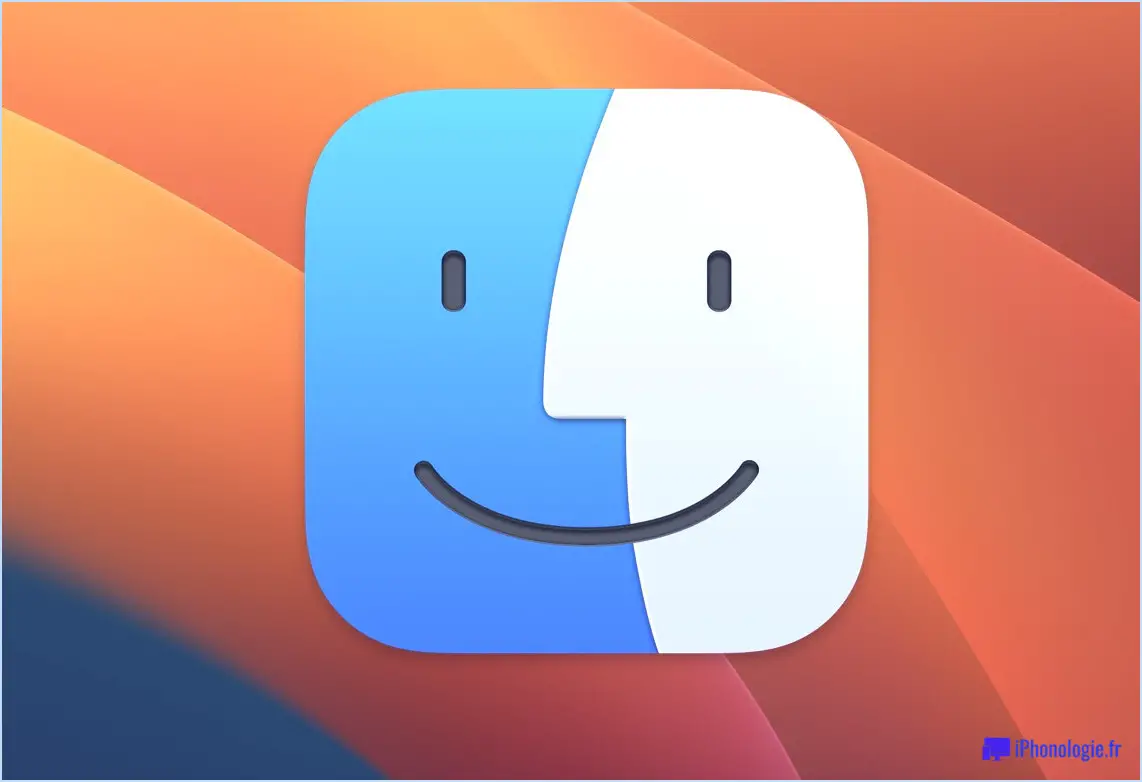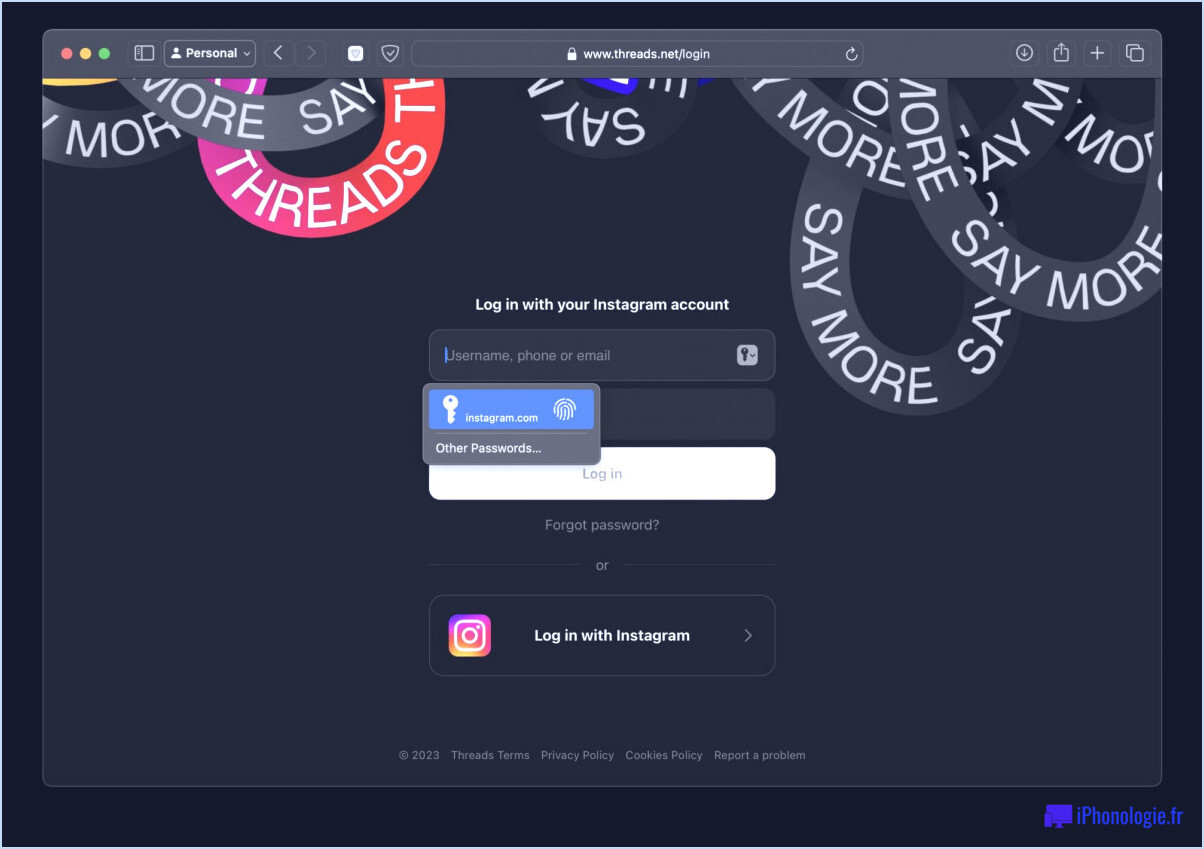Comment télécharger des applications iPhone sur l'iPad
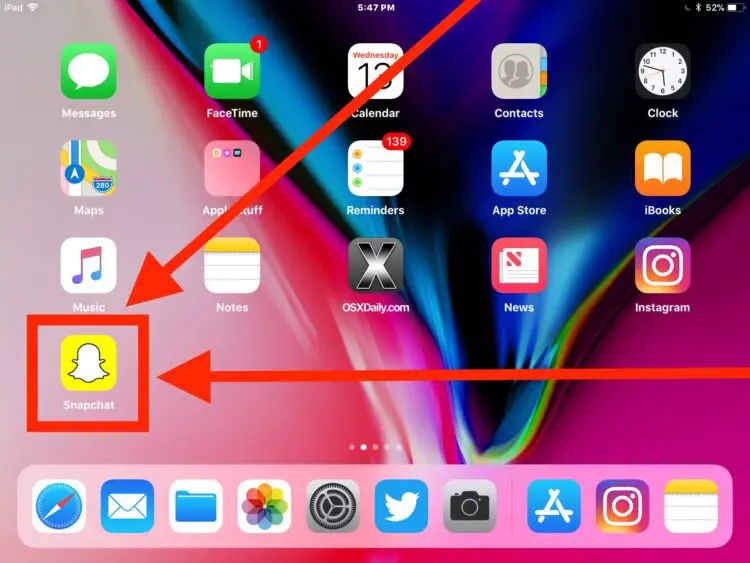
Certaines applications iOS sont réservées à l'iPhone, mais cela ne signifie pas que vous ne pouvez pas télécharger des applications iPhone sur un iPad et les utiliser également sur l'iPad.
De nombreux utilisateurs de l'iPad préfèrent utiliser la version étendue d'une application pour iPhone destinée à un autre appareil à écran plutôt que de ne pas avoir de version de l'application du tout. C'est le cas de nombreux jeux, applications de messagerie et de médias sociaux comme Snapchat et Instagram, pour lesquels il existe des versions exclusives d'une application pour l'iPhone, mais qui, avec un peu de savoir-faire, peuvent être téléchargées et utilisées sur un iPad.
Ce tutoriel explique en détail comment télécharger et installer des applications iPhone sur un iPad en utilisant l'App Store dans iOS.
Pour que cela fonctionne, vous aurez évidemment besoin d'un iPad et d'un identifiant Apple. L'Apple ID est nécessaire pour télécharger n'importe quelle application de l'App Store de l'iOS.
Comment télécharger et installer des applications iPhone sur l'iPad
- Ouvrez l'application App Store sur l'iPad
- Cherchez le nom de l'application que vous voulez télécharger, qui est uniquement pour l'iPhone, l'application n'apparaîtra pas encore
- Appuyez maintenant sur le bouton "Filtres" à côté de la boîte de recherche dans l'App Store
- Dans les filtres de recherche, tapez sur "Supports" et choisissez "iPhone Only" dans les options de sélection (par défaut, iPad Only)
- L'application iPhone recherchée devrait apparaître sur l'App Store de l'iPad dès maintenant. Appuyez sur le bouton "Télécharger, acheter ou obtenir" pour télécharger l'application iPhone sur l'iPad
- Répétez avec d'autres applications en utilisant le paramètre de recherche "iPhone Only" pour télécharger d'autres applications iPhone sur l'iPad si vous le souhaitez
- Retournez à l'écran d'accueil de l'iPad pour trouver l'application iPhone téléchargée, utilisez-la comme d'habitude
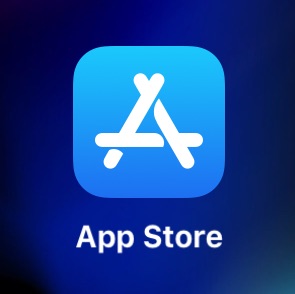
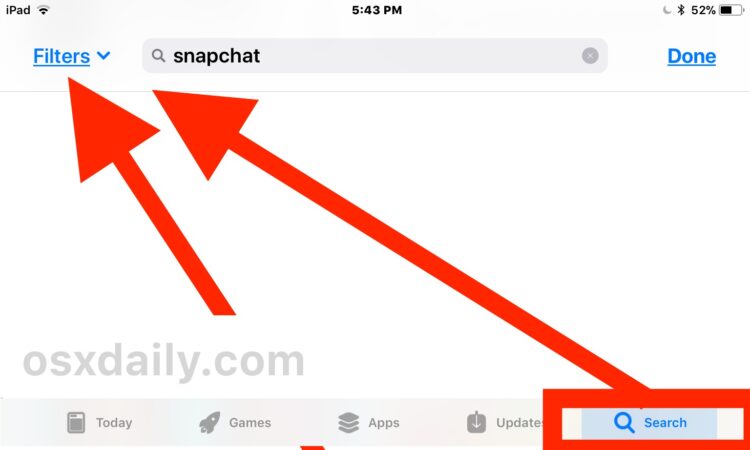
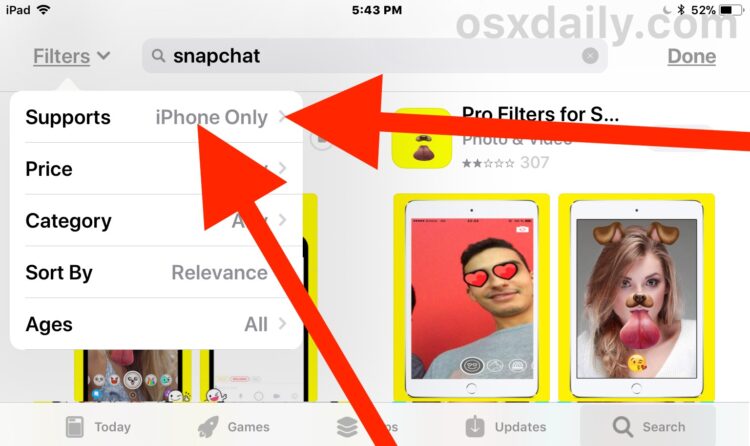
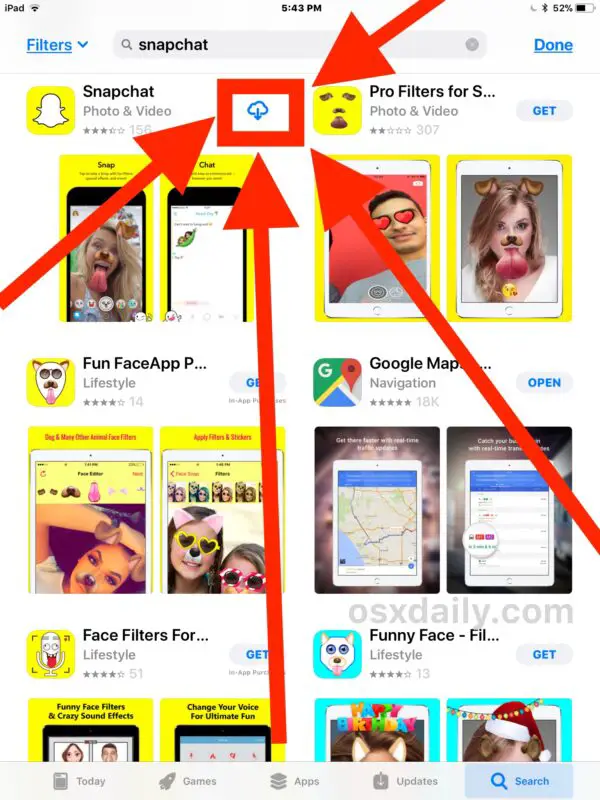
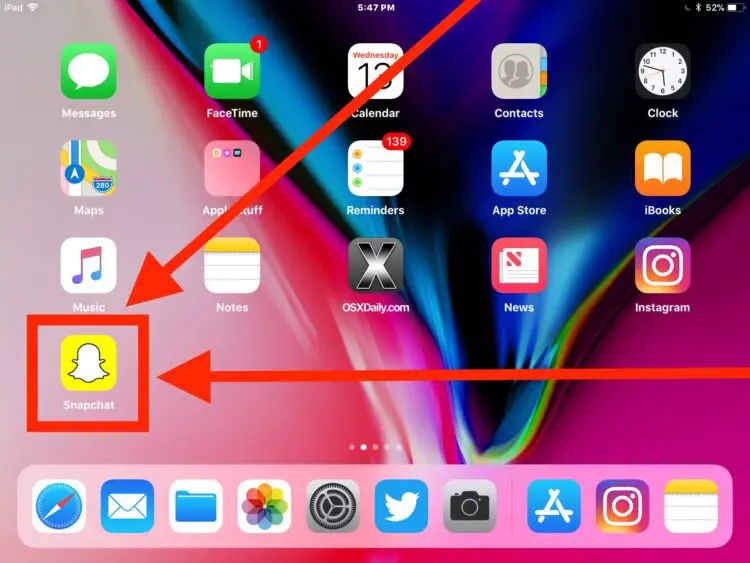
Dans cet exemple, nous téléchargeons l'application "Snapchat", réservée à l'iPhone, sur un iPad. Elle fonctionne aussi bien sur l'iPad une fois téléchargée, mais l'application est une version à l'échelle puisque l'application de l'iPhone est étirée pour s'adapter à l'écran de l'iPad.
N'oubliez pas de remettre le filtre "Supports" sur "iPad uniquement" lorsque vous avez terminé, afin que les applications iPad soient à nouveau trouvées par défaut.
Si vous voulez juste essayer sans rien garder sur votre iPad, n'oubliez pas que vous pouvez arrêter et annuler le téléchargement d'une application dans iOS à tout moment en la supprimant pendant qu'elle est encore en cours de téléchargement. Vous pouvez aussi simplement attendre que le téléchargement sur l'iPad soit terminé, puis désinstaller l'application avec l'astuce de la suppression rapide.
C'est une excellente astuce pour télécharger, installer et utiliser les applications iPhone sur un iPad, mais elle est également utile dans les situations où une version iPhone d'une application est préférable à la version iPad pour une raison quelconque. Tant que l'application est distincte pour l'iPhone (ou l'iPad), vous pouvez utiliser cette astuce pour télécharger des applications iPhone sur l'iPad.
Notez que lorsque vous utilisez une application iPhone sur un iPad doté d'un écran beaucoup plus grand, vous verrez que l'application est adaptée à l'iPad. Cependant, la mise à l'échelle s'accompagne d'une certaine pixellisation et de quelques artefacts sur la qualité de l'image, alors ne vous attendez pas à une expérience parfaite ou à une adaptation parfaite. Malgré cette imperfection visuelle, l'application fonctionnera parfaitement. Profitez donc de ces applications iPhone sur votre iPad !