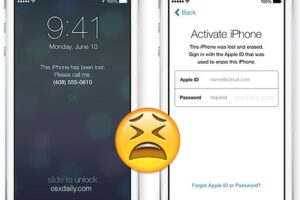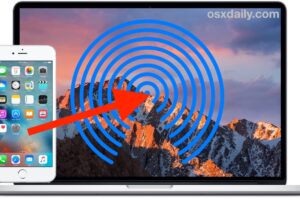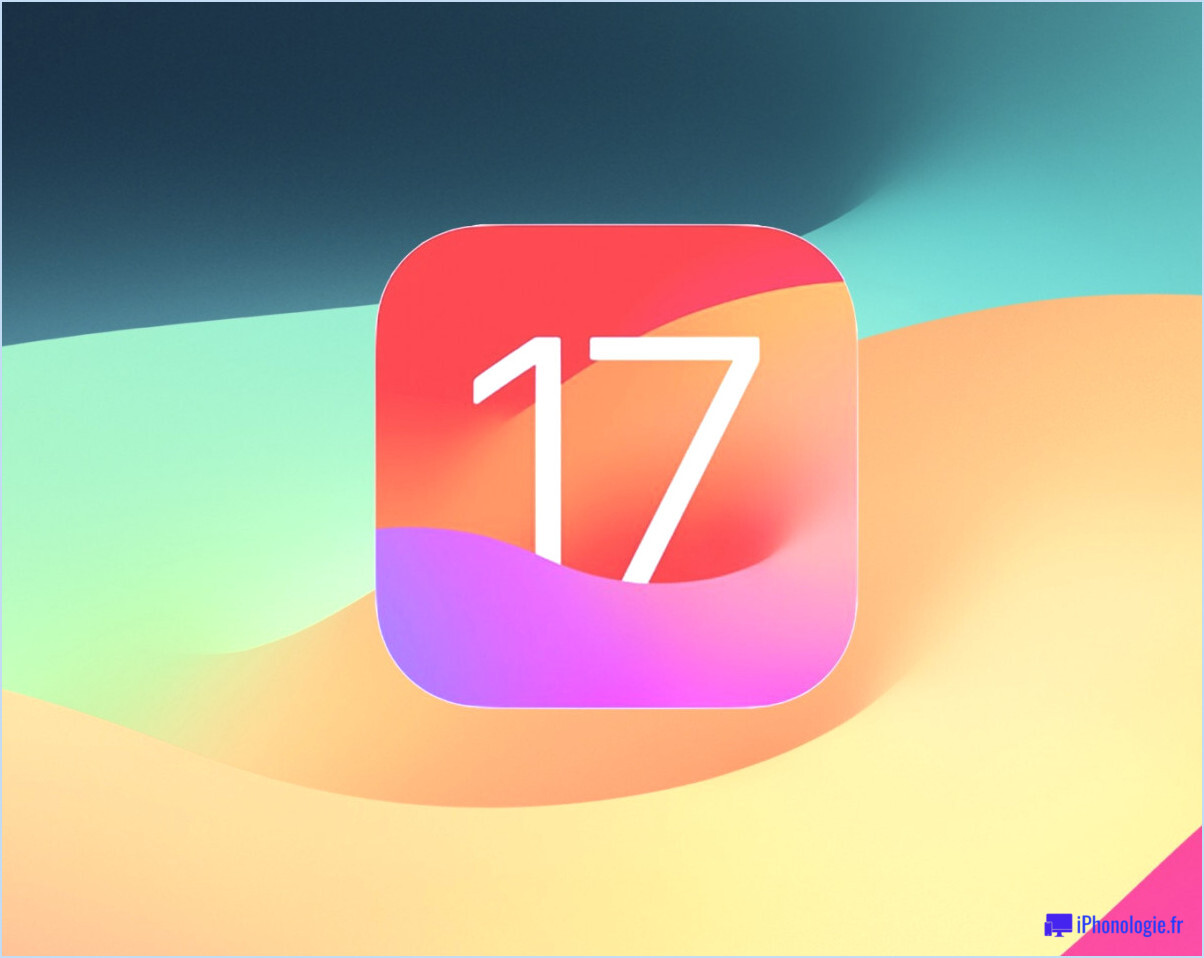Comment télécharger les fichiers PDF de Safari sur Mac
![]()
Vous vous demandez comment télécharger et enregistrer des fichiers PDF de Safari vers un Mac ? Si vous rencontrez et travaillez fréquemment avec des documents PDF sur le web, vous pourriez être intéressé à les enregistrer localement sur votre Mac de temps en temps. Avec Safari, il est facile d'ouvrir, d'enregistrer et de télécharger des fichiers PDF sur le Mac.
Le processus est assez simple, comme le montre ce tutoriel, qui présente plusieurs façons de télécharger des fichiers PDF pour les enregistrer sur le Mac à partir de Safari.
Vous avez peut-être remarqué que Safari par défaut ouvre automatiquement les fichiers PDF qui sont cliqués dans les fenêtres du navigateur. Cela peut dérouter certains utilisateurs au début, mais cela finit par être correct, car si nous cherchons à enregistrer un fichier PDF, cela rend la tâche très facile comme vous le verrez.
Comment télécharger et enregistrer des fichiers PDF de Safari à Mac
L'ouverture de fichiers PDF dans Safari sur Mac permet de les télécharger et de les enregistrer facilement sur l'ordinateur, voici comment cela fonctionne :
- Ouvrez Safari sur le Mac si vous ne l'avez pas encore fait
- Allez au fichier PDF dans Safari que vous voulez enregistrer sur le Mac
- Avec le fichier PDF ouvert dans Safari, déroulez le menu "Fichier" et choisissez "Enregistrer sous"
- Nommez le fichier PDF et sélectionnez la destination du téléchargement du fichier PDF, puis cliquez sur "Enregistrer" pour télécharger et enregistrer le fichier PDF localement sur le Mac de cette destination
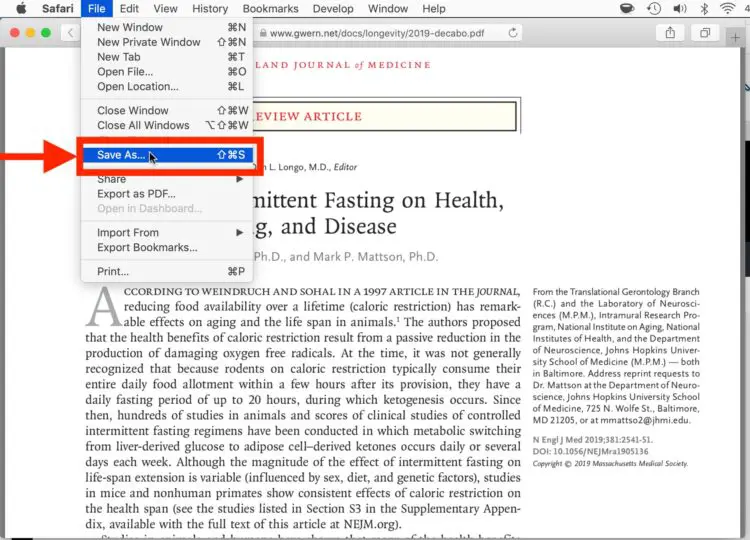
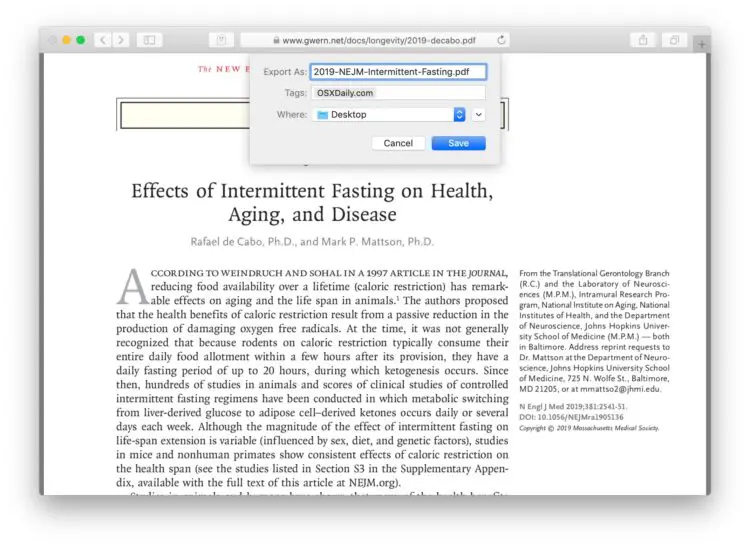
Dans l'image d'exemple ici, nous téléchargeons un document PDF d'une étude (https://www.gwern.net/docs/longevity/2019-decabo.pdf) et l'enregistrons localement sur le bureau du Mac où il peut être facilement trouvé.
Comment télécharger des fichiers PDF à partir d'un lien dans un safari
Si vous souhaitez télécharger un fichier PDF lié dans Safari sur Mac, cela fonctionne de la même manière que le téléchargement de tout autre élément lié dans Safari sur Mac :
- Faites un clic droit sur le lien du fichier PDF et choisissez "Télécharger le fichier lié sous"
- Enregistrez le fichier PDF sur le Mac de destination souhaité
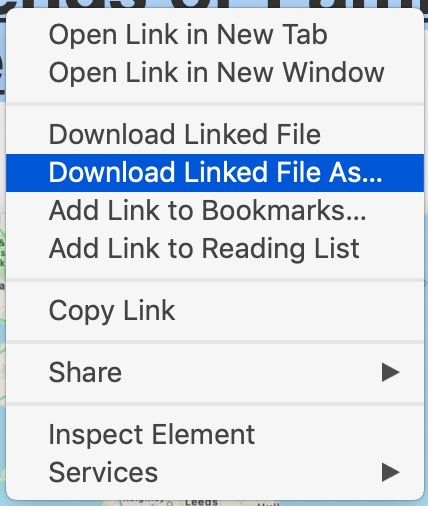
Vous pouvez utiliser l'une ou l'autre méthode pour télécharger et enregistrer des fichiers PDF sur le Mac.
Comment télécharger et enregistrer des fichiers PDF liés dans Safari avec la clé d'option
Une autre astuce de téléchargement pour Safari, moins connue, consiste à maintenir la touche OPTION enfoncée et cliquer ensuite sur le lien vers le PDF, ou à rafraîchir l'URL actuelle si la page PDF est déjà ouverte dans Safari .
Cela permettra également de télécharger le document PDF directement dans le dossier Downloads tel que configuré par Safari.
Notez que l'enregistrement d'un fichier PDF à partir de Safari est complètement différent de l'enregistrement d'une page web au format PDF dans Safari sur Mac, ce dernier enregistrant la page web au format PDF et l'enregistrant également localement. C'est un peu redondant, mais vous pouvez techniquement utiliser la même approche de sauvegarde en PDF pour un PDF existant, ce qui peut être utile dans certaines situations si le fichier PDF que vous essayez de sauvegarder est bloqué dans un iFrame ou quelque chose de similaire qui empêche d'accéder facilement à l'ouverture, au téléchargement et à la sauvegarde directe du fichier.
Et encore une autre astuce : si vous oubliez où vous avez obtenu un PDF particulier mais que vous voulez connaître l'URL source, vous pouvez récupérer l'URL de téléchargement direct d'un fichier en utilisant cette astuce de Safari.
Comment faire pour que Safari télécharge des fichiers PDF au lieu de les ouvrir
Les conseils de téléchargement ci-dessus vous permettront de télécharger des fichiers PDF à partir de Safari, mais vous risquez de finir par ouvrir le fichier PDF dans Safari également. Si vous souhaitez télécharger le PDF au lieu de l'ouvrir, vous pouvez essayer les astuces suivantes :
- S'il s'agit d'un lien cliquable pour accéder au PDF, vous pouvez simplement maintenir la touche OPTION / ALT enfoncée lorsque vous cliquez sur l'URL pour télécharger le PDF immédiatement
Voici une autre possibilité de télécharger un PDF au lieu de l'ouvrir dans Safari :
- Chargez le PDF dans Safari et cliquez ensuite sur la barre d'adresse URL
- Maintenez la touche OPTION / ALT enfoncée
- Appuyez sur "Retour" (ou rafraîchissez le PDF affiché) pour télécharger le PDF
Le fichier PDF sera alors instantanément téléchargé dans votre dossier Téléchargements, sauf si vous avez changé la destination du téléchargement dans Safari.
N'oubliez pas que Safari utilise par défaut le dossier Téléchargements utilisateur sur le Mac, mais vous pouvez modifier l'emplacement de téléchargement de Safari si nécessaire pour l'adapter à vos préférences.
Ces méthodes fonctionnent sur pratiquement toutes les versions de Safari pour pratiquement toutes les versions de MacOS et Mac OS X, donc peu importe la version du logiciel sur laquelle vous vous trouvez, vous pourrez ouvrir, télécharger et enregistrer des fichiers PDF sur le Mac en local si nécessaire.
Connaissez-vous d'autres conseils, astuces ou informations sur l'ouverture, le téléchargement et la sauvegarde de fichiers PDF de Safari à Mac ? Partagez avec nous dans les commentaires !