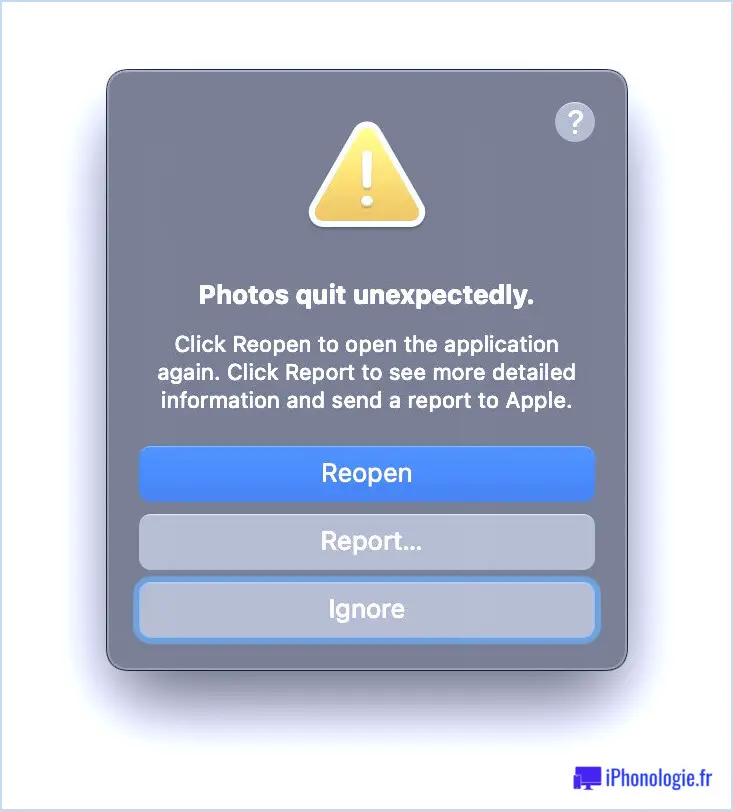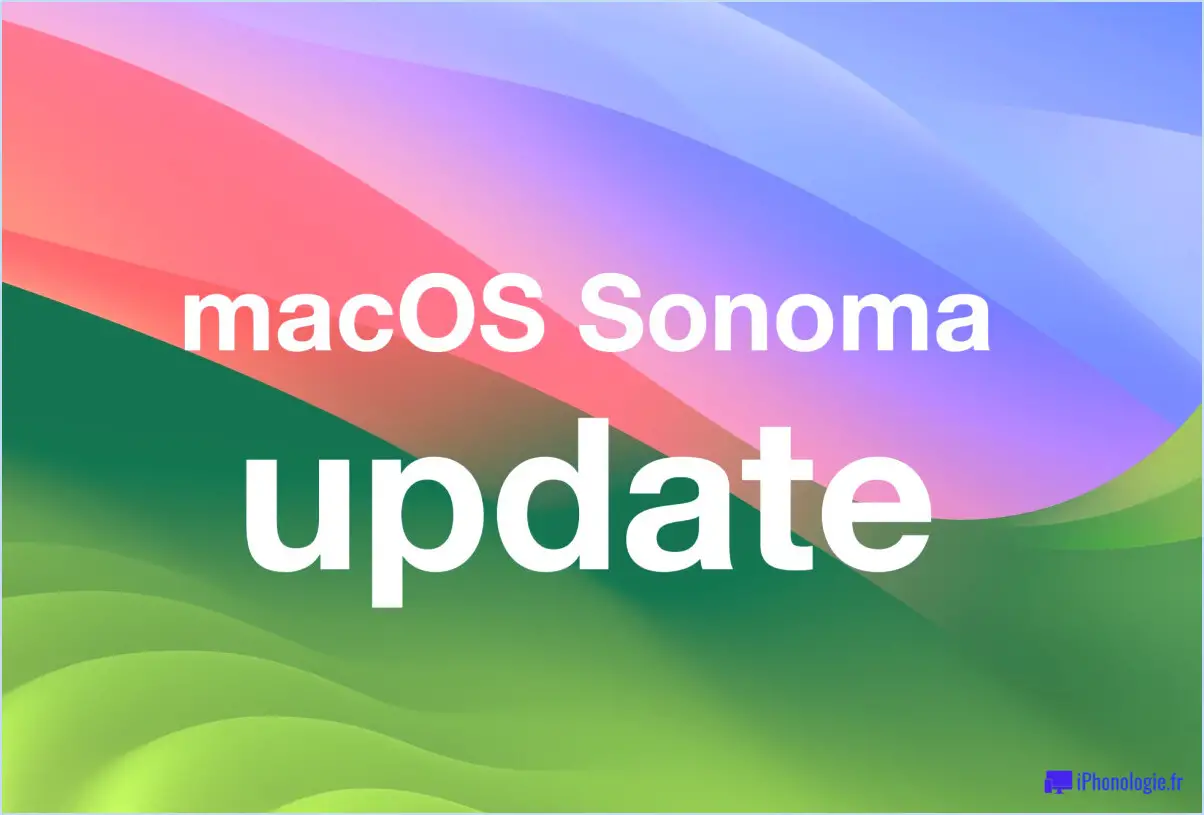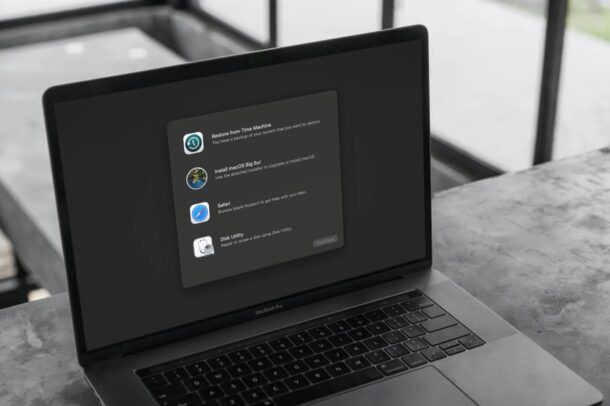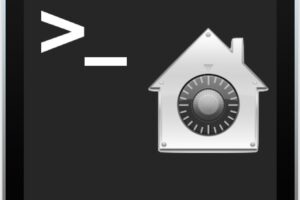Comment diviser l'écran sur Mac
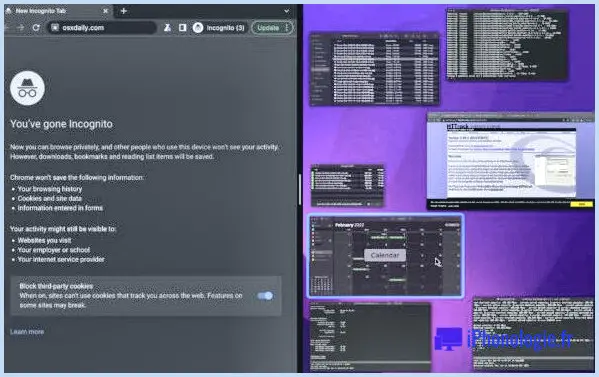
Utiliser l'écran partagé sur un Mac est moins compliqué que par le passé dans les dernières variations de MacOS, notamment macOS Monterey, Big Sur, ainsi que Catalina. Vous pouvez pratiquement immédiatement diviser l'écran en deux applications différentes, ou plusieurs fenêtres d'accueil de la même application. Il est possible que vous souhaitiez que deux fenêtres de navigateur Web soient côte à côte, ou qu'une fenêtre de navigateur Web soit divisée en deux avec un éditeur plein écran, ou encore que votre messagerie électronique soit divisée en deux avec un calendrier. Quelles que soient vos exigences pour utiliser le paramètre d'affichage divisé de Mac, il est simple à utiliser une fois que vous apprenez exactement comment il fonctionne.
Utiliser l'écran divisé sur Mac
- Ouvrez les deux applications ou fenêtres que vous souhaitez diviser en écran sur le Mac, si vous ne l'avez pas déjà fait.
- Cliquez ainsi que maintenez le commutateur vert d'utilisation optimale pour qu'un menu s'affiche, après quoi choisissez "Tile Window to Left of Screen" ou "Tile Window to Right of Screen" si vous désirez que l'app apparaisse à gauche ou à droite de l'écran partagé du Mac.
- Utilisez maintenant le sélecteur de Mission Control pour sélectionner l'autre fenêtre ou application avec laquelle vous souhaitez partager l'affichage, puis cliquez dessus.
- Le réglage de l'écran partagé est actuellement actif sur le Mac avec les deux fenêtres d'accueil ou les applications que vous avez choisies.
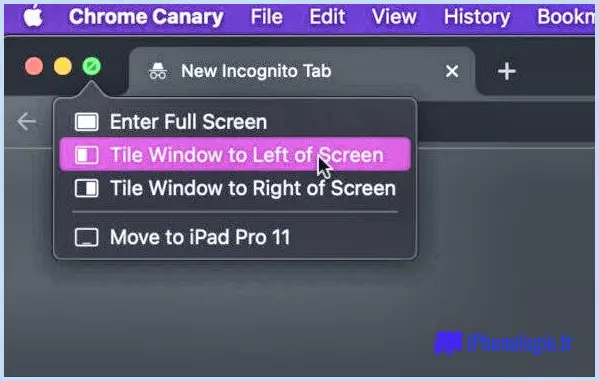
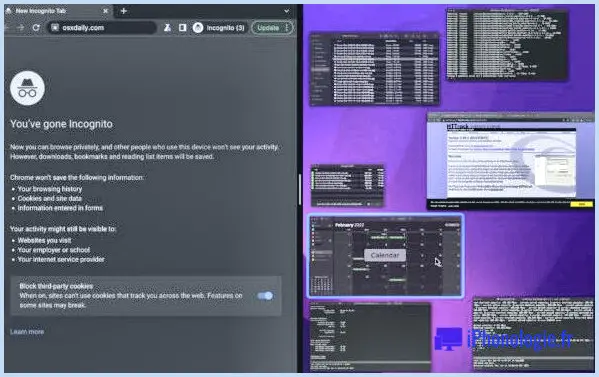
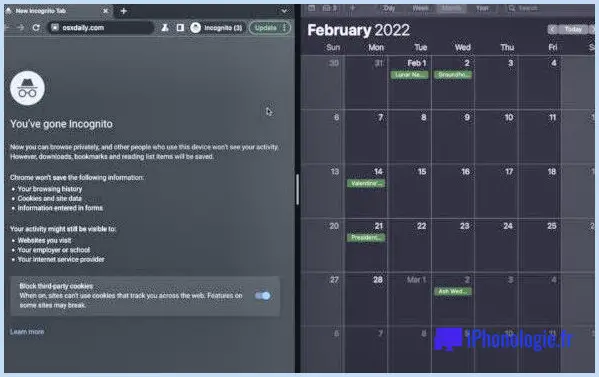
C'est basique ou quoi ?
Dans cette capture d'écran d'instance, le navigateur internet Google Chrome reste en paramètre d'affichage partagé avec l'agenda.
Accéder au Dock ainsi qu'à la barre de menu en mode écran partagé sur Mac.
Comme vous pouvez le constater, la barre de sélection des aliments ainsi que le Dock se dissimulent lorsqu'on est en réglage écran partagé sur macOS.
Vous pouvez accéder à la barre de menu en réglage écran partagé en faisant glisser la flèche vers le haut de l'écran du Mac.
Vous pouvez accéder au Dock depuis le mode écran partagé en faisant glisser la flèche vers la base de l'écran du Mac.
Sortie du mode écran partagé sur Mac
Sortir de l'écran partagé sur Mac est également facile.
Il suffit de déplacer le curseur de la souris vers le haut de l'écran, puis de cliquer à nouveau sur l'interrupteur vert de la fenêtre.
L'autre fenêtre ou application pourrait rester en mode écran complet après avoir quitté l'affichage partagé, cependant vous pouvez en sortir en ramenant également le curseur en haut de l'écran et après avoir cliqué une nouvelle fois sur l'interrupteur vert de la fenêtre d'accueil.
Cette approche pour obtenir dans l'affichage divisé sur un Mac utilise le système raisonnablement nouveau de tuiles pour le multitâche qui fonctionne type de comme le mode écran divisé sur l'iPad fonctionne, ainsi qu'il diffère légèrement de la vue divisée complètement écran sur les anciennes variations de Mac OS.
De programme, vous pouvez constamment juste redimensionner deux fenêtres d'accueil pour être côte à côte l'un à l'autre divers, ainsi que vous pouvez également être beaucoup plus précis avec vos positionnements de fenêtre d'accueil en utilisant le snapping de fenêtre qui vous permet de positionner les fenêtres d'accueil à côté de l'autre avec précision, cependant si vous utilisez la méthode de fenêtre, vous allez certainement continuer à voir la barre de menu et le Dock, alors que le vrai mode écran partagé sur le Mac cache à la fois la barre de sélection des aliments, et aussi le Dock, jusqu'à ce que la flèche est transféré vers le haut de l'écran, ou tout le temps bas de l'écran.
Utilisez-vous l'affichage partagé sur Mac pour utiliser deux applications côte à côte, ou utilisez-vous la méthode typique basée sur les fenêtres, qui consiste simplement à redimensionner 2 fenêtres d'accueil (ou même plus) pour qu'elles soient côte à côte ? Que pensez-vous de la configuration de l'écran partagé sur Mac ? Faites-nous comprendre vos pensées dans les remarques concernant cette fonctionnalité, et si vous avez des pointeurs connexes.
![]()