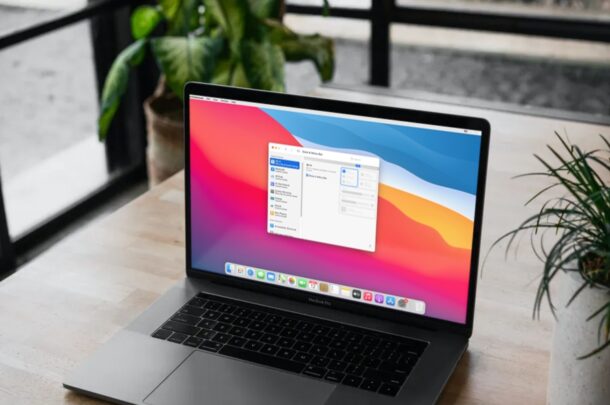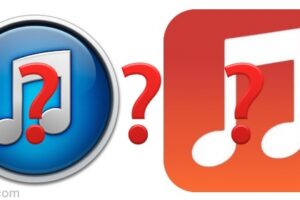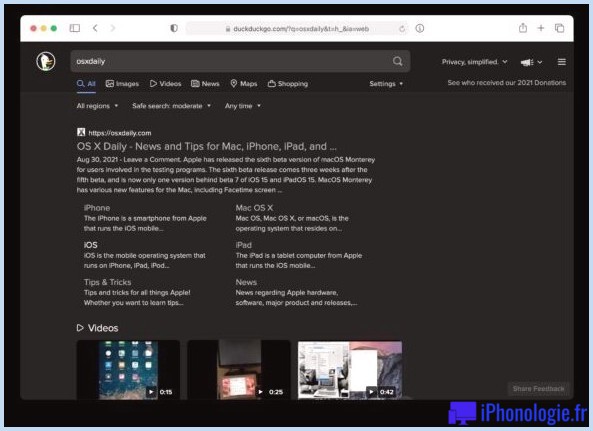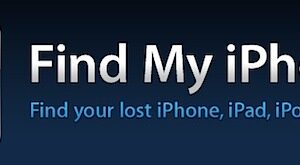Comment modifier le fichier Hosts dans Mac OS X avec Terminal
Vous avez besoin d'éditer ou de modifier le fichier hosts sur un Mac ? Ce guide vous montrera exactement comment modifier le fichier hosts sous Mac OS. Vous trouverez le fichier hosts dans Mac OS X est stocké dans /private/etc/hosts mais il est également accessible à l'emplacement plus traditionnel de /etc/hosts. Cela dit, si vous cherchez à modifier les hôtes, vous voudrez cependant cibler le fichier situé dans /private/etc/.
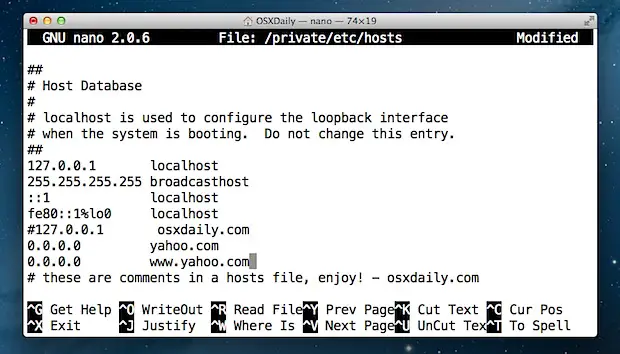
Nous allons voir comment modifier manuellement le fichier hosts dans MacOS Mojave, MacOS Catalina, MacOS High Sierra, MacOS Sierra, OS X El Capitan, Yosemite, OS X Lion, OS X Mountain Lion, et OS X Mavericks, cela sera fait avec la ligne de commande en utilisant le simple éditeur de texte appelé nano. Ne laissez pas la ligne de commande ou le terminal vous intimider, car ce n'est pas le cas, nous allons rendre l'ensemble du processus d'édition d'un fichier hôte Mac super facile.
Comment modifier le fichier d'hôtes sur Mac OS
Commençons par modifier le fichier /etc/hosts sous MacOS et Mac OS X !
- Lancer le terminal, trouvé dans /Applications/Utilitaires/ ou lancé via Spotlight
- Tapez la commande suivante à l'invite :
- Entrez le mot de passe de l'administrateur lorsque vous le demandez, vous ne le verrez pas tapé à l'écran comme d'habitude avec la ligne de commande
- Une fois que le fichier hôte est chargé dans le nano, utilisez les touches fléchées pour naviguer jusqu'au bas du fichier hôte afin d'y apporter vos modifications
- Lorsque vous avez terminé, appuyez sur Control+O suivi de ENTER/RETURN pour enregistrer les changements dans /private/etc/hosts, puis appuyez sur Control+X pour sortir du nano
- Quitter le terminal une fois terminé
sudo nano /private/etc/hosts
Vous pouvez vérifier immédiatement les modifications de vos hôtes avec ping, Safari, ou toute autre application réseau.
Les changements prennent effet immédiatement, bien que certains ajustements puissent devoir être accompagnés d'un flush DNS qui peut être fait avec la commande suivante dans macOS 10.12+ jusqu'à OS X 10.9 :
dscacheutil -flushcache;sudo killall -HUP mDNSResponder
Lorsque vous videz le cache DNS avec cette commande, vous devez entrer le mot de passe de l'administrateur.
Si vous souhaitez voir comment tout ce processus est accompli avant de le faire vous-même, regardez la vidéo ci-dessous pour voir une démonstration de la modification du fichier hôte sous OS X pour bloquer le chargement du site web "yahoo.com" :
Note : la procédure est la même avec les anciennes versions de Mac OS X, bien que le chemin vers les hôtes puisse être /etc/hosts si la version d'OS X est datée de manière significative.
Conseils à prendre en compte lors de l'édition des fichiers d'hôtes
Les conseils suivants vont au-delà d'OS X et s'appliquent à tout fichier d'hôte, que ce soit sur un Mac, Windows ou Linux.
- L'adresse IP précédente est celle où le domaine suivant sera résolu
- Toujours ajouter de nouveaux hôtes à leur propre ligne unique
- Le symbole # fonctionne comme un commentaire, il peut être utilisé pour ajouter des commentaires aux entrées des hôtes ou pour commenter les modifications des hôtes
- Vous pouvez bloquer des sites web par l'intermédiaire d'hôtes en les ajoutant au fichier et en ne les envoyant nulle part, ce qui en empêche l'accès
- Vous pouvez rediriger des sites web localement en utilisant la même logique, parfaite pour la mise en place de domaines tests
- Avec certaines modifications, il peut être nécessaire de vider le cache DNS avec dscacheutil avant que les changements ne prennent effet
- Pour jongler avec plusieurs fichiers hôtes, pensez à utiliser une application de gestion comme GasMask
- Si le fichier hôte prétend être verrouillé, c'est que vous n'avez pas préfixé l'édition avec la commande "sudo"
- Envisagez de faire une sauvegarde des hôtes si vous prévoyez d'apporter des modifications importantes, ou si c'est la première fois que vous modifiez le fichier (processus décrit ci-dessous)
Faire une sauvegarde du fichier hôte peut être une bonne idée si vous prévoyez d'apporter des modifications importantes ou si vous voulez juste jouer avec les modifications et voir ce qui se passe. Une façon simple de le faire serait d'utiliser cette commande, qui stockerait une sauvegarde dans votre dossier ~/Documents/ de votre domicile :
sudo cp /private/etc/hosts ~/Documents/hosts-backup
Ensuite, si vous vouliez restaurer les hôtes modifiés à la sauvegarde du fichier original, il vous suffit de permuter les chemins d'accès comme cela et de renommer le fichier :
sudo cp ~/Documents/hosts-backup /privé/etc/hosts
C'est tout, bien qu'une fois de plus, vous devrez peut-être vider le DNS pour que les changements prennent effet.
Enfin, il convient de mentionner que si vous préférez éviter complètement le Terminal et la ligne de commande, vous pouvez essayer la méthode plus simple qui consiste à utiliser un panneau de préférences pour modifier le contenu des hôtes de cette façon dans les Préférences Système. D'une manière générale, nous recommandons d'utiliser les outils directement intégrés au Mac.
Faites-nous savoir dans les commentaires si vous avez des questions ou des conseils.