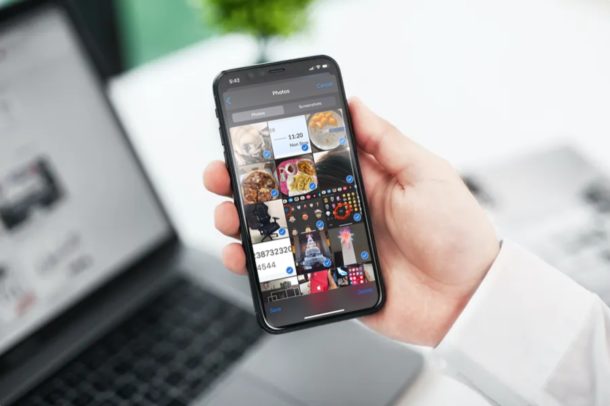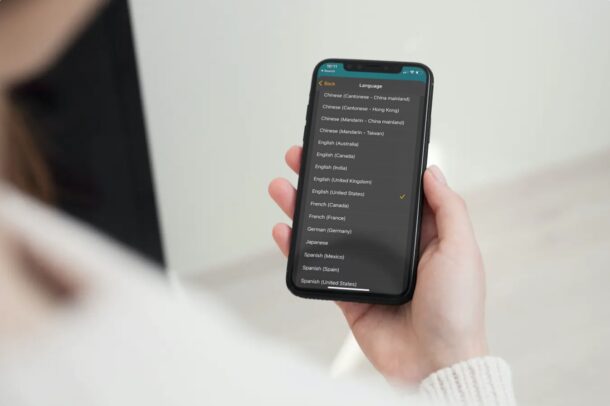Comment envoyer des photos par courriel à partir d'iOS de manière simple
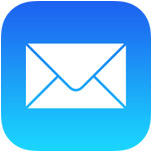 Envoyer des photos par e-mail depuis votre iPhone, iPad ou iPod touch est plus facile que jamais dans les versions modernes d'iOS, car vous pouvez en fait joindre des photos directement depuis l'écran de composition du courrier.
Envoyer des photos par e-mail depuis votre iPhone, iPad ou iPod touch est plus facile que jamais dans les versions modernes d'iOS, car vous pouvez en fait joindre des photos directement depuis l'écran de composition du courrier.
C'est beaucoup plus simple que la méthode du copier-coller qui était souvent utilisée auparavant pour envoyer des photos par e-mail à partir d'un appareil iOS, et à bien des égards, c'est plus facile que de partir de l'application Photos également, puisque souvent vous êtes à la moitié d'un e-mail lorsque vous voulez joindre une photo à envoyer.
Comment insérer une photo dans un e-mail sur l'iPhone et l'iPad
Voici comment utiliser l'excellente fonction "Insérer" pour envoyer rapidement une photo depuis votre iPhone ou iPad :
- À partir de l'application Mail, composez un nouveau message électronique comme d'habitude
- Touchez et maintenez le corps d'un message
- Lorsque le menu contextuel apparaît à l'écran, appuyez sur le bouton flèche droite, puis sur "Insérer une photo ou une vidéo"
- Trouvez la photo à joindre dans votre rouleau d'appareil photo, touchez-la et envoyez le courriel comme d'habitude
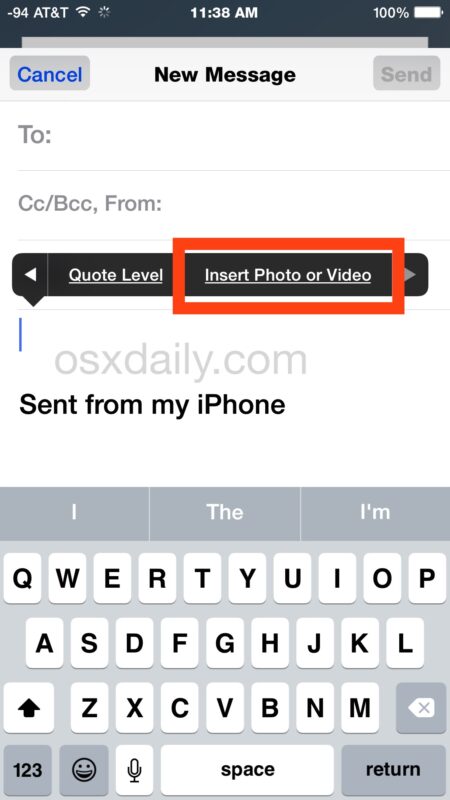
Cela fonctionne dans toutes les versions d'iOS, même les plus modernes. Même si l'apparence est légèrement différente, vous trouverez cette fonctionnalité dans l'application Mail pour iPhone et iPad. Voici à quoi elle ressemble dans les versions précédentes, avec la même fonctionnalité mais une apparence différente :
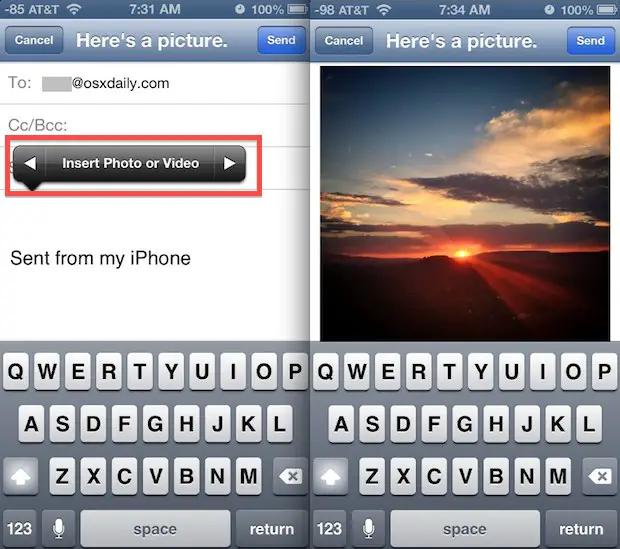
(L'image ci-dessus montre l'envoi d'une photo par courriel à partir d'un iPhone. Notez que sur l'iPad, le bouton "Insérer une photo ou une vidéo" est immédiatement visible par un simple tapotement et ne nécessite pas de tapotement du bouton flèche)
En répétant le processus, vous pouvez joindre plusieurs images à l'e-mail si vous le souhaitez. En réalité, l'envoi d'un groupe de photos est plus rapide directement à partir du rouleau d'images, car vous pouvez facilement sélectionner plusieurs images et composer un courrier électronique directement à partir des photos en vérifiant rapidement un groupe d'entre elles, mais utilisez l'astuce qui convient le mieux à votre flux de travail et à votre situation.
Dans l'ensemble, c'est une très belle amélioration de Mail sur l'iPhone et l'iPad. Avec les versions précédentes d'iOS, le processus d'ajout de photos est basé sur le copier-coller et le multitâche pour passer de la fonction Photos à la fonction Courrier. Bien sûr, cette méthode fonctionne toujours dans les versions les plus récentes d'iOS, mais la méthode d'insertion en ligne directe décrite ci-dessus est un peu plus rapide pour la plupart des personnes, et elle est également plus facile à expliquer aux nouveaux venus sur la plateforme.