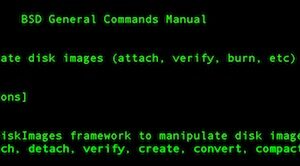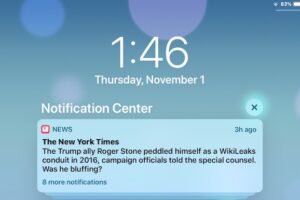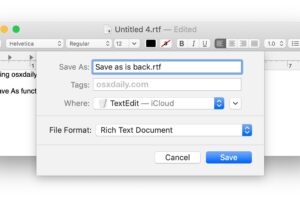Activer le "mode enfant" sur l'iPad, l'iPhone ou l'iPod touch avec accès guidé dans iOS
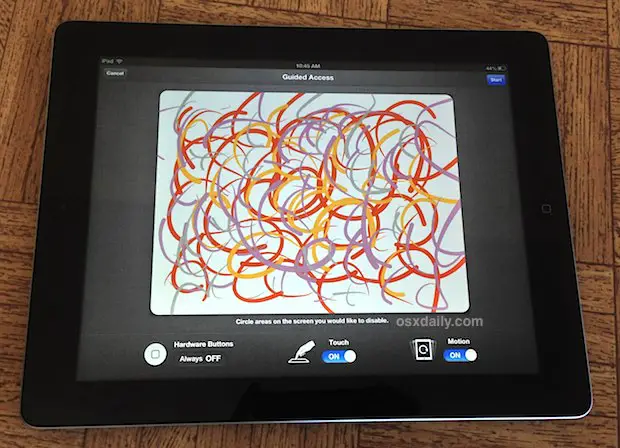
L'iPad, l'iPod touch et l'iPhone sont d'excellents jouets et outils d'apprentissage pour les enfants, mais si vous avez vu un jeune avec un appareil iOS, vous savez que ce n'est qu'une question de temps avant que l'esprit curieux d'un enfant n'échappe à l'application actuelle et ne se retrouve ailleurs. Cette séquence inévitable peut être arrêtée grâce à l'accès guidé, une nouvelle fonctionnalité apportée à iOS dans la version 6.0 qui fonctionne essentiellement en "mode enfant", dans lequel tout appareil iOS peut être verrouillé dans une application avec les boutons du matériel désactivés. Il s'agit d'une de ces fonctionnalités indispensables pour les enseignants et les parents, et son utilisation est facile.
Activation du "mode enfant" dans iOS avec accès guidé
Comme nous l'avons déjà mentionné, vous aurez besoin d'iOS 6 ou d'une version ultérieure pour disposer de cette fonctionnalité.
- Ouvrez "Paramètres" et tapez sur "Général"
- Naviguez jusqu'à "Accessibilité" et, dans la section "Apprentissage", appuyez sur "Accès guidé"
- Mettez l'interrupteur sur ON, puis appuyez sur "Set Passcode" pour définir un mot de passe qui vous permettra de sortir du mode d'accès guidé
- Choisissez d'activer ou non la mise en veille de l'écran, l'allumer aidera à maintenir la durée de vie de la batterie lorsque l'iPad, l'iPod ou l'iPhone est laissé inactif
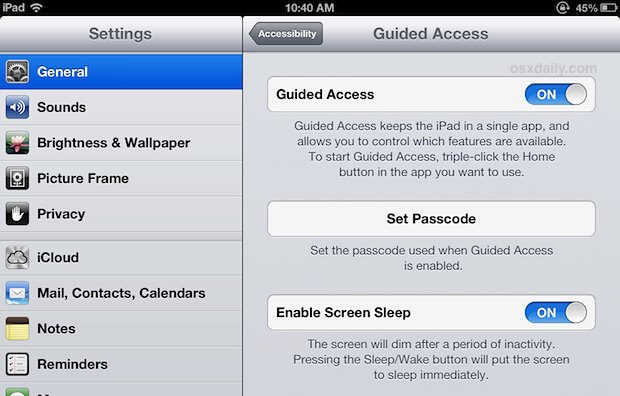
Maintenant que l'accès guidé est configuré, vous pouvez l'utiliser pour verrouiller le dispositif iOS dans n'importe quelle application.
Utilisation de l'accès guidé pour se verrouiller dans une application
- Lancez n'importe quelle application comme d'habitude, puis triple-cliquez sur le bouton Accueil pour appeler le menu Accessibilité
- Appuyez sur "Accès guidé" dans le menu
- Définissez les règles d'accès guidé et faites glisser des zones de l'écran à vignettes pour désactiver certaines zones de l'écran, choisissez si l'entrée tactile est activée ou désactivée, et si le mouvement fonctionne
- Appuyez sur "Suivant" pour entrer en mode d'accès guidé
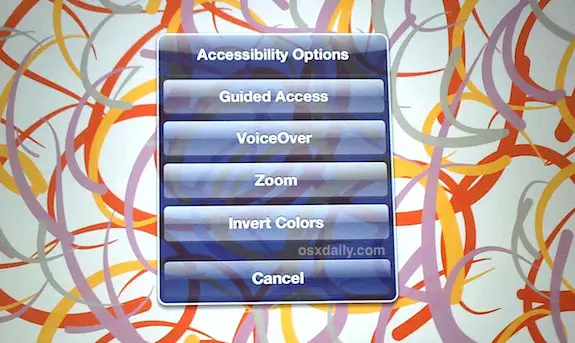
L'iPad, l'iPhone ou l'iPod touch est désormais effectivement verrouillé dans l'application en cours, et le fait d'appuyer sur le bouton "Home" ne permet plus de quitter l'application. Tôt ou tard, vous voudrez sûrement sortir de ce mode, mais seuls ceux qui ont déjà défini le code d'accès peuvent le faire.
Échapper à l'accès guidé dans iOS
- Triple-cliquez sur le bouton "Home" et entrez le code choisi lors de la configuration de l'accès guidé pour déverrouiller l'appareil
Vous allez maintenant revenir au comportement habituel d'iOS.
Si vous souhaitez désactiver complètement l'accès guidé, il vous suffit de retourner à Paramètres> Accessibilité> Accès guidé> et de basculer le paramètre sur OFF. Pour ce faire, vous devrez entrer à nouveau le code d'accès.
Bien que le Mac n'ait pas les mêmes fonctionnalités que celles qui sont verrouillées par défaut dans une application, il existe quelques astuces simples pour rendre les Macs plus conviviaux pour les enfants aussi.