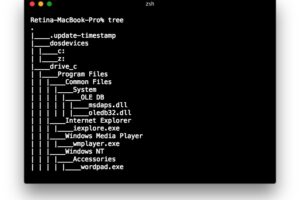Comment activer et utiliser la dictée sur Mac OS
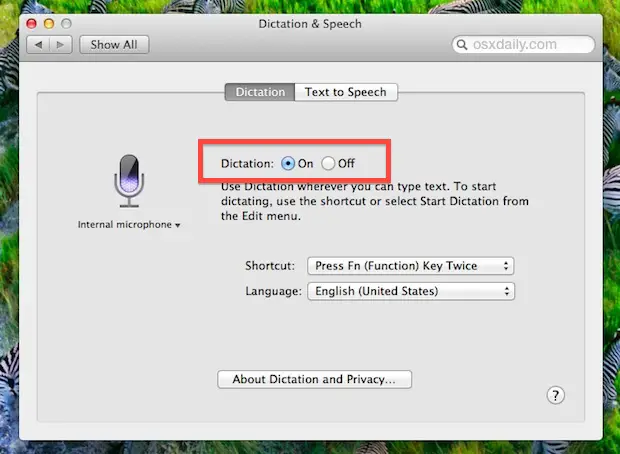
La dictée est disponible pour le Mac avec les versions les plus récentes des logiciels système, mais bien qu'elle soit l'une des principales caractéristiques de Mac OS, vous pouvez constater qu'elle n'est pas activée par défaut sur certains Macs.
Il est cependant facile d'activer la dictée sur un Mac et c'est encore plus facile à utiliser. Commençons par apprendre comment activer cette fonction pratique de voix vers texte et ensuite comment l'utiliser dans Mac OS.
La dictée est disponible sur toutes les versions modernes de Mac OS, y compris MacOS Mojave, High Sierra, Sierra, El Capitan, Yosemite, Mavericks et Mac OS X Mountain Lion.
Comment activer la dictée sous Mac OS
- Ouvrez les préférences système dans le menu Pomme et cliquez sur le panneau "Dictée et parole"
- Dans l'onglet "Dictée", cliquez sur la case radio ON à côté de "Dictée" pour activer la fonction
- Dans le dialogue de confirmation, choisissez "Activer la dictée"
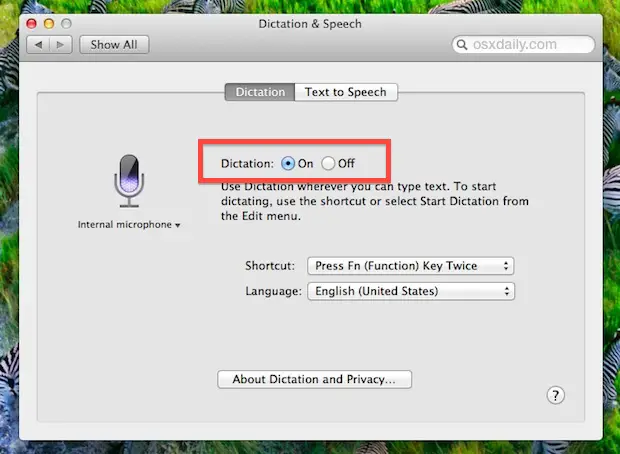
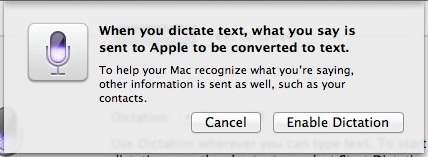
La boîte de dialogue de confirmation vous indique que tout ce que vous dites est envoyé à Apple pour être converti en texte, car la conversion de la parole en texte se fait à distance via les serveurs en nuage d'Apple et est ensuite retransmise à votre Mac. Afin d'être précis avec les noms et adresses des personnes, la liste des contacts est également transférée à Apple. Si vous êtes inquiet pour la sécurité, vous pouvez éviter la fonction Dictée, ou cliquer sur le petit bouton de confidentialité dans le panneau de préférences et lire les règles d'Apple. Personnellement, je pense qu'à moins que vous ne fassiez partie de la NSA ou d'une autre organisation très secrète, il n'y a pas lieu de s'inquiéter avec Dictation, parce qu'Apple est intéressé par la vente de logiciels et de matériel qui n'écoutent pas vos conversations.
Comment utiliser la dictée sous Mac OS X
Le bouton Dictée par défaut est la touche "fn" (fonction), qui peut être modifiée dans les options Dictée, mais c'est un bon choix par défaut, donc il n'y a pas beaucoup de raison de le changer.
- Ouvrez n'importe quelle application d'écriture ou allez dans un champ de saisie de texte et appuyez deux fois sur la touche "fn" pour faire apparaître Dictée
- Dès que la petite fenêtre du microphone apparaît, commencez à parler et, lorsque vous avez terminé, appuyez à nouveau sur la touche "fn" ou cliquez sur le bouton "Terminé"
- Attendez une seconde ou deux et votre discours doit être écrit exactement dans le texte
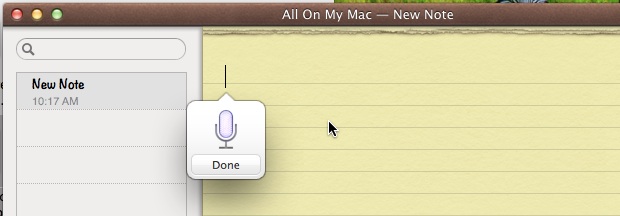
La dictée fonctionne très bien, bien que certains mots et phrases inhabituels semblent lui poser des problèmes, mais l'annonce peut être utile de la même manière que le fait de taper les choses comme elles sonnent plutôt que de les épeler peut aider à la synthèse vocale. Le bruit de fond peut aussi facilement perturber les conversions, il est donc préférable de l'utiliser dans un environnement par ailleurs calme.
Si vous ne l'avez pas encore activée ou si vous n'avez pas eu l'occasion de taper avec elle sur l'iPad ou l'iPhone, faites-vous une faveur et essayez-la sur le Mac si elle fonctionne aussi avec une version moderne du logiciel système.
Pour certaines références et versions, Dictation est d'abord apparu sur le Mac avec Mac OS X Mountain Lion, et est également disponible dans Mac OS Mavericks, Yosemite, El Capitan, Sierra, macOS High Sierra et MacOS Mojave, et probablement plus tard.
Si vous avez des conseils supplémentaires ou des informations utiles sur Dictation on Mac, faites-nous part des commentaires ci-dessous.