Comment activer un clavier à émoticônes cachées sur l'iPhone
![]()
Les utilisateurs d'iPhone apprécient régulièrement le clavier Emoji avec ses icônes, ses visages et ses petites images amusantes. Mais avant l'arrivée d'Emoji, il y avait les Emoticônes, qui sont en fait de petits dessins textuels de visages et d'actions utilisant des caractères réguliers sur un clavier. Les émoticônes sont un peu plus complexes à taper qu'une simple touche Emoji, mais si vous voulez utiliser les émoticônes, il y a un super clavier d'émoticônes caché sur l'iPhone et l'iPad qui attend d'être activé, avec un grand nombre de visages d'émoticônes complets et de chaînes de caractères en attente d'utilisation.
Pour être parfaitement clair, le clavier Emoticon sur iOS est complètement différent du clavier à icônes Emoji habituel sur iOS, bien qu'il ait des noms similaires. Vous pouvez activer les deux si vous le souhaitez, mais nous traiterons du clavier Emoticon dans ce tutoriel.
Comment activer le clavier à émoticônes dans iOS
Cela permet de disposer d'un clavier spécial peu connu, exclusivement composé d'émoticônes, sur n'importe quel iPhone, iPad ou iPod touch :
- Ouvrez l'application "Paramètres" et allez dans "Général" puis dans "Clavier"
- Sélectionnez "Add New Keyboard" et trouvez "Japanese"
- Sélectionnez "Romaji" dans la liste des claviers japonais (au fait, si vous ne l'avez pas encore fait, vous devez activer le clavier Emoji lorsque vous êtes dans les paramètres du clavier iOS)
- Maintenant, allez dans une application comme Notes et tapez sur la petite icône Globe pour accéder au menu optionnel des claviers
- Sélectionnez le texte en caractères japonais, cela permet de passer au clavier Emoticon qui est appelé Romaji
- Tapez sur une Émoticône pour la saisir dans le menu prédictif, ou tapez sur l'icône Flèche pour accéder à l'immense tableau d'Émoticônes des chaînes de caractères des Émoticônes complétées
![]()
![]()
![]()
![]()
![]()
Voici le clavier Emoticon complet tel que vu dans iOS sur iPhone :
![]()
Certains des Emoticons sont assez évidents, avec de nombreux visages de personnages divers et une idée évidente de ce qu'ils doivent représenter, tandis que d'autres sont un peu mystérieux. Essayer de les définir comme vous pouvez le faire avec Emoji ne fonctionne pas tout à fait, donc vous devrez simplement explorer et deviner, ou apprécier un peu le mystère.
C'est tout ce qu'il y a à dire. N'oubliez pas de cliquer à nouveau sur l'icône Globe et de revenir à l'anglais ou à votre clavier par défaut, sinon vous aurez le clavier Emoticon comme nouveau clavier par défaut, comme si vous veniez d'utiliser le clavier Emoji ; il reste le clavier par défaut jusqu'à ce que vous le changiez à nouveau. Vous pouvez changer de clavier à tout moment en cliquant à nouveau sur l'icône "Globe" et en sélectionnant le clavier de votre choix.
Les utilisateurs de longue date d'iOS se souviendront peut-être que dans les versions antérieures d'iOS, il fallait également accéder au clavier Emoji par les options de clavier japonais. Les prochaines versions d'iOS ajouteront peut-être le clavier Emoticon, car un clavier large similaire aux touches Emoji est également un ensemble d'options simples d'accès.
Merci à Cult of Mac d'avoir trouvé ce petit clavier optionnel amusant dans iOS !

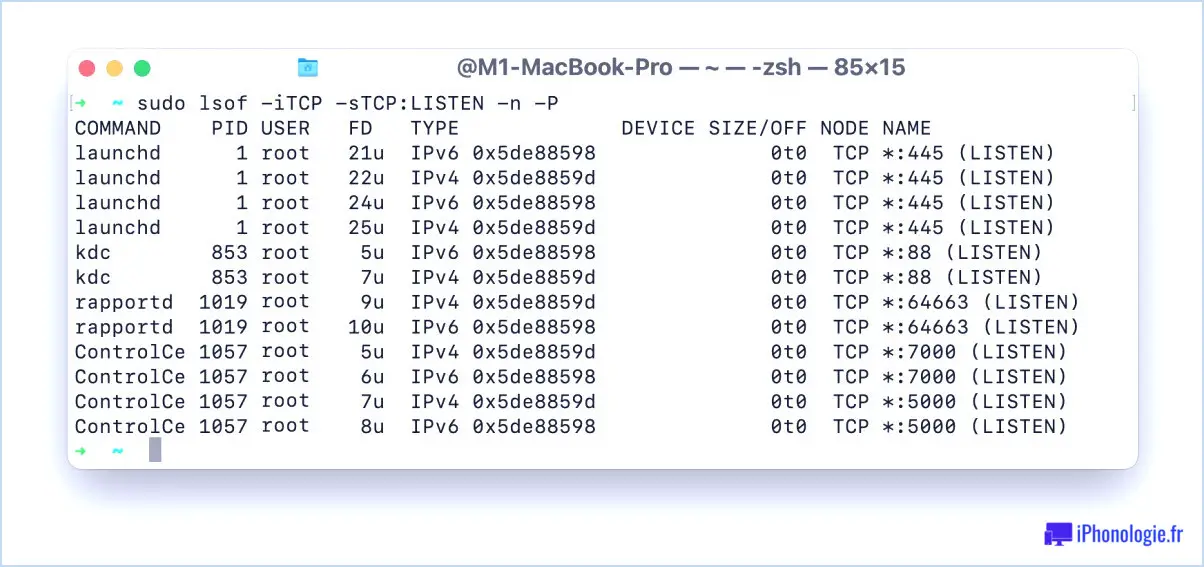




![Redsn0w 0.9.12b1 apporte l'évasion sans liens à l'iOS 5.1.1 [Liens de téléchargement]](https://iphonologie.fr/wp-content/uploads/2020/09/redsn0w-0912b1-300x200.jpg)