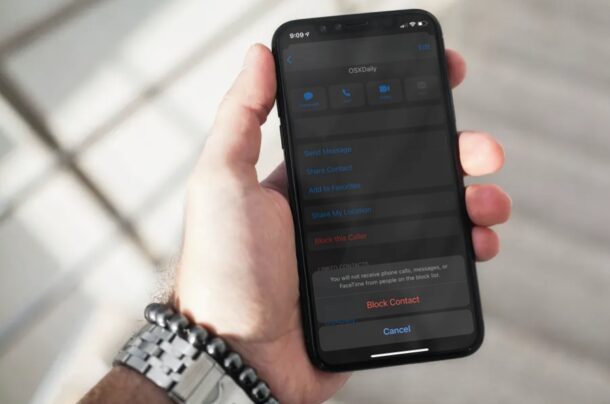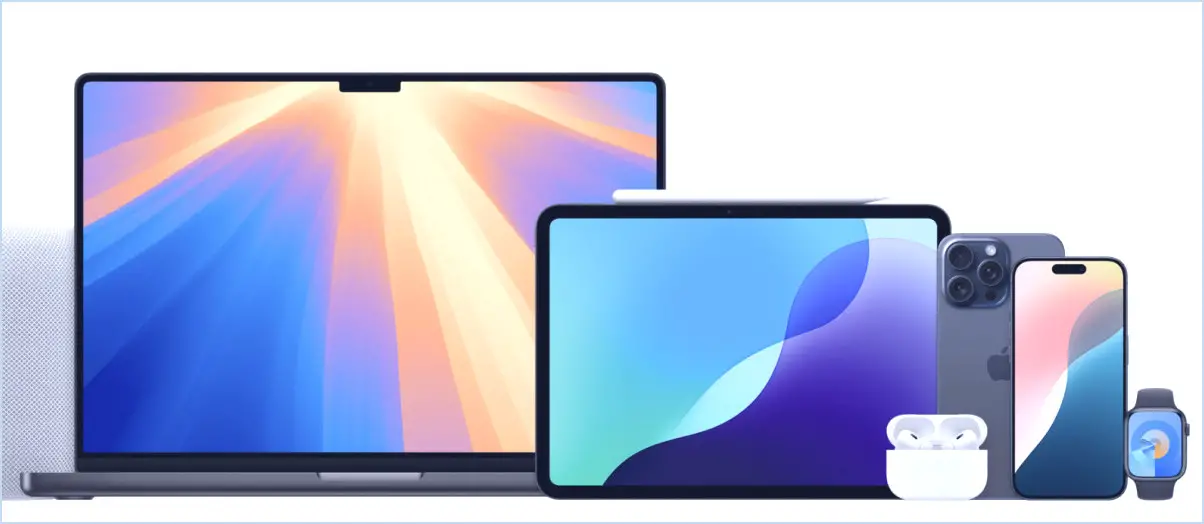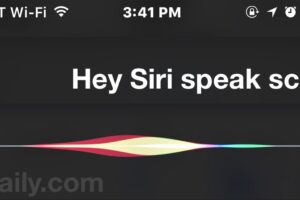Comment activer un code d'accès pour l'iPhone / iPad
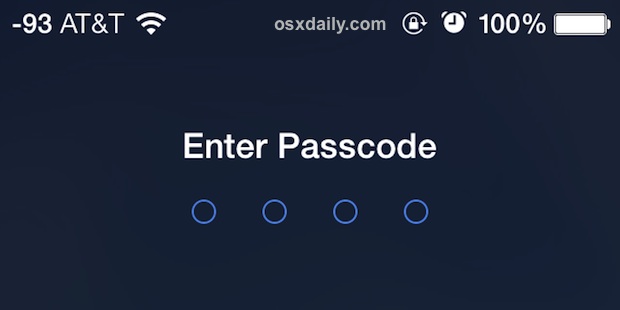
Pratiquement tous les utilisateurs d'iPhone et d'iPad devraient définir un code d'accès iOS pour leurs appareils individuels. Cela oblige toute personne qui tente d'utiliser l'appareil à entrer un mot de passe avant de pouvoir le déverrouiller ou accéder à quoi que ce soit sur l'appareil, et cela nécessite également le même code de passe avant qu'un utilisateur puisse faire des ajustements à certaines préférences du système. Le réglage d'un code d'accès est très simple, et à moins qu'un appareil iOS ne quitte jamais la maison, le travail ou l'école, ou qu'il ne contienne aucune donnée personnelle, il doit être considéré comme un conseil de sécurité facile mais essentiel pour tous les utilisateurs afin de protéger leurs appareils et leurs données.
Ce guide est destiné à ceux qui n'utilisent pas encore de code d'accès pour protéger leur iPhone, iPad ou iPod touch (salut maman !). Si vous utilisez déjà un code de passe, vous pouvez sauter la partie sur le paramétrage initial et revoir le délai d'obtention du code de passe, ou envisager d'utiliser certaines des méthodes de sécurité les plus avancées, allant des codes de passe complexes aux méthodes de sécurité plus extrêmes consistant à rendre obligatoire la destruction des données après plusieurs tentatives incorrectes.
Comment activer le code de verrouillage de l'écran sur l'iPhone et l'iPad
Cela active le code d'accès qui s'affiche lorsque quelqu'un "glisse pour déverrouiller" un iPhone ou iPad protégé. La saisie du code d'accès devient obligatoire avant que l'accès ne soit accordé à l'appareil iOS.
- Ouvrez l'application "Paramètres" de votre appareil et allez dans "Général"
- Sélectionnez "Face ID & Passcode", "Touch ID & Passcode" ou "Passcode Lock" et choisissez ensuite "Turn Passcode On" (l'étiquetage précis dépend des caractéristiques de l'appareil iOS)
- Entrez un code à l'aide du clavier numérique à l'écran, puis entrez à nouveau le même code pour le confirmer et le définir
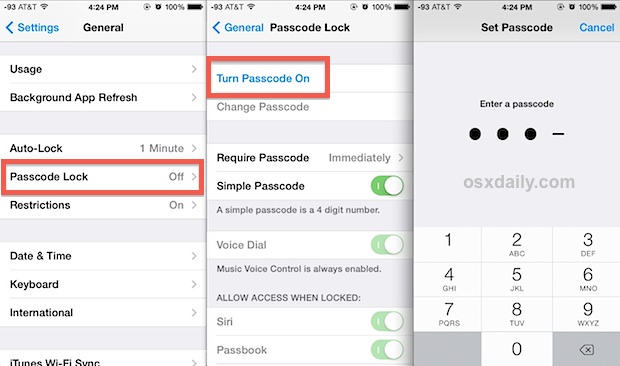
Évidemment, ne choisissez pas un code que vous oublierez ou qui est trop lourd pour être saisi, sinon vous serez tout simplement ennuyé. Si vous l'oubliez, vous pouvez soit vous adresser à l'assistance Apple pour qu'elle s'en occupe pour vous, soit restaurer l'appareil en utilisant une de vos sauvegardes pour le réinitialiser.
Maintenant que le code d'accès est défini, vous devez régler la durée d'inactivité de l'appareil avant qu'il ne soit à nouveau utilisé.
Fixer un délai raisonnable pour l'obtention du code d'accès
Il s'agit essentiellement de savoir combien de temps un appareil est inactif ou combien de temps l'écran a été verrouillé avant d'exiger la saisie d'un nouveau code pour que l'accès soit à nouveau accordé. Des délais plus courts sont plus sûrs.
- Retour dans Paramètres> Général> Verrouillage du code d'accès choisissez l'option "Exiger le code d'accès"
- Fixez le délai le plus approprié à votre utilisation (immédiatement, 1 minute ou 5 minutes sont généralement recommandées)
- Sortir des paramètres comme d'habitude
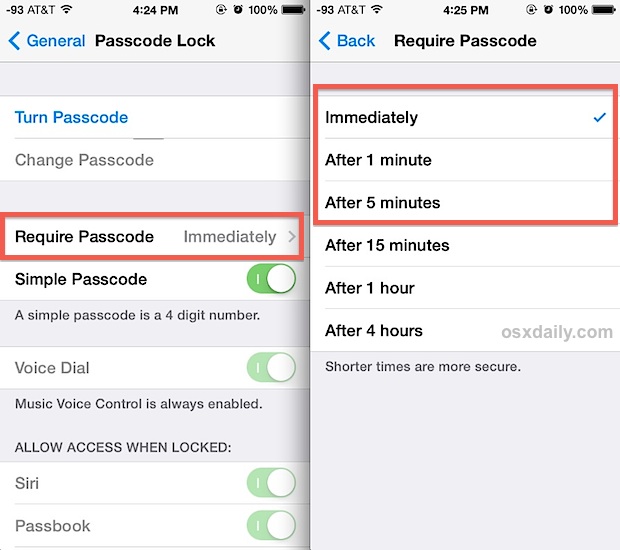
Les délais les plus courts sont les plus sûrs. Ma préférence va à l'utilisation "immédiate" pour éviter toute utilisation indésirable d'un appareil laissé momentanément sur place, en public, ou si un appareil est égaré. Comme le mot de passe est requis immédiatement après le verrouillage de l'écran, il n'y a pas lieu de craindre que quelqu'un puisse accéder instantanément à des données personnelles ou régler des paramètres sur l'appareil. Une minute est également un délai raisonnablement sûr, et cinq minutes sont presque la fin de ce que je recommande aux utilisateurs d'iPhone ou à ceux qui transportent fréquemment des appareils dans des lieux publics. Tout ce qui dure 15 minutes ou plus (sans parler des 4 heures) est trop long pour être considéré comme particulièrement sûr, mais de tels réglages ont leurs cas d'utilisation dans de nombreux environnements et pour de nombreux utilisateurs. Si vous aimez la sécurité maximale ou si vous êtes paranoïaque, utilisez le réglage "Immédiat".
En supposant que vous ayez utilisé le réglage "immédiat", vous pouvez maintenant tester son fonctionnement en appuyant sur le bouton Marche/Arrêt de l'appareil, puis en le faisant glisser pour le déverrouiller comme d'habitude. Un écran comme celui-ci s'affichera :
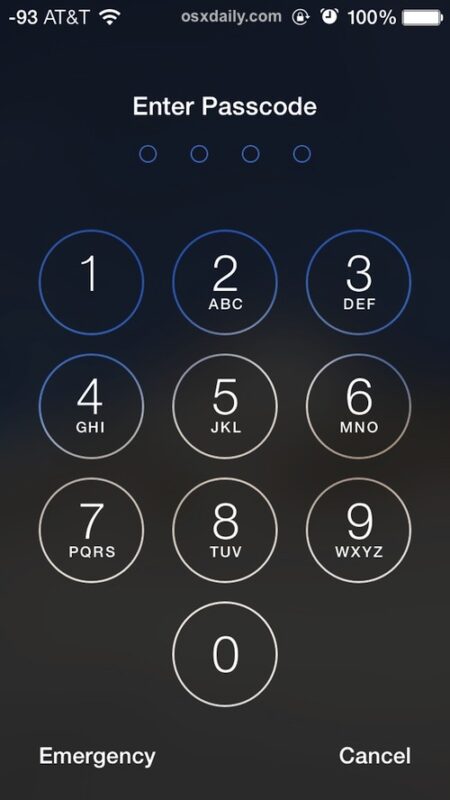
Plus fort : Utiliser des codes d'accès complexes pour renforcer la sécurité d'iOS
Une autre option consiste à basculer le paramètre d'utilisation d'un code complexe plus fort pour une sécurité supplémentaire, ce qui permet d'utiliser l'ensemble des caractères alphanumériques du clavier, ou même des caractères accentués, comme mot de passe potentiel de l'appareil.
Le code d'accès complexe signifie que lorsqu'un utilisateur déverrouille l'iOS, le clavier standard entier s'affiche, au lieu du pavé numérique rapide qui est visible avec un code d'accès normal. Si les codes de passe complexes peuvent offrir une sécurité bien plus grande, ils peuvent également être plus difficiles à saisir, ce qui pourrait les rendre peu pratiques pour certains utilisateurs d'iOS qui souhaitent un accès plus rapide à leurs appareils. En fin de compte, le choix entre un numéro standard et un code alphanumérique complexe est une question de sécurité ou de commodité, selon les préférences de chaque utilisateur.
Extreme : Effacer des données après l'échec de tentatives de code d'accès
Une autre possibilité est d'utiliser ce que j'aime appeler le "réglage d'autodestruction de James Bond", qui efface littéralement tout sur l'appareil après trop de tentatives de code d'accès ratées. C'est une fonction de très haute sécurité qui n'est pas pratique pour la majorité des utilisateurs, et qui n'est vraiment pas recommandée pour les personnes distraites, ou les utilisateurs d'iOS qui ont des enfants qui utilisent (ou essaient d'utiliser) leurs iPhones et iPads. Quoi qu'il en soit, faites des sauvegardes régulières de tous les appareils qui sont équipés de cette fonction.
N'oubliez pas non plus de configurer Find My iPhone dans le cadre d'iCloud. Cette fonction permet de verrouiller à distance un appareil avec ce qu'on appelle le "mode perdu", ainsi que de suivre physiquement sur une carte un iPhone, iPad, iPod Touch ou Mac qui a été configuré pour utiliser cette fonction. Ces deux fonctionnalités peuvent faire la différence pour récupérer ou non un appareil perdu et, à tout le moins, apporter une tranquillité d'esprit supplémentaire. Il suffit de considérer la quantité d'informations personnelles stockées sur nos smartphones, tablettes et ordinateurs, et vous pouvez imaginer pourquoi chacune de ces précautions de sécurité est une bonne idée.