Comment activer la suppression des onglets dans Chrome pour une meilleure utilisation de la mémoire
![]() Si vous utilisez Google Chrome comme navigateur web par défaut et que vous vous retrouvez avec une tonne d'onglets et de fenêtres ouvertes régulièrement, vous connaissez probablement la charge de mémoire vive, d'échange et de ressources que représente pour votre ordinateur le fait de laisser un milliard d'onglets ouverts. Plutôt que de quitter de force Chrome ou d'abandonner les onglets de votre navigateur, les dernières versions du navigateur Chrome prennent en charge une fonction optionnelle de "mise au rebut" qui supprime automatiquement les onglets de fond lorsque l'application commence à manquer de mémoire disponible.
Si vous utilisez Google Chrome comme navigateur web par défaut et que vous vous retrouvez avec une tonne d'onglets et de fenêtres ouvertes régulièrement, vous connaissez probablement la charge de mémoire vive, d'échange et de ressources que représente pour votre ordinateur le fait de laisser un milliard d'onglets ouverts. Plutôt que de quitter de force Chrome ou d'abandonner les onglets de votre navigateur, les dernières versions du navigateur Chrome prennent en charge une fonction optionnelle de "mise au rebut" qui supprime automatiquement les onglets de fond lorsque l'application commence à manquer de mémoire disponible.
La fonction de suppression des onglets réduit efficacement l'empreinte mémoire de Chrome sans que vous ayez à fermer les onglets ou les fenêtres, mais cela signifie que le retour à l'arrière-plan des onglets supprimés nécessitera leur rafraîchissement lors d'un nouvel accès. Chrome hiérarchise et supprime automatiquement les onglets en arrière-plan si nécessaire. Une fois cette fonction activée, vous n'avez plus rien à faire, sauf si vous souhaitez intervenir manuellement et supprimer un onglet vous-même, ce que vous pouvez également faire. Si cela vous semble intéressant (comme c'est probablement le cas pour les travailleurs du web), voici comment activer cette fonctionnalité expérimentale dans Chrome pour Mac OS X et Windows :
Activer la suppression des onglets chromés
- Dans le navigateur web Chrome, appuyez sur Commande+L pour sélectionner la barre d'URL (ou appuyez sur Contrôle+L si vous êtes sous Windows ou Linux) et entrez l'adresse suivante :
- Cliquez sur "Activer" pour activer la fonction, puis cliquez sur "Relancer maintenant" au bas de l'écran pour relancer Chrome afin que le changement prenne effet
chrome://flags/#enable-tab-discarding
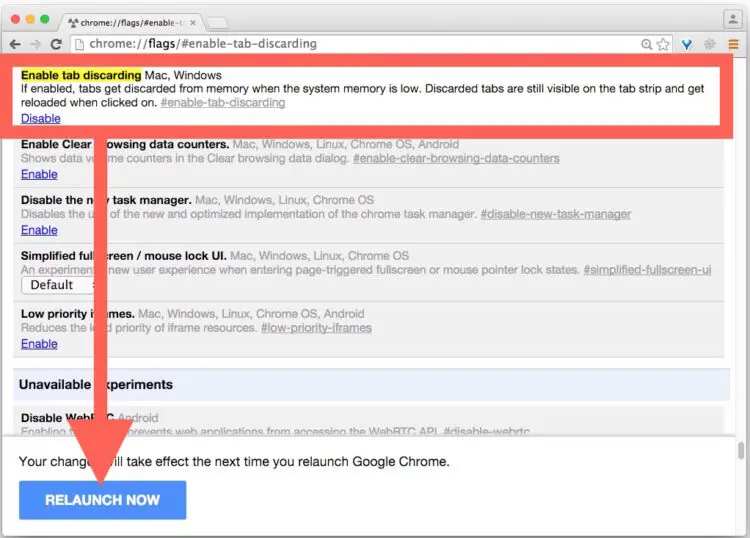
Si vous ne disposez pas de cette fonction, cela signifie probablement que vous n'avez pas mis à jour Chrome au cours des derniers siècles.
Accès aux onglets jetés et élimination manuelle des onglets en chrome
- Appuyez sur Commande+L pour visiter à nouveau la barre d'URL, puis allez à l'URL suivante pour voir votre aperçu des onglets rejetés :
- Passez en revue vos onglets et les onglets rejetés (marqués d'un préfixe "[Discarded]"), le bas de cette fenêtre affichera également les données d'utilisation de la mémoire
- Cliquez sur le bouton "Discard" à côté de n'importe quel onglet pour intervenir manuellement et supprimer cet onglet de la mémoire
chrome://disques/
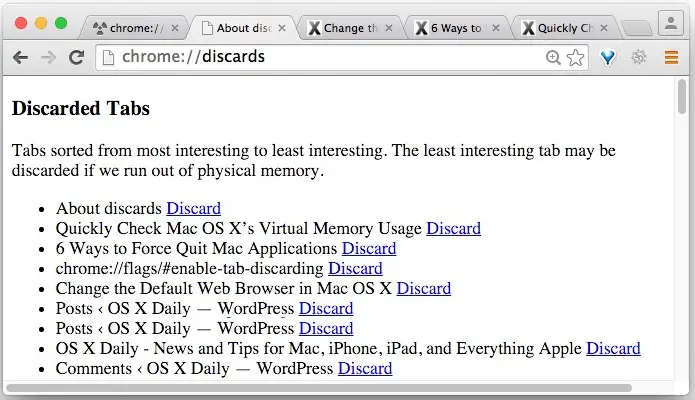
Par exemple, j'ai actuellement 77 onglets ouverts dans Google Chrome, ce qui fait que Chrome consomme 16 Go de mémoire et oblige l'application à utiliser de la mémoire virtuelle. Mais avec la fonction de suppression des onglets activée, Chrome supprime la plupart de ces onglets de la mémoire et réduit de moitié l'empreinte mémoire utilisée, tout en évitant à l'application d'avoir à utiliser le swap pour stocker des onglets qui ne sont même pas en cours d'utilisation.
Cette fonction est décrite comme suit dans le menu "Drapeaux de Chrome" : "Si cette fonction est activée, les onglets sont supprimés de la mémoire lorsque la mémoire système est faible. Les onglets rejetés sont toujours visibles sur la barre d'onglets et sont rechargés lorsqu'on clique dessus" et cela fonctionne absolument comme décrit.
Le fait que cela vous soit bénéfique ou non en tant qu'utilisateur dépendra probablement du fait que vous utilisiez Chrome comme navigateur par défaut, que vous soyez un thésauriseur d'onglets (coupable !) et que vous rencontriez des problèmes de mémoire en ayant un million d'onglets ouverts en même temps.
Vous pouvez toujours désactiver cette fonction en retournant à la section chrome://flags/#enable-tab-discarding des drapeaux et en choisissant "Disable".
Chrome est une application de navigateur web vraiment puissante avec une tonne de fonctionnalités avancées qui sont cachées à l'utilisateur standard, si vous voulez en savoir plus sur certaines d'entre elles, ne manquez pas nos nombreuses autres astuces de navigation Chrome, elles fonctionnent généralement pour Chrome sur n'importe quelle plateforme, que ce soit iOS, Mac OS X, Windows ou Linux.

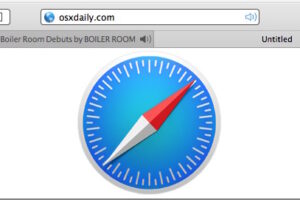

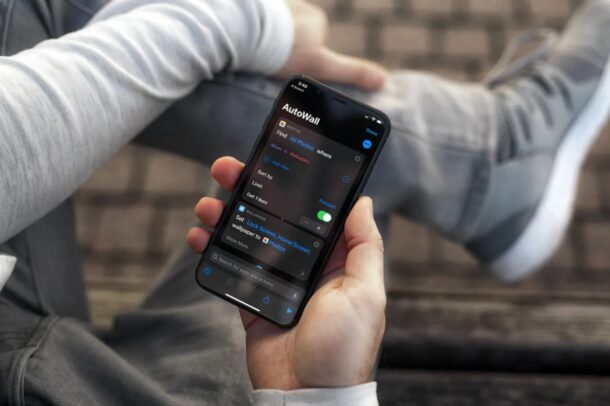
![Choses autorisées dans les Apple Stores : Dates, Chiens, Dark Vador, Chèvres, Livraisons de pizzas [Vidéo]](https://iphonologie.fr/wp-content/uploads/2020/09/think-about-it-emoji-300x200.jpg)
