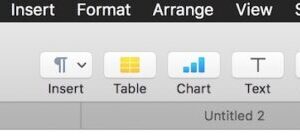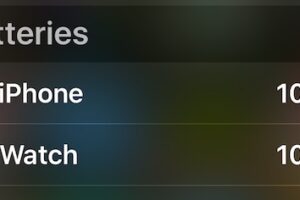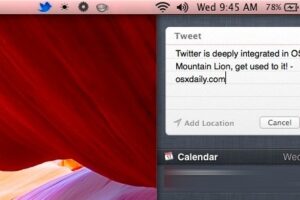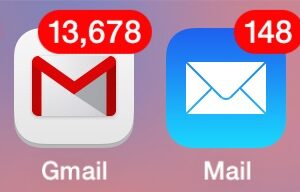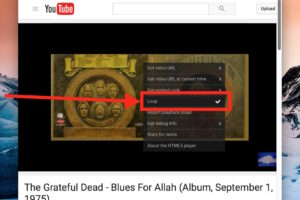Ajouter le support des fuseaux horaires au calendrier pour iOS
![]() Ceux qui utilisent Calendar pour iOS et qui se trouvent également à voyager entre les fuseaux horaires peuvent avoir remarqué que les événements s'affichent en fonction de l'emplacement actuel de l'iPhone ou de l'iPad plutôt que d'un fuseau horaire défini, ce qui peut entraîner la désactivation de certaines heures programmées si vous ne vous attendez pas à ce comportement. Le problème est assez évident pour tous ceux qui se fient à l'agenda pour la programmation, mais heureusement la solution est facile aussi, il suffit d'activer la prise en charge des fuseaux horaires dans les paramètres de l'agenda. Cela vous permet de définir un fuseau horaire spécifique pour n'importe quel événement, ce qui évite une grande partie de la confusion potentielle :
Ceux qui utilisent Calendar pour iOS et qui se trouvent également à voyager entre les fuseaux horaires peuvent avoir remarqué que les événements s'affichent en fonction de l'emplacement actuel de l'iPhone ou de l'iPad plutôt que d'un fuseau horaire défini, ce qui peut entraîner la désactivation de certaines heures programmées si vous ne vous attendez pas à ce comportement. Le problème est assez évident pour tous ceux qui se fient à l'agenda pour la programmation, mais heureusement la solution est facile aussi, il suffit d'activer la prise en charge des fuseaux horaires dans les paramètres de l'agenda. Cela vous permet de définir un fuseau horaire spécifique pour n'importe quel événement, ce qui évite une grande partie de la confusion potentielle :
- Ouvrez les paramètres et allez à "Courrier, contacts, calendriers"
- Faites défiler vers le bas jusqu'à la section "Calendriers" et appuyez sur "Support des fuseaux horaires"
- Mettez l'interrupteur sur ON et réglez le fuseau horaire par défaut
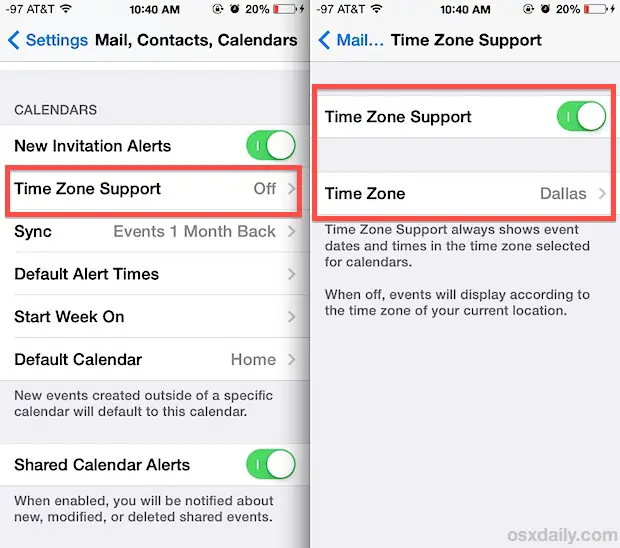
Lorsque ce paramètre est désactivé, les événements s'affichent en fonction du fuseau horaire de l'emplacement actuel de l'appareil. Lorsque ce paramètre est activé, les événements s'affichent en fonction du fuseau horaire qui a été choisi dans le calendrier. Il est important de bien comprendre la distinction, sinon vous risquez de vous retrouver encore plus confus avec le réglage activé. Le réglage par défaut est logique pour la plupart des utilisateurs, tandis que la prise en charge du fuseau horaire est idéale pour les personnes qui traversent fréquemment les fuseaux horaires.
Maintenant que la fonction est activée, vous pouvez modifier n'importe quel événement existant pour lui attribuer un fuseau horaire en appuyant sur l'événement en question et en choisissant "Modifier" puis "Fuseau horaire". De même, vous pouvez désormais définir des fuseaux horaires pour de nouveaux événements en appuyant simplement sur l'option "Fuseau horaire" et en sélectionnant l'option appropriée.
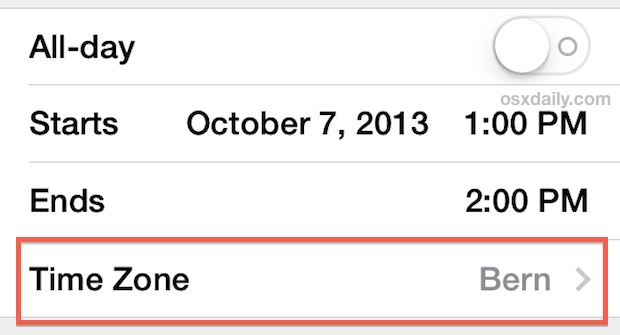
Veillez à ce que ce paramètre reste cohérent sur tous les appareils iOS que vous utilisez avec le même Apple ID afin d'éviter tout conflit ou toute bizarrerie avec les heures et les dates des événements.
Si vous voyagez également avec un Mac, vous voudrez probablement activer la prise en charge du même fuseau horaire dans l'application Calendrier pour OS X. En supposant que les appareils Mac et iOS utilisent la même configuration Apple ID et iCloud, les dates et heures se synchroniseront correctement entre eux.