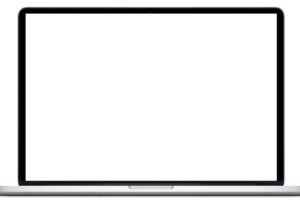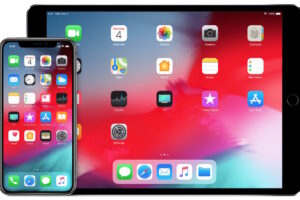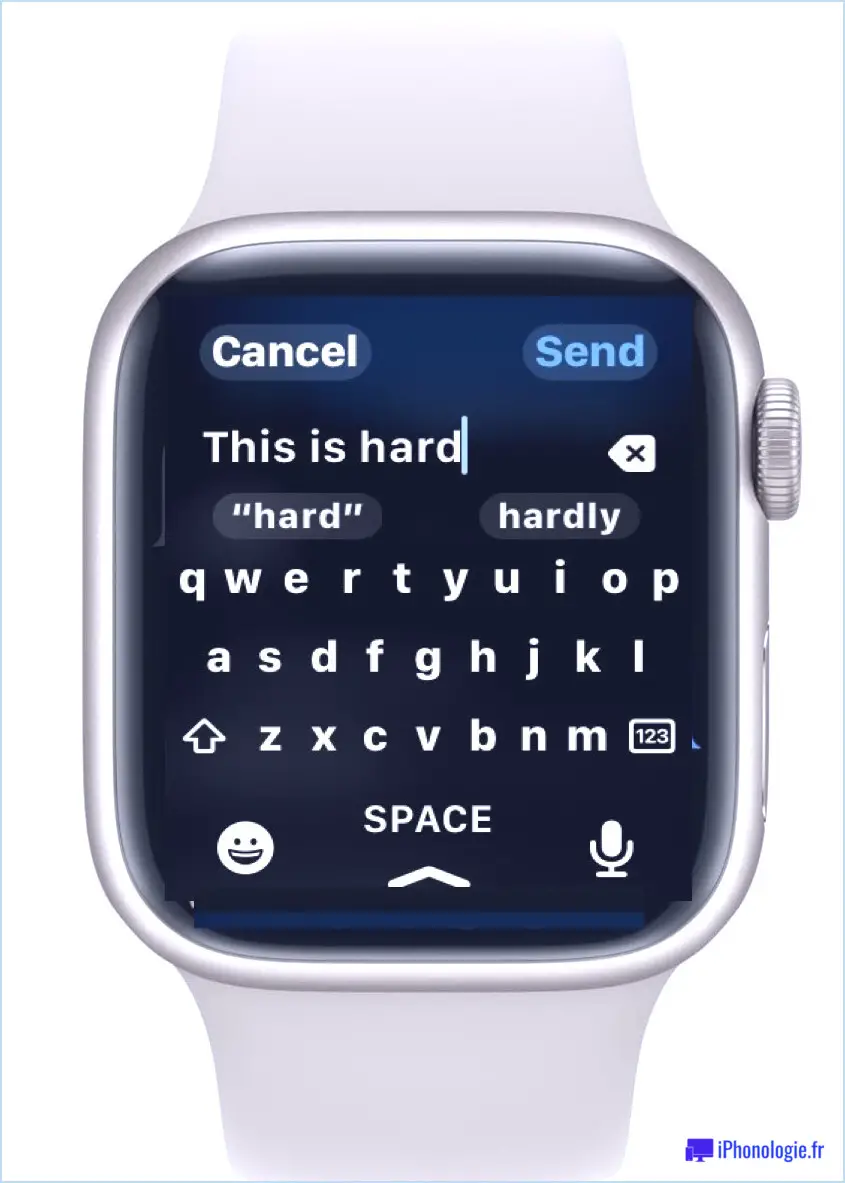Comment activer la navigation vocale dans les cartes sur l'iPhone
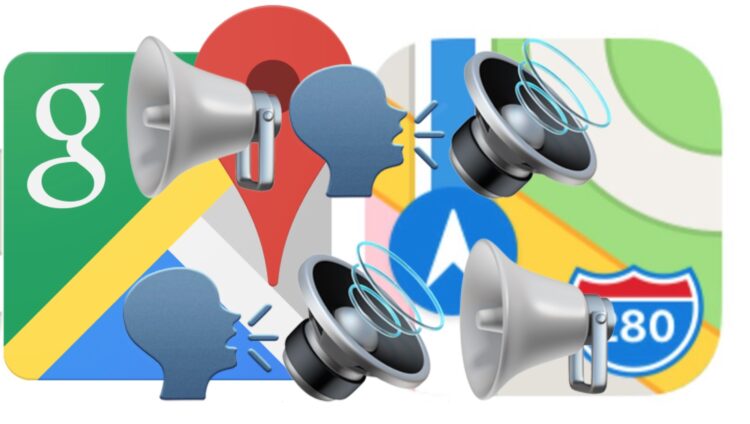
Par défaut, l'application Maps pour iPhone utilise la navigation vocale pour donner les directions. La navigation vocale et les instructions vocales sont également la norme pour Google Maps sur iPhone. Mais il arrive parfois que les utilisateurs désactivent accidentellement les paramètres de navigation vocale alors qu'ils n'en avaient pas l'intention, ou qu'ils oublient de les réactiver s'ils les avaient désactivés à un moment donné.
Ne vous inquiétez pas, si vous souhaitez obtenir des instructions vocales à partir de vos applications cartographiques, cet article vous montrera comment activer (ou réactiver) les instructions de navigation vocales pour les applications Apple Maps et Google Maps sur iPhone.
Attendez : Augmentez le volume de votre iPhone !
Avant toute chose, veillez à augmenter le volume de votre iPhone actuel. Pour ce faire, appuyez plusieurs fois sur le bouton "Volume up" situé sur le côté de l'iPhone jusqu'à ce que le volume soit réglé au maximum, comme l'indique l'indicateur de volume à l'écran.
Il est assez facile de baisser le volume par inadvertance en utilisant les boutons physiques, et évidemment si le volume de l'appareil est éteint ou baissé alors la navigation vocale ne sera pas entendue. Avant toute chose, assurez-vous donc que le volume de l'iPhone est au maximum et qu'il fonctionne comme prévu.
Vous devrez également vous assurer que l'iPhone n'est pas équipé d'écouteurs ou de tout autre dispositif utilisant le port audio branché. Une autre possibilité est que l'iPhone soit bloqué en mode casque, bien que cela soit assez rare, et si cela se produit alors tout le son ne passera pas par le haut-parleur normal de l'iPhone en général et pas seulement dans les applications Maps.
Maintenant que vous êtes assuré que le volume de l'iPhone a été augmenté au maximum, vous pouvez vous tourner vers les applications spécifiques d'Apple Maps et de Google Maps pour vous assurer que le son est activé dans chacune d'elles également.
Comment activer la navigation vocale dans les cartes Apple sur l'iPhone
Si la navigation vocale et les instructions vocales ne fonctionnent pas avec l'application Apple Maps sur l'iPhone, et que vous avez déjà augmenté le volume physique jusqu'au bout, alors vous constaterez peut-être que les paramètres de navigation vocale ont été désactivés. Voici comment vous pouvez facilement réactiver les paramètres de navigation vocale dans Apple Maps :
- Ouvrez l'application "Paramètres" sur l'iPhone et allez dans les paramètres "Cartes"
- Aller aux paramètres "Conduite et navigation"
- Recherchez le paramètre "Volume de la voix de navigation" et choisissez "Volume fort", "Volume normal" ou "Volume faible" pour réactiver la navigation vocale dans Apple Maps pour iOS
- Sortez de Paramètres et obtenez l'itinéraire à partir d'Apple Maps comme d'habitude
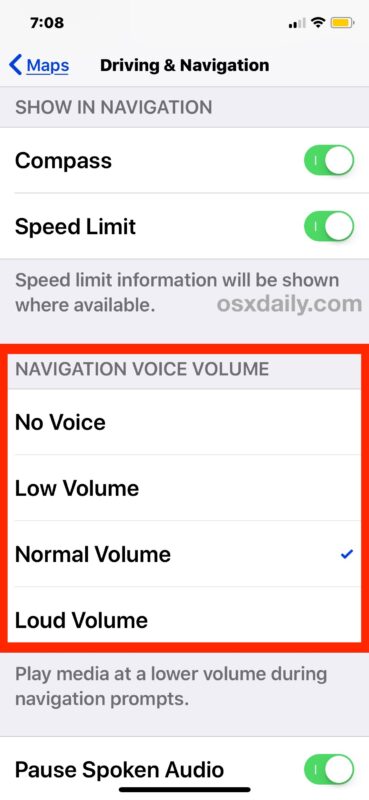
L'essentiel avec les paramètres de navigation vocale d'Apple Maps est de s'assurer que vous n'avez pas réglé "Pas de voix", sinon, quel que soit le volume de votre iPhone, vous n'aurez pas de navigation vocale disponible.
Vous pouvez également activer ou réactiver la navigation vocale pour les directions dans Apple Maps directement à partir de l'application Apple Maps en glissant vers le haut en bas de l'écran des directions et en choisissant "Audio Settings"
Ces paramètres doivent s'appliquer à toutes les directions données par l'application Apple Maps, que vous les initiiez directement par l'application Apple Maps ou même si vous commencez par demander à Siri d'utiliser la navigation vocale et les directions virage par virage sur l'iPhone.
Comment activer la navigation vocale dans Google Maps pour iPhone
Les paramètres de navigation vocale de Google Maps peuvent être activés ou désactivés directement dans l'application Google Maps tout en donnant des indications. Le basculement des paramètres permet de désactiver ou d'activer facilement la navigation vocale pour obtenir des indications, alors assurez-vous que les paramètres sont correctement activés si vous souhaitez entendre des indications vocales. Comme précédemment, assurez-vous d'abord de monter le volume de l'iPhone à fond.
- Ouvrez Google Maps sur iPhone et lancez l'itinéraire vers n'importe quel endroit comme d'habitude
- Cherchez dans le coin supérieur droit de l'application Google Maps l'icône du petit haut-parleur et appuyez dessus
- Assurez-vous que l'option haut-parleur est activée dans Google Maps sur iPhone
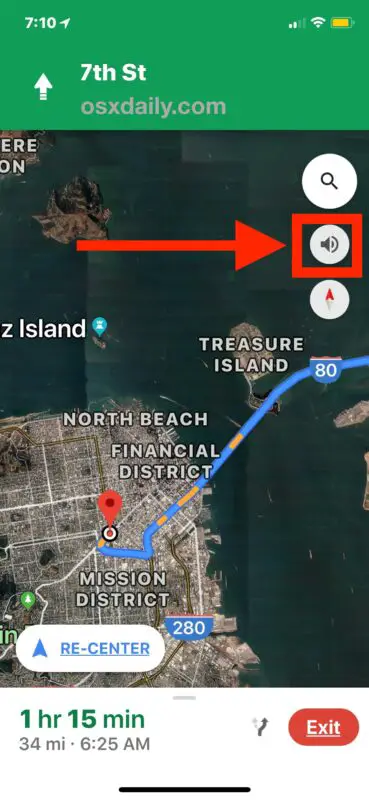
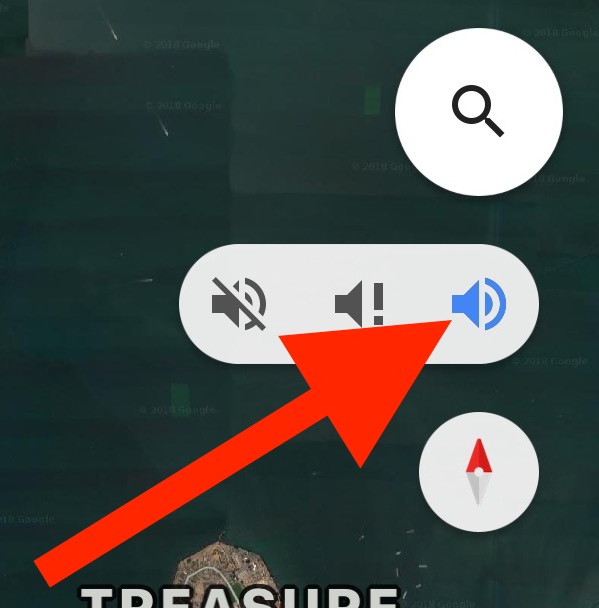
Il est assez facile de couper et de réactiver le son des indications vocales dans Google Maps, ce qui est agréable si vous essayez d'obtenir discrètement des indications quelque part ou si vous voulez temporairement couper le son de la navigation vers une destination. Mais cela peut aussi signifier qu'il est facile de basculer accidentellement, puisque le paramètre de navigation audio est toujours affiché à l'écran. Il suffit donc d'appuyer sur le bouton du haut-parleur dans Google Maps pour iPhone et vous pourrez à nouveau entendre le son.
Que vous utilisiez Google Maps ou Apple Maps pour vous orienter, vous savez désormais comment activer ou réactiver la navigation vocale dans chaque application de votre iPhone.
Cela vous a-t-il aidé à faire fonctionner la navigation vocale et les indications vocales sur votre iPhone ? Avez-vous une autre solution ou astuce pour résoudre les problèmes de navigation vocale ne fonctionnant pas sur les applications cartographiques de l'iPhone ? Partagez vos commentaires et expériences ci-dessous !