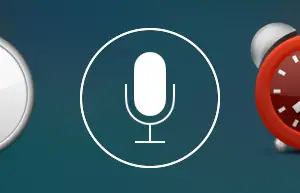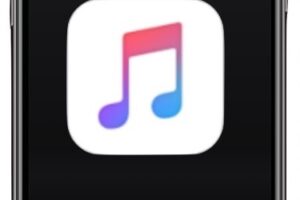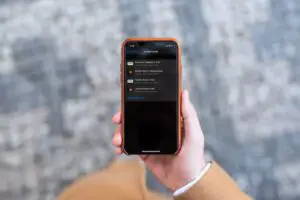Vérifier la santé du disque dur d'un Mac avec l'utilitaire Disk
 C'est une bonne idée de vérifier l'état du disque dur d'un Mac dans le cadre d'une maintenance périodique. C'est extrêmement facile à faire avec Disk Utility, et nous vous expliquerons exactement comment vérifier les disques durs, comment les réparer et ce qu'il faut faire si vous rencontrez des problèmes ou des erreurs au cours du processus. Cela fonctionne pour tous les disques durs, que ce soit un disque interne, un disque externe ou un disque de démarrage, bien que le processus soit légèrement différent pour les disques de démarrage. Commençons.
C'est une bonne idée de vérifier l'état du disque dur d'un Mac dans le cadre d'une maintenance périodique. C'est extrêmement facile à faire avec Disk Utility, et nous vous expliquerons exactement comment vérifier les disques durs, comment les réparer et ce qu'il faut faire si vous rencontrez des problèmes ou des erreurs au cours du processus. Cela fonctionne pour tous les disques durs, que ce soit un disque interne, un disque externe ou un disque de démarrage, bien que le processus soit légèrement différent pour les disques de démarrage. Commençons.
Vérification de la santé du disque dur sur Mac
La première chose à faire est de vérifier l'état du disque dur. Cela se fait par un processus appelé vérification, et c'est assez simple :
- Lancer l'utilitaire de disque, qui se trouve dans le dossier /Applications/Utilities
- Sélectionnez le disque dur Mac dans le menu de gauche et cliquez sur l'onglet "Premiers secours"
- Cliquez sur "Verify Disk" dans le coin inférieur droit et laissez-le tourner
Vous trouverez la fenêtre contenant les messages sur la santé des disques, les messages indiquant que tout va bien apparaissent en noir, les messages indiquant que quelque chose ne va pas apparaissent en rouge. Disk Utility devrait ressembler à la capture d'écran suivante :
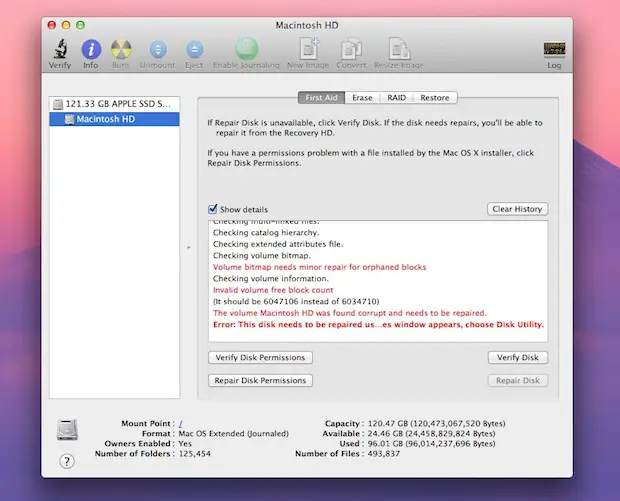
Pour la grande majorité des utilisateurs, ce que vous verrez ressemblera à ceci, se terminant par un message "La carte des partitions semble être OK", indiquant qu'aucune erreur n'a été trouvée :
Vérification de la carte de partition pour "APPLE Media"
Vérification des conditions préalables
Vérification de la liste des partitions
Vérification d'une partition du système EFI
Vérification de la taille de la partition du système EFI
Vérification du système de fichiers de la partition du système EFI
Vérification de tous les espaces du chargeur de partition de données HFS
Vérification des partitions du volume physique du stockage central
La carte de partition semble être OK
Si vous voyez un message rouge disant quelque chose du genre "Erreur : Ce disque doit être réparé", il vous suffit de cliquer sur le bouton "Réparer le disque" pour lancer le processus de réparation, qui fonctionnera pour tout lecteur interne ou externe - à moins que le lecteur en question ne soit votre disque de démarrage, vous constaterez alors que le bouton "Réparer le disque" est inaccessible. Cela ne veut pas dire que vous ne pouvez pas réparer le disque de démarrage, mais cela nécessite une étape supplémentaire que nous allons aborder.
Comment réparer un disque de démarrage avec l'utilitaire de disque
Dans ce cas, il vous suffit de redémarrer la partition Recovery HD et d'exécuter Repair Disk à partir de là. Voici comment faire dans les versions modernes de MacOS, notamment MacOS Sierra, High Sierra, Mac OS X El Capitan, Mavericks, Yosemite, OS X Lion, Mountain Lion et OS X Mavericks.
Avant de procéder, il est bon de sauvegarder rapidement votre disque dur avec Time Machine.
- Redémarrez le Mac et maintenez la touche Command+R (maintenez la touche Option sur certains Macs)
- Sélectionnez "Recovery HD" dans le menu de démarrage
- Choisissez "Utilitaire de disque" dans l'écran Utilitaires de Mac OS X
- Cliquez sur le disque dur qui a signalé l'erreur, cliquez sur l'onglet "Premiers secours", puis sur "Réparer le disque"
Une fois que le disque de réparation a fonctionné correctement, vous êtes libre de démarrer OS X normalement et les problèmes de disque devraient être résolus.
Quelques remarques finales : compter sur un disque dur en bonne santé n'est pas une alternative aux sauvegardes, vous devez sauvegarder votre Mac avec régularité en utilisant Time Machine ou une autre méthode si vous le souhaitez. Les disques durs tombent en panne, c'est un fait de la vie informatique. Il est également important de noter que Disk Utility n'est pas une suite de tests concluants à 100 % pour déterminer la santé du disque dur, et si vous entendez des sons étranges sortir du disque dur, c'est probablement le bon moment pour aller chez Apple et préparer un échange de disque car ce disque va probablement crèver bientôt.
Enfin, si vous devez effectuer une maintenance supplémentaire sur le disque, vous devrez peut-être utiliser fsck pour réparer le lecteur, ce qui est un peu plus complexe et nécessite l'utilisation de la ligne de commande.