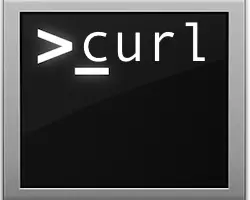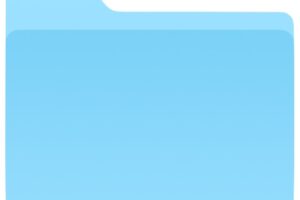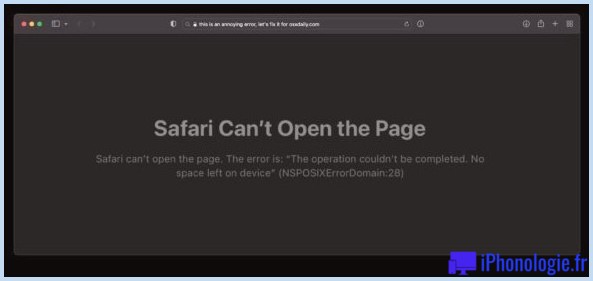Comment vérifier quelle version de Mac OS fonctionne sur un Mac

Avez-vous déjà eu besoin de savoir quelle version de Mac OS se trouvait sur un ordinateur ? Pour certains utilisateurs, la réponse peut être jamais, mais d'autres peuvent avoir besoin de savoir exactement quelle version du logiciel du système Mac OS tourne sur un Mac particulier. En général, il est nécessaire de savoir quelle version de Mac OS se trouve sur un Mac pour connaître la compatibilité avec un logiciel ou une fonction spécifique, mais il peut également être utile de savoir quelle version de Mac OS est installée à des fins de dépannage et pour d'autres raisons également. Alors que de nombreux utilisateurs de Mac sauront immédiatement quelle version du logiciel système est en cours d'exécution sur leur ordinateur, d'autres utilisateurs peuvent ne pas connaître cette information.
Ce tutoriel vous montrera comment trouver facilement quelle version du logiciel système Mac OS fonctionne sur un Mac, y compris le nom de la principale version ainsi que la version spécifique du logiciel système MacOS.
Comment voir quelle version de Mac OS est en cours d'exécution et installée sur un Mac
- Depuis n'importe quel endroit du Mac, cherchez dans le coin supérieur gauche le menu Pomme et cliquez dessus
- Dans le menu Pomme, choisissez "À propos de ce Mac"
- Le panneau d'aperçu du système Mac apparaîtra à l'écran, indiquant la version de Mac OS installée sur l'ordinateur
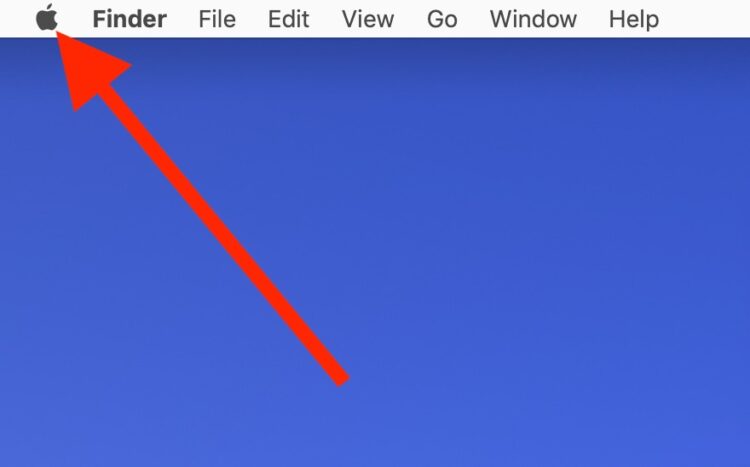
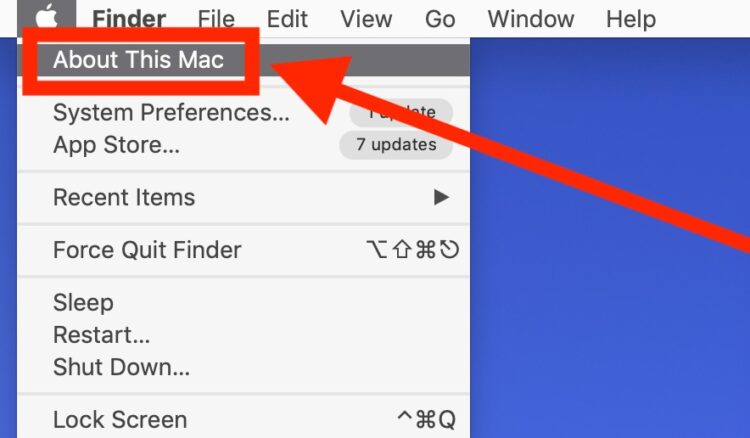
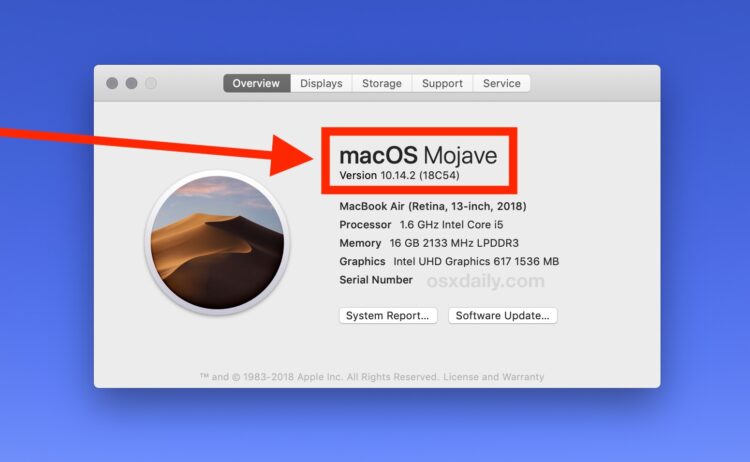
Dans cet exemple de capture d'écran, l'écran "À propos de ce Mac" sur ce Mac particulier exécute "macOS Mojave" comme version majeure, et la version spécifique de MacOS Mojave qui est exécutée est la 10.14.2.
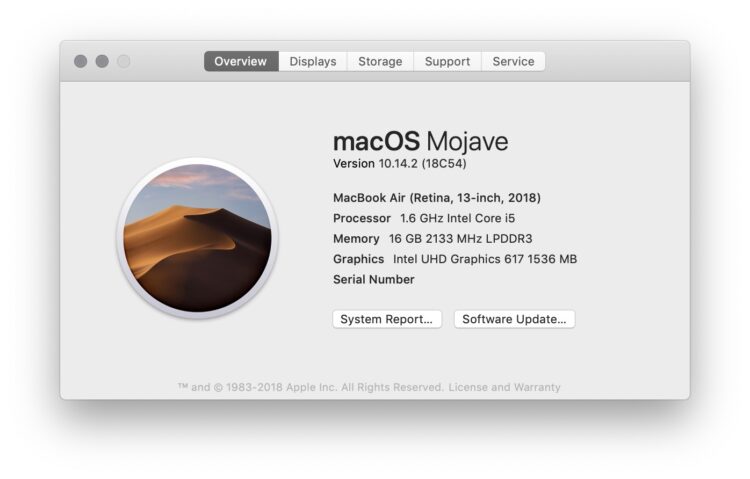
Dans la capture d'écran ci-dessous, "About This Mac" montre le Mac fonctionnant sous "OS X El Capitan" comme version majeure, et la version spécifique du logiciel système est la 10.11.6.
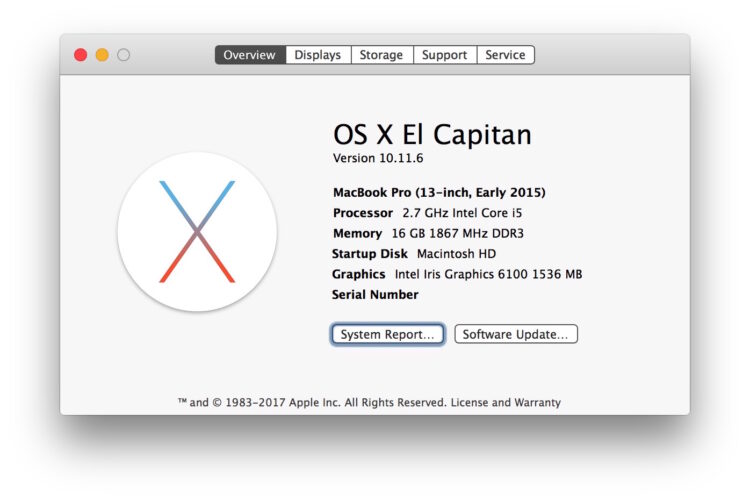
- Conseil en prime : Vous pouvez également obtenir le numéro de build de Mac OS à partir du même écran. Il suffit de cliquer sur le numéro de version à l'écran À propos de ce Mac, un code hexadécimal apparaîtra à côté de la version, indiquant le numéro de version du logiciel en question. Le numéro de version peut être utile pour les utilisateurs plus avancés, mais n'est généralement pas une information nécessaire pour les utilisateurs moyens de Mac.
- Astuce 2 : L'écran À propos de ce Mac vous permet également de trouver facilement quand un modèle de Mac a été fabriqué et construit.
- Conseil supplémentaire 3 : Vous pouvez également trouver le numéro de série du Mac à partir de l'écran À propos de ce Mac.
- Conseil bonus 4 : Si vous êtes enclin à utiliser le Terminal, vous pouvez également obtenir des informations sur le système et la version de Mac OS à partir de la ligne de commande si nécessaire.
- Bonus tip 5 : La solution ici vous montrera comment obtenir la version actuelle de Mac OS, mais si vous avez un fichier d'installation quelque part, vous pourriez vous demander quelle version est contenue dans cet installateur système. Vous pouvez découvrir quelle version du logiciel système Mac OS est contenue dans une application d'installation MacOS en suivant ces étapes.
Pourquoi la version du logiciel MacOS est-elle importante ?
Certains utilisateurs se demandent peut-être pourquoi la version du logiciel MacOS est si importante et pourquoi ils voudraient la connaître. Mais connaître la version du logiciel système peut être utile pour de nombreuses raisons, notamment pour
- Existence ou compatibilité des caractéristiques
- Compatibilité des applications
- Support accessoire ou compatibilité
- Procédures de dépannage
- Installation, réinstallation et mise à jour de Mac OS
- Si vous utilisez un Combo Update pour mettre à jour le logiciel du système Mac OS
Les principales nouvelles versions de Mac OS sont disponibles sur le Mac App Store, tandis que les mises à jour logicielles d'une version existante peuvent être trouvées dans le panneau de configuration des mises à jour logicielles, ou dans l'onglet Mises à jour du Mac App Store.
Historique des versions de Mac OS X et noms des versions
Pour ceux qui s'intéressent à l'histoire, vous voudrez peut-être savoir que Mac OS a été étiqueté avec diverses conventions de dénomination, chaque version majeure de Mac OS ayant également un nom distinct. Pour les neuf premières versions, les versions de Mac OS ont été étiquetées d'après des chats sauvages, tandis que les versions suivantes sont nommées d'après des lieux et des endroits de l'État de Californie.
Les noms et versions actuels et historiques de Mac OS sont les suivants :
- Mac OS X 10.0 Cheetah
- Mac OS X 10.1 Puma
- Mac OS X 10.2 Jaguar
- Mac OS X 10.3 Panther
- Mac OS X 10.4 Tiger
- Mac OS X 10.5 Leopard
- Mac OS X 10.6 Snow Leopard
- OS X 10.7 Lion
- OS X 10.8 Lion de montagne
- OS X 10.9 Mavericks
- OS X 10.10 Yosemite
- OS X 10.11 El Capitan
- MacOS 10.12 Sierra
- MacOS 10.13 Haute Sierra
- MacOS 10.14 Mojave
Avant la convention de dénomination moderne de "Mac OS X", les logiciels système Mac étaient étiquetés comme "Mac OS" et aussi comme "Système", mais ces versions antérieures avaient une architecture sous-jacente complètement différente. Les versions modernes de Mac OS sont construites sur un noyau unix BSD, alors que les versions beaucoup plus anciennes de l'ère pré-OSX ne l'étaient pas.
Pour ce que ça vaut, l'accès à l'écran "À propos de ce Mac" à partir du menu Apple remonte également aux anciennes versions de Mac OS. Ainsi, si vous déterrez un Apple Macintosh SE/30 dans un grenier, vous pourrez trouver la version du logiciel système sur ces anciens Mac de la même manière.
Cela s'applique évidemment au Mac, mais si vous avez un iPhone ou un iPad, vous pouvez vérifier quelle version d'iOS fonctionne sur les appareils iOS via les réglages.