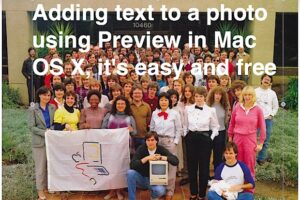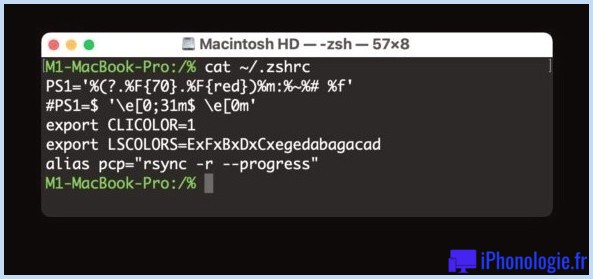Comment enregistrer du son sur Mac en toute simplicité avec QuickTime
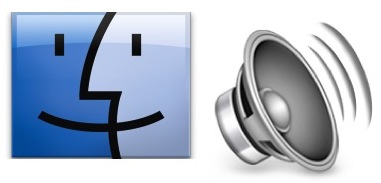 Si vous avez besoin d'enregistrer un son simple ou de l'audio sur un Mac, vous pouvez le faire facilement en utilisant une application fournie avec Mac OS X, sans avoir à télécharger des utilitaires tiers. Cette application est QuickTime, ce qui peut surprendre certains utilisateurs car elle est généralement considérée comme une application de visualisation de films, mais croyez-le ou non, elle dispose également de capacités d'enregistrement vidéo, écran et audio, ce qui la rend étonnamment puissante si vous regardez au-delà des fonctionnalités initialement évidentes.
Si vous avez besoin d'enregistrer un son simple ou de l'audio sur un Mac, vous pouvez le faire facilement en utilisant une application fournie avec Mac OS X, sans avoir à télécharger des utilitaires tiers. Cette application est QuickTime, ce qui peut surprendre certains utilisateurs car elle est généralement considérée comme une application de visualisation de films, mais croyez-le ou non, elle dispose également de capacités d'enregistrement vidéo, écran et audio, ce qui la rend étonnamment puissante si vous regardez au-delà des fonctionnalités initialement évidentes.
QuickTime peut facilement capturer le son d'un microphone et l'enregistrer dans un fichier m4a léger, ce qui le rend parfait pour enregistrer des notes vocales rapides, capturer des conversations, enregistrer des effets sonores, faire de simples sonneries, ou toute autre raison possible pour laquelle vous souhaitez enregistrer du son. Comme le Mac n'a pas d'application de mémos vocaux intégrée comme l'iPhone, c'est vraiment le moyen gratuit le plus simple de capturer de l'audio assez rapidement.
Enregistrement du son sous Mac OS X avec QuickTime Player
Cette méthode permet d'enregistrer n'importe quel son sur un Mac à partir d'un microphone, en utilisant soit un microphone intégré, soit un micro externe.
- Ouvrez QuickTime Player, qui se trouve dans le dossier /Applications/
- Descendez le menu "Fichier" et choisissez "Nouvel enregistrement audio"
- Cliquez sur le bouton rouge (o) Record pour démarrer l'enregistrement audio à partir de la source microphonique par défaut*
- Lorsque vous avez terminé, appuyez sur le même bouton pour arrêter l'enregistrement du son
- Allez dans le menu "Fichier" et choisissez "Enregistrer", nommez le fichier et choisissez la sortie à un endroit pratique
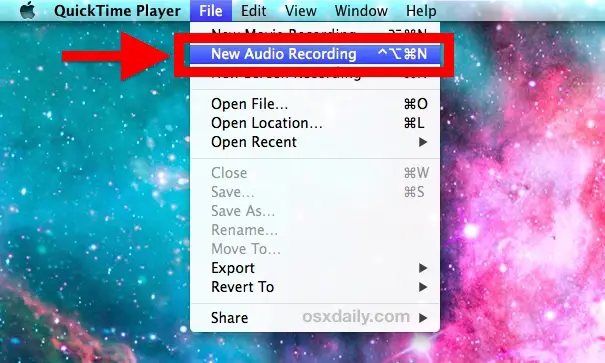
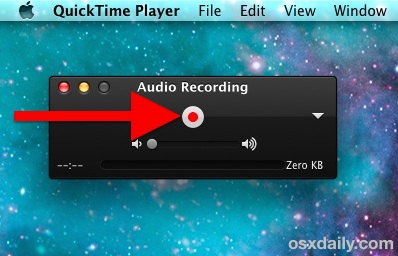
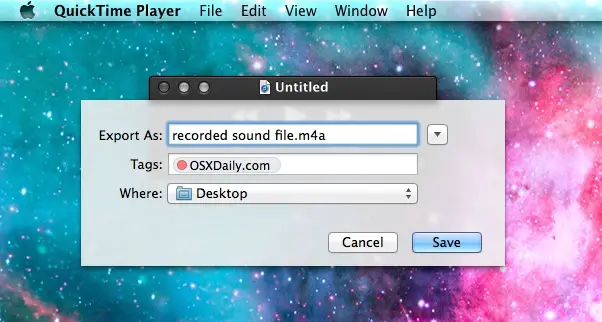
Le son enregistré sera un fichier m4a, un format audio compressé de haute qualité largement reconnu, permettant de le lire sur à peu près n'importe quoi, que ce soit un Mac, iTunes, Windows PC, iPhone et iPad, ou un téléphone Android.
Il n'y a pas de limite apparente à la quantité d'audio que vous pouvez enregistrer avec cette fonction, mais n'oubliez pas que les fichiers multimédia peuvent devenir très volumineux, donc si vous cherchez à enregistrer de nombreuses heures de son, vous voudrez peut-être vous assurer à l'avance de disposer d'un espace disque suffisant. QuickTime prend également en charge des fonctions d'édition audio limitées. Ainsi, si vous avez un segment inutilement long à l'avant ou au début du fichier, vous pouvez le couper ou même décomposer le son en plusieurs fichiers.
Bien que cette méthode capture et enregistre l'audio d'un micro, elle n'est pas vraiment destinée à des fins plus avancées, et les utilisateurs souhaitant enregistrer toute la sortie audio du système devraient plutôt suivre ce guide, qui dirigera la sortie audio du système directement dans l'entrée de ligne, sans avoir à passer par un micro.
Une autre option pour enregistrer du son est d'utiliser Garageband, qui possède beaucoup plus de fonctions d'édition audio, mais étant orienté vers la création de musique, il peut sembler trop compliqué pour l'utilisateur occasionnel qui veut simplement capturer une petite partie du son ou une conversation. De plus, si Garageband est gratuit sur certains Macs, il est payant sur d'autres, ce qui fait de QuickTime une option plus systématiquement gratuite pour l'utilisation d'un micro pour enregistrer du son sur n'importe quel Mac.
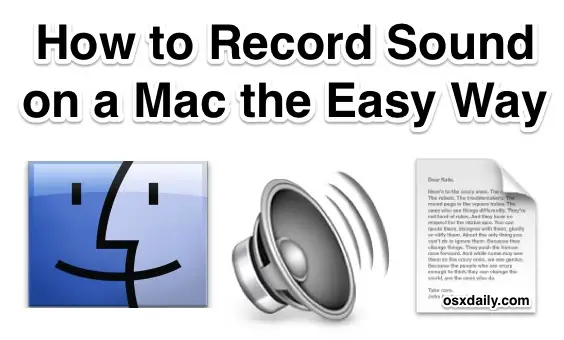
*Par défaut, QuickTime enregistre le son à partir du microphone Mac intégré ou de la source audio choisie comme entrée ligne. Cela signifie que la qualité du son dépendra en grande partie du microphone, et plutôt que de parler directement dans le microphone du Mac, il est préférable d'utiliser les écouteurs blancs fournis avec un iPhone, qui comportent également un microphone. Vous pouvez changer la source du microphone d'entrée de ligne en tirant le menu du triangle et en sélectionnant un autre micro attaché.

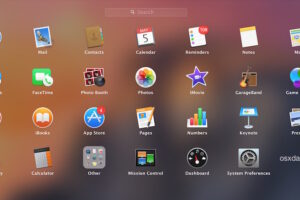
![Lancement de l'absinthe 2.0 Jailbreak pour iOS 5.1.1 [Liens de téléchargement].](https://iphonologie.fr/wp-content/uploads/2020/09/absinthe-2-300x200.jpg)