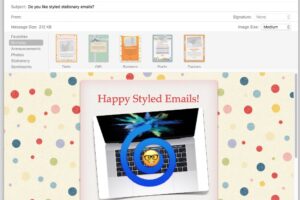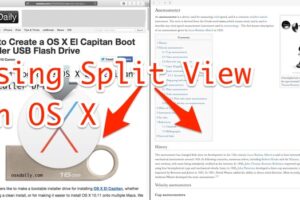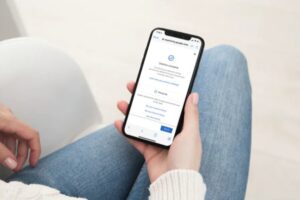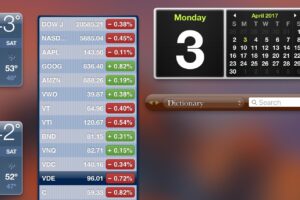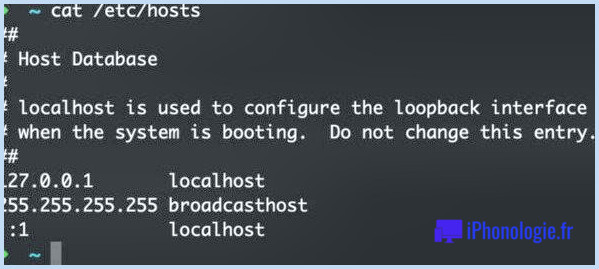Comment enregistrer une vidéo en différé avec la caméra de l'iPhone
![]() Vous pouvez facilement enregistrer des vidéos étonnantes en accéléré à l'aide de la caméra de l'iPhone. Parmi les nombreuses possibilités offertes par l'iPhone, l'une des plus amusantes et des plus intéressantes est sans doute la fonction time-lapse. Il n'y a pas si longtemps, la photographie et la vidéo en temps différé étaient considérées comme assez avancées, mais l'iPhone rend la chose si simple que n'importe qui peut littéralement enregistrer une vidéo en temps différé de haute qualité avec peu d'efforts. Nous allons vous montrer comment utiliser la nouvelle fonction de décalage temporel sur l'iPhone, et vous donner quelques conseils pour obtenir les meilleurs résultats avec vos vidéos.
Vous pouvez facilement enregistrer des vidéos étonnantes en accéléré à l'aide de la caméra de l'iPhone. Parmi les nombreuses possibilités offertes par l'iPhone, l'une des plus amusantes et des plus intéressantes est sans doute la fonction time-lapse. Il n'y a pas si longtemps, la photographie et la vidéo en temps différé étaient considérées comme assez avancées, mais l'iPhone rend la chose si simple que n'importe qui peut littéralement enregistrer une vidéo en temps différé de haute qualité avec peu d'efforts. Nous allons vous montrer comment utiliser la nouvelle fonction de décalage temporel sur l'iPhone, et vous donner quelques conseils pour obtenir les meilleurs résultats avec vos vidéos.
Pour certains arrière-plans rapides, le time-lapse fonctionne en réduisant la vitesse de capture des images enregistrées dans une vidéo, et cette réduction de la fréquence d'images donne l'illusion que le temps dans la vidéo s'écoule plus vite, comme si une vidéo était accélérée ou s'écoulait. L'effet est vraiment agréable et peut être utilisé pour enregistrer tout, d'une fleur en fleurs, à la circulation qui zoome autour d'une ville ou d'une route, aux nuages qui volent dans le ciel (c'est notre exemple de vidéo ci-dessous), ou aux personnes qui se déplacent de façon maniaque dans une scène, ou tout ce que vous voulez.
Comment enregistrer une vidéo sur le temps écoulé avec l'appareil photo de l'iPhone
Comme nous l'avons déjà mentionné, vous aurez besoin de la dernière version d'iOS pour disposer de cette fonctionnalité sur l'iPhone, ainsi que d'un appareil iOS assez moderne. Les nouveaux iPhones enregistreront le décalage horaire en vidéo de plus haute résolution que les anciens modèles.
- Ouvrez l'application "Camera" de l'iPhone comme d'habitude, et faites-la glisser (ou descendre) jusqu'à ce que vous soyez sur la sélection "Time-Lapse"
- Appuyez sur le bouton "Enregistrer" pour commencer à capturer la vidéo en accéléré
- Appuyez sur le même bouton pour mettre fin à l'enregistrement de la séquence temporelle et l'enregistrer sur l'iPhone en tant que vidéo
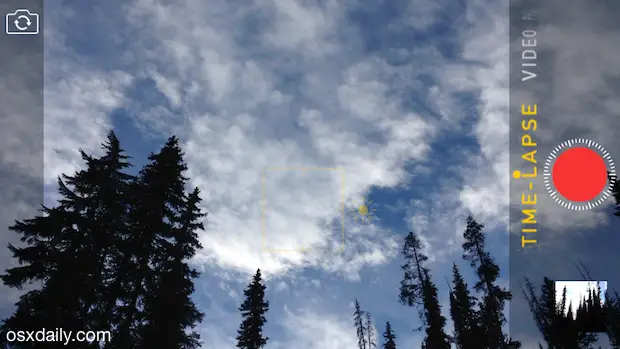
Remarquablement simple, n'est-ce pas ? C'est que, lorsque l'enregistrement de la vidéo est terminé, vous la trouverez dans l'application Photos "Récemment ajoutée" ou dans la section "Camera Roll", ou dans la section "Vidéos" de iOS Photos (oui, c'est un peu bizarre que les vidéos soient dans l'application photos).
Exemples de vidéos sur le temps écoulé filmées avec l'iPhone
Vous vous demandez sans doute à quoi ressemble une vidéo en accéléré sur iPhone, alors voici un exemple relativement court que j'ai pris en tournant une vidéo en accéléré de nuages passant au-dessus d'arbres proches.
C'est assez incroyable comme look, non ? Tout ce que j'ai fait, c'est poser l'iPhone sur le sol en pointant quelques arbres et commencer à enregistrer, avec très peu d'efforts, malgré le fait que le timelapse semble avoir été réalisé de manière professionnelle (du moins, d'après mes capacités et mes yeux de photographe, certes très amateur). L'enregistrement lui-même a probablement duré près d'une minute, qui a été condensée dans cette courte vidéo de plusieurs secondes, ce qui devrait vous donner une idée de la raison pour laquelle il est important d'enregistrer le plus longtemps possible pour obtenir les meilleurs résultats.
En voici une autre, partagée par un lecteur qui a enregistré une vidéo de l'arrivée et de l'atterrissage à l'aéroport O'Hare de Chicago :
Phénoménal, n'est-ce pas ? Ce ne sont là que quelques exemples des images étonnantes que vous pouvez capturer en un laps de temps donné sur l'iPhone.
Bien qu'Apple ait rendu ce système super simple à utiliser, nous allons utiliser quelques conseils spécifiques pour obtenir les meilleurs résultats et capturer la meilleure vidéo en accéléré possible.
Conseils pour l'enregistrement de vidéos sur l'iPhone avec décalage temporel
Après avoir joué un peu avec cette fonction géniale, les conseils suivants ont tendance à donner les meilleurs résultats :
- Enregistrez en orientation horizontale pour obtenir les meilleurs résultats (et pour éviter le syndrome vidéo vertical)
- Placez l'iPhone dans un endroit stable pour éviter les mouvements de la caméra ou, mieux encore, utilisez un support ou un trépied pour iPhone ou iPad pour enregistrer la vidéo
- Verrouillez l'exposition et/ou la mise au point avant de commencer à enregistrer la vidéo en accéléré
- Plus la vidéo est enregistrée en time-lapse, meilleurs sont les résultats - gardez à l'esprit que les images sont volontairement supprimées pour obtenir l'effet d'accélération, donc vous voudrez plus de vidéo enregistrée pour obtenir un clip de longueur raisonnable
- Assurez-vous que l'iPhone dispose de suffisamment d'espace de stockage pour permettre la capture par intervalles. Cette fonction utilise un cache vidéo et une mémoire tampon assez importants, en particulier sur les nouveaux modèles qui peuvent enregistrer des vidéos haute résolution 1080p et/ou 720p
On peut considérer le time-lapse comme l'opposé de la fonction de capture au ralenti, qui est une autre astuce de caméra très soignée intégrée à l'iPhone maintenant.
Bien que cela soit limité à l'iPhone et à l'iPad avec iOS, si vous utilisez Mac OS sur un Mac, ne vous sentez pas complètement exclu. Bien qu'il ne soit pas intégré dans le système d'exploitation, un outil gratuit appelé Gawker permet d'enregistrer facilement des séquences vidéo sous Mac OS X à l'aide de la caméra iSight / FaceTime intégrée au Mac, et il fonctionne aussi très bien.