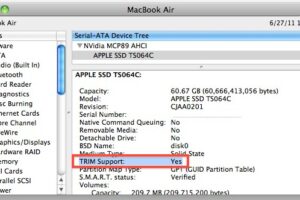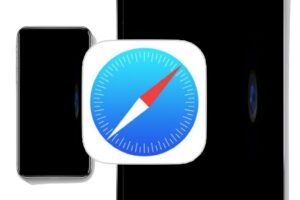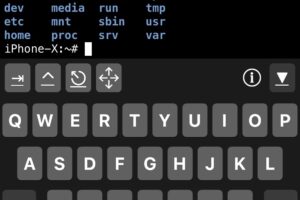Comment sauvegarder des images de Safari ou du courrier sur l'iPad et l'iPhone
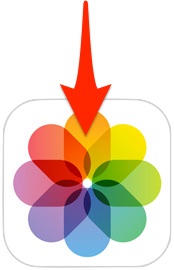 Sauvegarder des photos de sites web ou de courriels sur l'iPad ou l'iPhone est très facile une fois que vous avez appris comment faire. Il s'agit peut-être d'un conseil de débutant, mais après avoir répondu plusieurs fois à la question posée par des proches et même l'avoir vue apparaître dans des commentaires sur des fonds d'écran, il est clair qu'un grand nombre de personnes ne savent pas à quel point le processus de sauvegarde des images directement sur des appareils iOS est simple, et c'est bon, nous allons vous apprendre !
Sauvegarder des photos de sites web ou de courriels sur l'iPad ou l'iPhone est très facile une fois que vous avez appris comment faire. Il s'agit peut-être d'un conseil de débutant, mais après avoir répondu plusieurs fois à la question posée par des proches et même l'avoir vue apparaître dans des commentaires sur des fonds d'écran, il est clair qu'un grand nombre de personnes ne savent pas à quel point le processus de sauvegarde des images directement sur des appareils iOS est simple, et c'est bon, nous allons vous apprendre !
Dans cette visite guidée, nous vous montrerons comment sauvegarder des images qui sont soit incluses dans un courriel à partir de l'application Mail, et comment télécharger et sauvegarder une image du web à travers l'application Safari. Les deux méthodes sont extrêmement simples et assez similaires, elles reposent sur une méthode de "tap-and-hold" qui est fréquemment utilisée dans iOS. Vous constaterez que cette méthode est la même sur tout iPhone, iPad ou iPod touch, et que les images seront téléchargées du web ou envoyées par courriel à l'appareil local. OK, allons-y...
Sauvegarder des images du Web avec Safari dans iOS
Commençons par télécharger des images à partir du navigateur web :
- Depuis Safari, naviguez vers le site web avec une image que vous souhaitez enregistrer
- Appuyez et maintenez l'image jusqu'à ce que le menu de sélection apparaisse, puis appuyez sur "Enregistrer l'image"
- Trouvez l'image sauvegardée dans l'application Photos
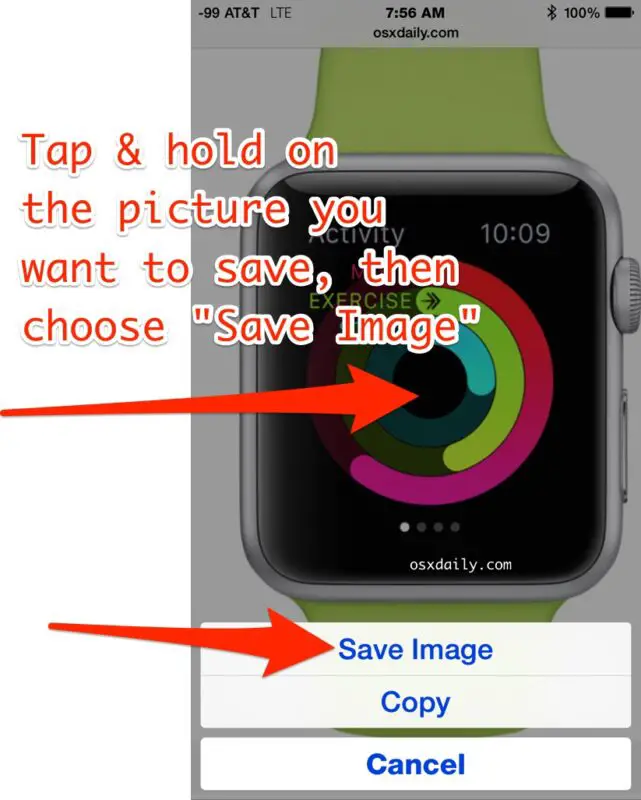
Une image enregistrée sur le web apparaîtra dans la vue "Camera Roll", dans la vue Albums ou Photos, comme toute autre image stockée sur l'appareil, et comme une photo prise avec l'appareil. Il vous suffit donc de lancer l'application Photos et de regarder les ajouts les plus récents pour retrouver vos photos sauvegardées.
Vous constaterez que ce processus est le même sur toutes les versions d'iOS et sur n'importe quel appareil iOS, qu'il s'agisse d'un iPhone, d'un iPad ou d'un iPod touch. Les appareils plus anciens peuvent avoir une version antérieure du logiciel système, ce qui leur donne un aspect un peu différent, mais la fonction de sauvegarde d'une image depuis Safari est la même.
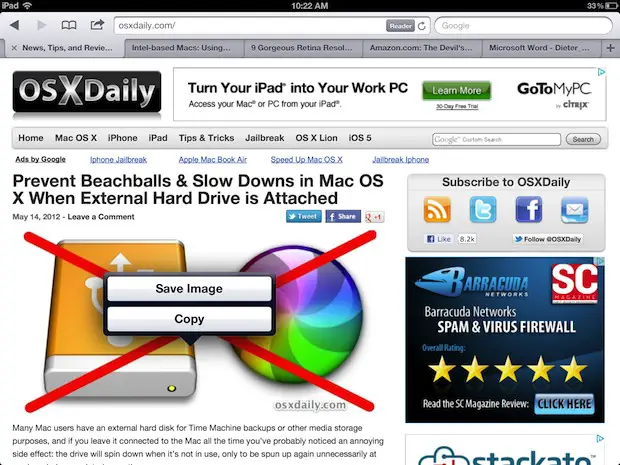
L'image sauvegardée sera toujours dans l'application "Photos" d'iOS également.
La sauvegarde de photos à partir d'un courrier électronique est essentiellement la même chose, mais elle a l'avantage supplémentaire de vous permettre de sauvegarder un groupe de photos qui ont été envoyées par courrier électronique en tant que pièces jointes.
Sauvegarder les images des pièces jointes aux courriers électroniques sur l'iPad ou l'iPhone
Le téléchargement d'images à partir d'un courrier électronique vers le stockage local d'iOS est également simple et utilise le même truc de mise en attente :
- Depuis l'application Mail, ouvrez le courrier électronique contenant les images
- Touchez et maintenez une image et sélectionnez "Enregistrer l'image" dans le menu contextuel, ou s'il y a plusieurs images et que vous voulez toutes les enregistrer, touchez "Enregistrer # Images"
- Sortez du courrier et lancez l'application Photos pour trouver les images sauvegardées
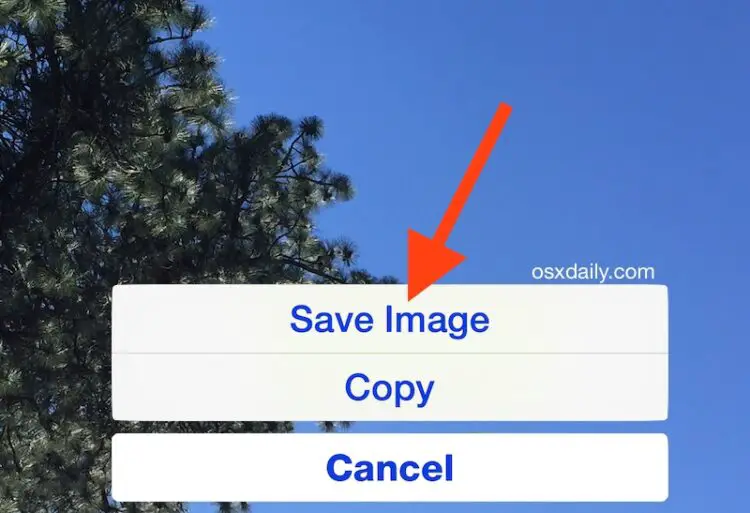
S'il y a plusieurs images, vous trouverez un bouton "Enregistrer toutes les images" disponible. Le bouton "Enregistrer toutes les images" est de loin la méthode la plus rapide s'il y a beaucoup d'images jointes à un seul courriel, mais si vous êtes sur un forfait cellulaire sans données illimitées, vous pouvez envisager de les charger toutes maintenant ou lorsque vous êtes connecté à un réseau wi-fi, car les photos peuvent finir par être assez grandes.
Là encore, c'est la même chose sur tous les appareils et toutes les versions d'iOS, bien que cela puisse paraître un peu différent selon la version du logiciel qui tourne sur l'iPhone ou l'iPad. La fonction est cependant identique.
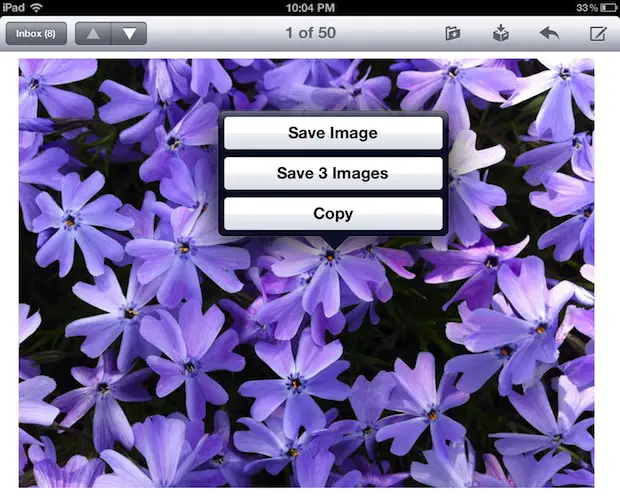
Une fois les images enregistrées dans Photos, vous pouvez effectuer des retouches de base sur celles-ci à l'aide des outils intégrés, qui permettent de faire des rotations, de réduire les yeux rouges et de recadrer, ou même d'ajouter des filtres pour styliser l'image. Les photos peuvent également être modifiées avec des applications tierces à ce stade, qu'il s'agisse de l'excellent outil Snapseed, de Photoshop, d'Instagram ou d'iPhoto.
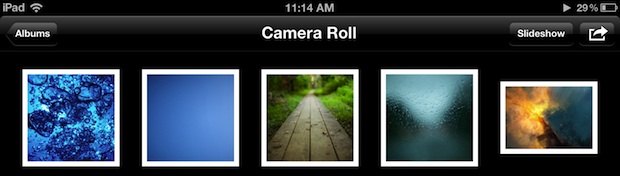
Sachez que le fait d'avoir des images stockées localement comptera dans la capacité de sauvegarde gratuite de l'iCloud et figurera dans la rubrique "Camera Roll", sauf indication contraire dans les paramètres de sauvegarde de l'iCloud. Les photos peuvent également occuper une grande partie de la capacité de stockage, il est donc conseillé de les sauvegarder régulièrement sur un ordinateur ou un disque dur si vous cherchez à économiser de l'espace sur un appareil iOS.