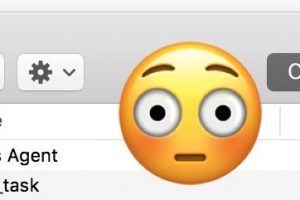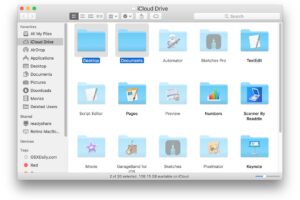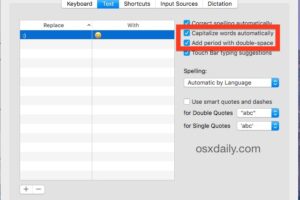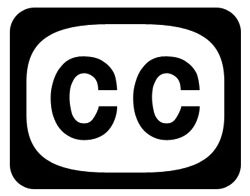Comment enregistrer une page Web au format PDF à l'aide de Safari sur iPhone et iPad
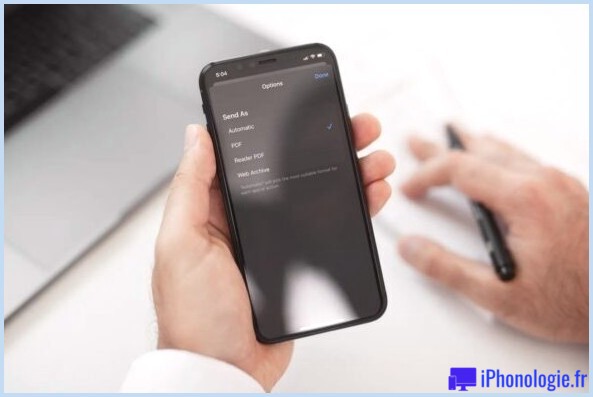
Souhaitez-vous conserver une page Web ou de nombreux sites Web sous forme de fichiers PDF sur votre iPhone ou iPad ? Il existe de nombreuses raisons pour lesquelles vous pourriez vouloir le faire, peut-être souhaitez-vous conserver un reçu de page au format PDF pour la conservation des enregistrements, archiver une page Web ou accéder à des sites Web hors ligne. La bonne nouvelle est que Safari facilite la transformation des pages en données PDF.
La possibilité de développer des PDF à partir de pages dans Safari a été initialement présentée avec la sortie d'iOS 11. Cependant, les étapes nécessaires pour y accéder ont été légèrement modifiées si vous utilisez une version plus récente d'iOS comme l'iphone 15, l'iphone 14 et iOS 13. L'avantage d'avoir des fichiers PDF de sites Web est qu'ils peuvent être vus même lorsque vous n'êtes pas connecté à Internet et qu'ils peuvent également être facilement publiés. De plus, vous pouvez le partager avec vos associés avec divers autres documents. Voyons donc comment créer un PDF à partir d'une page Web en utilisant Safari sur iPhone ou iPad.
Juste comment conserver une page Web au format PDF avec Safari sur Apple iPhone & & iPad
Les étapes suivantes s'appliquent si votre Apple iPhone ou iPad exécute iOS 13/iPadOS 13 ou une version ultérieure. D'un autre côté, si votre gadget exécute une ancienne version du logiciel, vous pouvez plutôt suivre cette approche.
- Lancez Safari sur votre Apple iPhone ou iPad et accédez également à la page Web que vous souhaitez enregistrer en tant que document PDF. Actuellement, appuyez sur le symbole de partage dans la sélection d'aliments du bas.
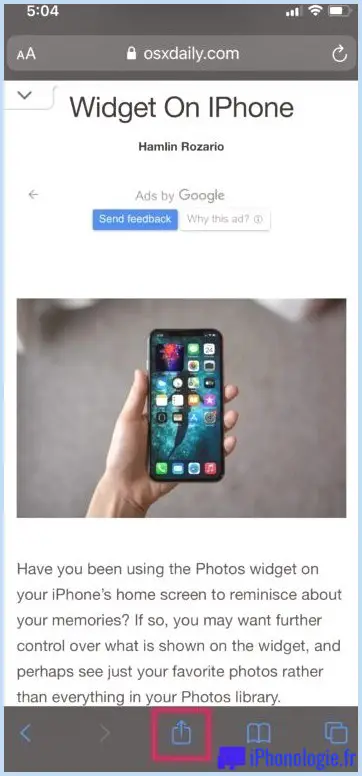
- Cela augmentera la feuille de partage iOS. Le lien Web vers la page Web apparaîtra certainement en haut de la feuille de partage. Ici, robinet sur "Alternatives" situé à côté du lien.
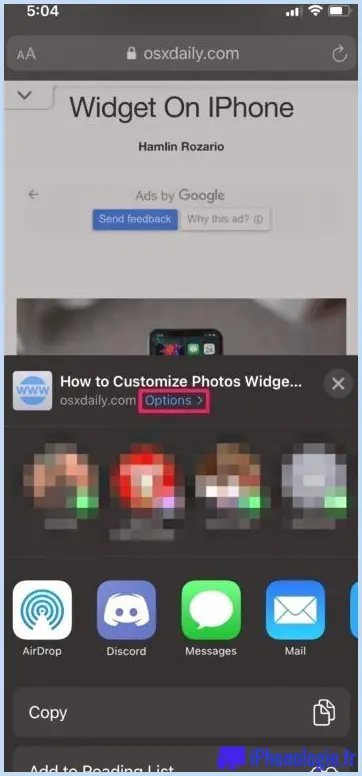
- Maintenant, choisissez simplement "PDF" au lieu d'Automatique et appuyez également sur "Terminé" pour revenir à la feuille de partage.
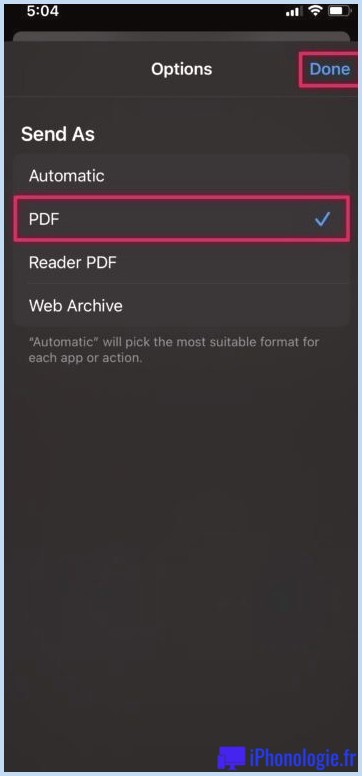
- Ensuite, choisissez l'option "Conserver dans les documents" dans la feuille de partage.
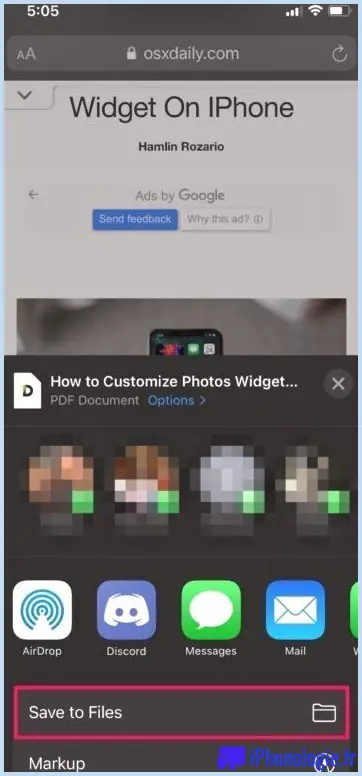
- Ci-dessous, sélectionnez simplement le site du répertoire où vous souhaitez conserver les documents PDF téléchargés et appuyez sur "Enregistrer".
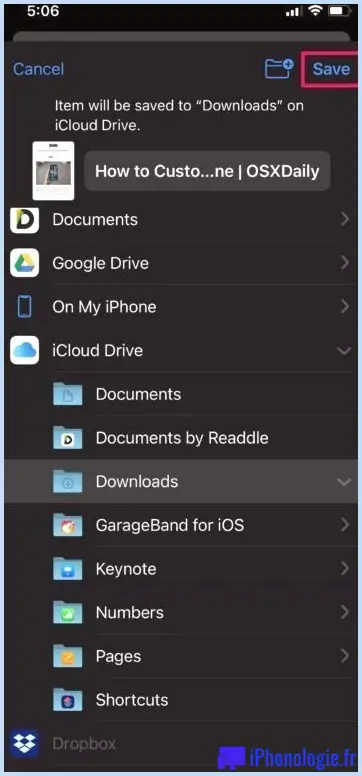
C'est tout ce que vous aviez à faire. Vous avez en fait enregistré avec succès la page Web actuelle en tant que document PDF sur votre outil iOS/iPadOS.
L'option "Enregistrer dans les documents" apparaîtra simplement dans la feuille de partage si vous avez choisi le style PDF dans le menu Options. Ce paramètre sera réinitialisé lorsque vous quitterez la feuille de partage. Ainsi, si vous souhaitez conserver plusieurs pages, vous devrez dupliquer les étapes ci-dessus pour chacune d'entre elles.
Si vous avez réellement conservé les données PDF dans un répertoire iCloud Drive, il convient de mentionner que le fichier viendra certainement de tous vos autres appareils Apple également, étant donné que vous y êtes connecté avec le même compte Apple.
La page enregistrée peut ensuite être partagée en tant que fichier à partir de l'application Documents au lieu d'une page Web, qui peut ensuite être extraite également hors ligne par le destinataire. Les documents PDF suivront certainement le style de "Safari-- (Jour de création)-- (Heure de création). pdf", mais vous pouvez rapidement le renommer selon votre choix dans l'application Data.
N'oubliez pas que si la page contenait des publicités ou une autre conception de page, les données PDF téléchargées et installées révéleront certainement également ces publicités ou la conception de pages Web. Cependant, si vous ne voulez pas de ce genre de choses dans votre PDF enregistré, vous pouvez passer à la vue des visiteurs dans Safari et ensuite suivre les mêmes actions pour attendre sans publicité, sans désordre de page ou aspects de conception.
Avez-vous converti un type de page Web en données PDF ou conservé des pages Web sous forme de fichier PDF sur votre iPhone ou iPad ? Quel est l'objectif pour lequel vous utilisez cet attribut ? Utilisez-vous une approche supplémentaire? Permettez-nous de reconnaître vos expériences et vos pensées dans les commentaires.
![]()