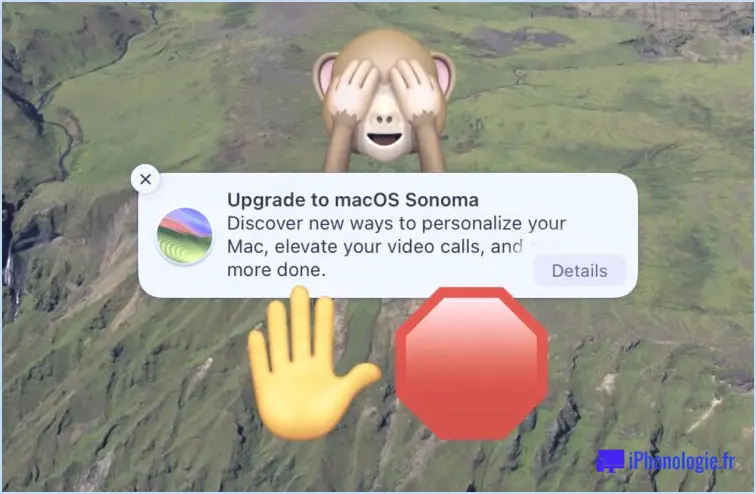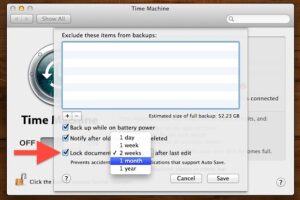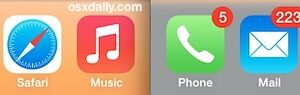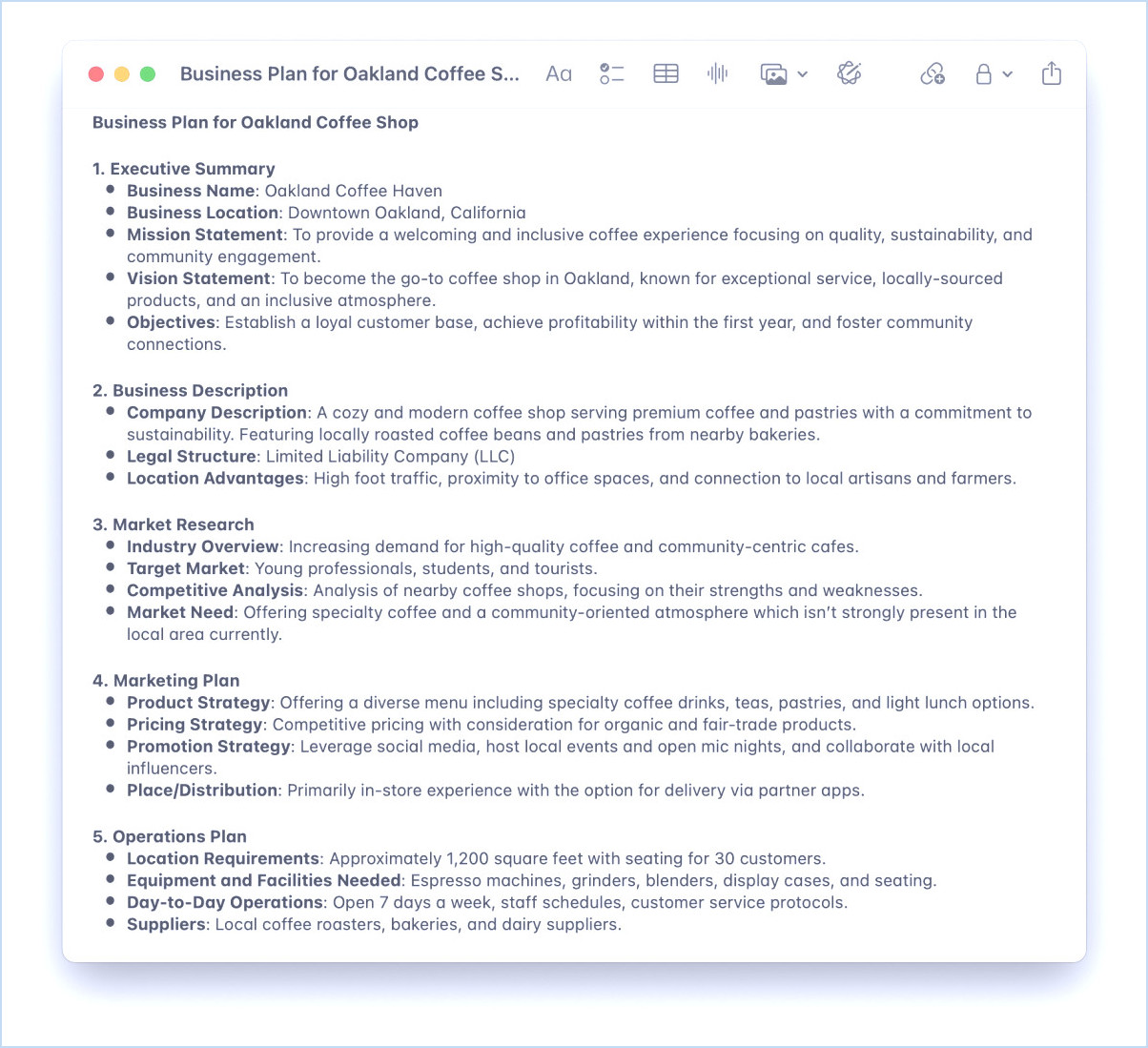Définir un raccourci clavier pour "Enregistrer en PDF" sous Mac OS X
 L'enregistrement d'un fichier ou d'un document au format PDF est facile à réaliser depuis presque n'importe où dans Mac OS X grâce à la fonction d'impression au format PDF, qui fait partie du service d'impression Mac, mais pour la déclencher, vous devez aller dans le menu d'impression et sélectionner spécifiquement l'option "imprimer" le fichier au format PDF. Mais que faire si vous souhaitez une méthode plus rapide pour enregistrer rapidement quelque chose en PDF, comme un raccourci clavier ? C'est ce que nous allons vous montrer grâce à une astuce de frappe très astucieuse.
L'enregistrement d'un fichier ou d'un document au format PDF est facile à réaliser depuis presque n'importe où dans Mac OS X grâce à la fonction d'impression au format PDF, qui fait partie du service d'impression Mac, mais pour la déclencher, vous devez aller dans le menu d'impression et sélectionner spécifiquement l'option "imprimer" le fichier au format PDF. Mais que faire si vous souhaitez une méthode plus rapide pour enregistrer rapidement quelque chose en PDF, comme un raccourci clavier ? C'est ce que nous allons vous montrer grâce à une astuce de frappe très astucieuse.
Cette présentation va montrer comment activer la fonction clavier "Enregistrer en PDF" en tant que fonction secondaire du raccourci clavier d'impression traditionnel, et nous vous montrerons comment définir la frappe pour MacOS High Sierra, MacOS Sierra, Mac OS X El Capitan, et avant. Cela va ressembler à un conflit avec le raccourci d'impression normal de Command+P sous Mac OS X, mais comme le dit l'auteur de cette vieille astuce à MacSparky , "faites-moi confiance", parce que ça marche.
Comment créer un raccourci clavier "Enregistrer en PDF" pour macOS High Sierra
Dans macOS High Sierra, vous pouvez suivre les étapes suivantes pour créer une touche "Enregistrer en PDF" dans macOS. Défilez un peu plus bas pour voir les guides pour effectuer la même frappe sur les anciennes versions de MacOS.
- Allez dans le menu Pomme et choisissez "Préférences Système", puis allez dans le panneau de configuration "Clavier"
- Choisissez l'onglet "Raccourcis"
- Sélectionnez "App Shortcuts" dans le menu de gauche, puis cliquez sur le bouton [+] plus pour ajouter un nouveau raccourci
- Dans "Titre du menu", tapez exactement "Enregistrer en PDF"
- Cliquez sur "Raccourci clavier" et appuyez maintenant sur Commande + P
- Choisissez maintenant "Ajouter"
- Fermez les Préférences Système, vous êtes prêt à tester la nouvelle touche d'enregistrement PDF qui va être Command+P+P (maintenez la touche Command enfoncée tout en appuyant deux fois sur la touche P)
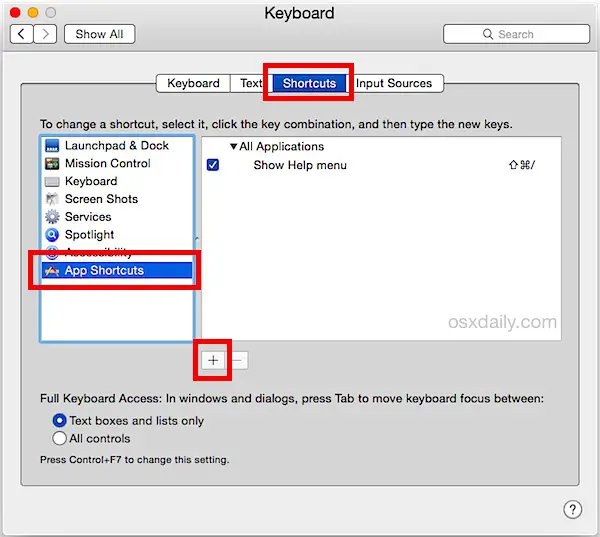
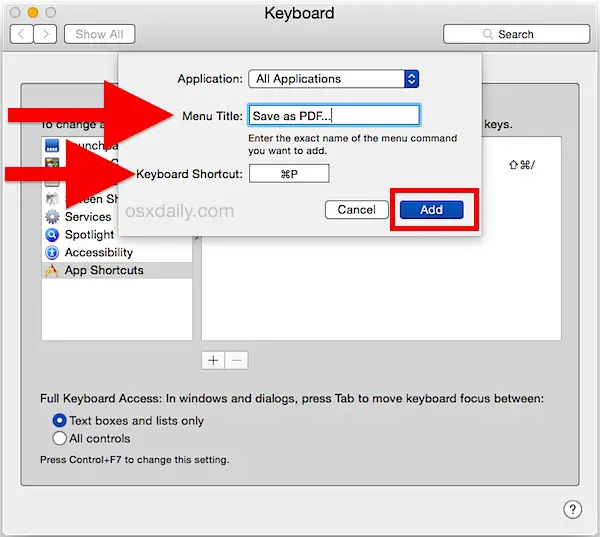
Créer un raccourci clavier "Enregistrer en PDF" sous Mac OS X
Dans MacOS Sierra, OS X El Capitan, et avant, vous pouvez utiliser l'astuce suivante pour faire une sauvegarde en PDF sur le Mac :
- Allez dans le menu Pomme et choisissez "Préférences Système", puis allez dans le panneau de configuration "Clavier"
- Choisissez l'onglet "Raccourcis"
- Sélectionnez "App Shortcuts" dans le menu de gauche, puis cliquez sur le bouton [+] plus pour ajouter un nouveau raccourci
- Dans "Titre du menu", tapez "Enregistrer en PDF..." exactement (oui, avec trois points à la fin)
- Cliquez sur "Raccourci clavier" et tapez maintenant Commande+P (oui, c'est le raccourci d'imprimante standard, attendez de voir comment cela fonctionne)
- Choisissez maintenant "Ajouter"
- Fermez les Préférences Système, vous êtes prêt à tester la nouvelle touche d'enregistrement PDF qui va être Command+P+P (oui, en maintenant la commande enfoncée et en tapant deux fois sur P)
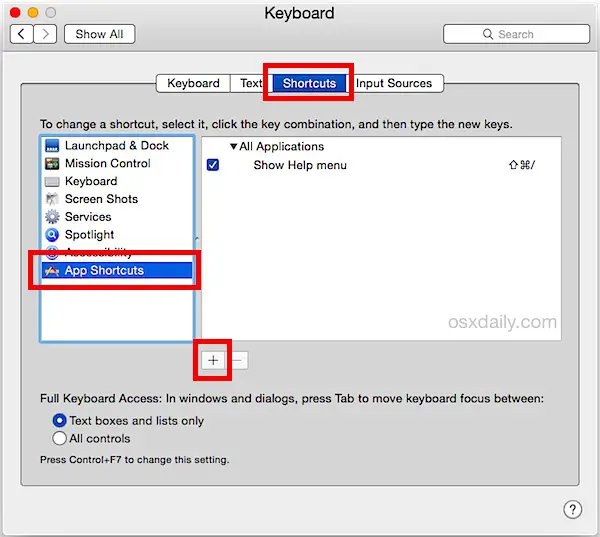
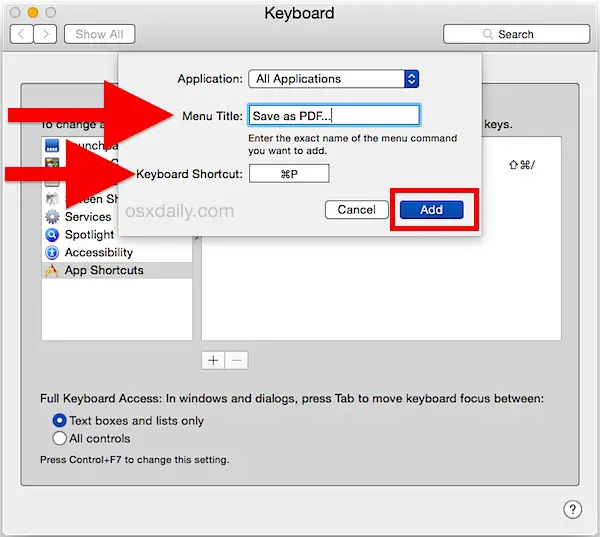
Ouvrez à peu près n'importe quel fichier ou page web pour tester votre nouveau raccourci clavier afin d'enregistrer le fichier au format PDF. Il suffit d'ouvrir le document et de cliquer sur Commande+P+P pour passer de la boîte de dialogue d'impression standard à la partie "Enregistrer en PDF" de la boîte de dialogue d'impression.
Voici un exemple d'utilisation de ce raccourci clavier de Safari pour sauvegarder le site iphonologie.fr préféré de tout le monde :
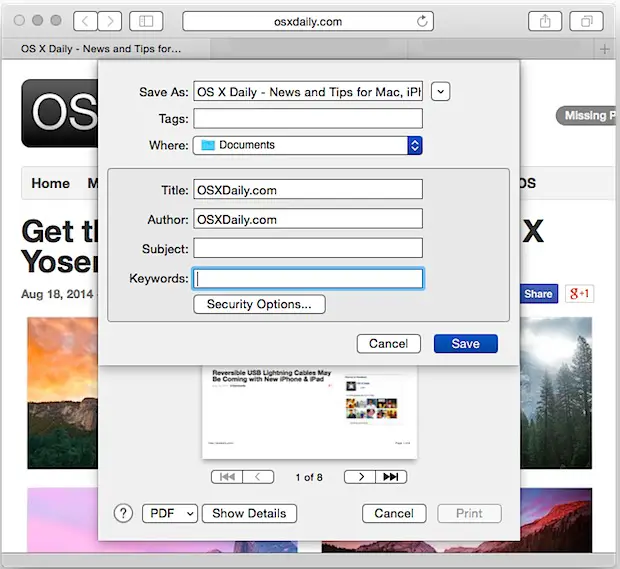
Il suffit maintenant d'enregistrer le PDF comme d'habitude, en indiquant le titre, l'auteur et le sujet si vous le souhaitez, ou en choisissant de verrouiller le PDF par un mot de passe en passant par les options de sécurité. Le fichier enregistré est un fichier PDF moyen, comme tous les autres fichiers générés par l'outil d'impression Mac. Vous pouvez le vérifier rapidement dans les options Aperçu ou Aperçu rapide :
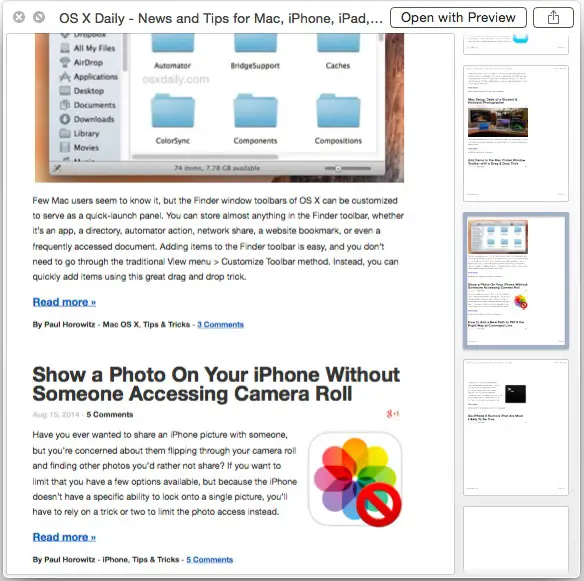
Une fois que vous avez configuré ce raccourci clavier, vous pouvez même l'activer en sélectionnant un fichier sur le bureau et en utilisant l'astuce "Imprimer depuis le bureau", n'oubliez pas de presser la touche P deux fois.
Il a été testé et confirmé qu'il fonctionnait sous MacOS High Sierra, MacOS Sierra, OS X El Capitan, Yosemite et Mavericks, et le post sur MacSparky démontre que cette astuce fonctionne sous Mac OS X Snow Leopard, ce qui suggère que cela devrait fonctionner dans presque toutes les versions de Mac OS X.