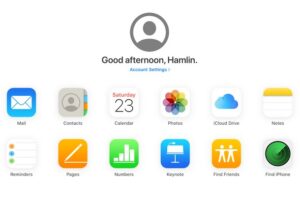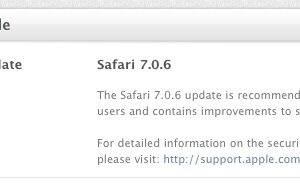Comment enregistrer des mémos vocaux sur le Mac sous forme de fichiers audio
![]()
Si vous avez enregistré des mémos vocaux sur le Mac, vous avez peut-être alors décidé de les enregistrer sous forme de fichier audio. Le menu "Fichier" du Mac contient les différentes options d'enregistrement et d'exportation depuis le début de la plate-forme Mac, mais pour une raison quelconque, l'application "Mémos vocaux" sur Mac ne dispose actuellement d'aucune option "Enregistrer" ou "Exporter" dans l'application "Mémos vocaux". Alors comment enregistrer un fichier dans les Mémos vocaux pour Mac ? Nous allons vous montrer quelques façons différentes.
Pour être clair, lorsque vous enregistrez un mémo vocal sur le Mac, il est automatiquement sauvegardé dans l'application. Le but de l'article ici est d'enregistrer directement un fichier audio, donnant un accès direct au fichier du mémo vocal déjà enregistré.
Sauvegarder les fichiers audio des mémos vocaux sur Mac par glisser-déposer
En supposant que vous ayez déjà enregistré un mémo vocal, vous pouvez enregistrer les mémos vocaux comme suit :
- Sur l'écran principal des mémos vocaux, localisez le fichier que vous souhaitez enregistrer dans la barre latérale gauche
- Cliquez et maintenez le mémo vocal que vous souhaitez enregistrer, puis faites-le glisser sur le bureau du Mac ou dans un dossier du Finder
- Le mémo vocal sera enregistré sous forme de fichier audio .m4a, portant le même nom que le mémo vocal est étiqueté
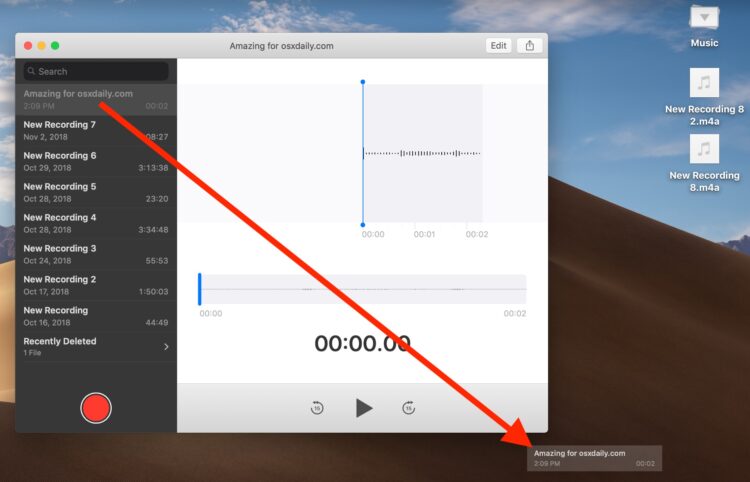
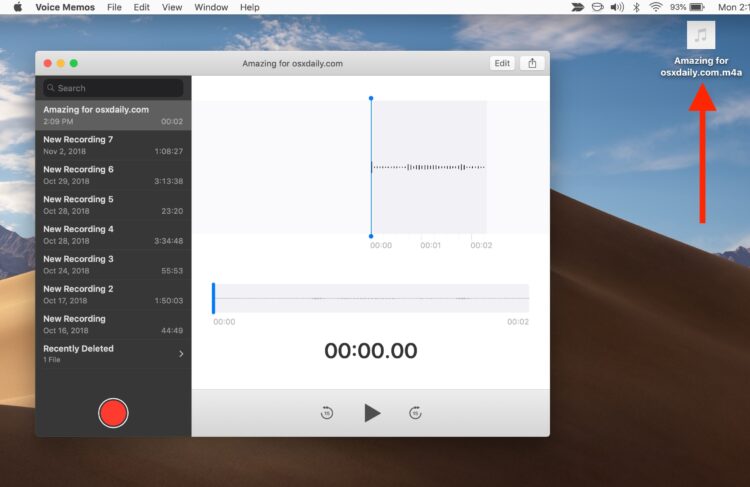
Vous pouvez glisser et déposer le mémo vocal sélectionné à peu près n'importe où sur le Mac, ce qui vous donne accès au fichier audio .m4a.
C'est probablement la meilleure façon de sauvegarder un mémo vocal de l'application Voice Memos sur Mac.
Sauvegarde de fichiers audio à partir de mémos vocaux sur Mac avec partage
Une autre façon d'enregistrer des fichiers audio à partir de mémos vocaux sur le Mac est de partager le fichier audio, soit avec vous-même, soit avec quelqu'un d'autre.
- Sur l'écran principal des mémos vocaux, sélectionnez le mémo vocal que vous souhaitez enregistrer par partage
- Cliquez maintenant sur la flèche "Partage" dans le coin supérieur droit, puis choisissez la méthode de partage que vous souhaitez utiliser : Courrier, Messages, AirDrop, Notes, etc
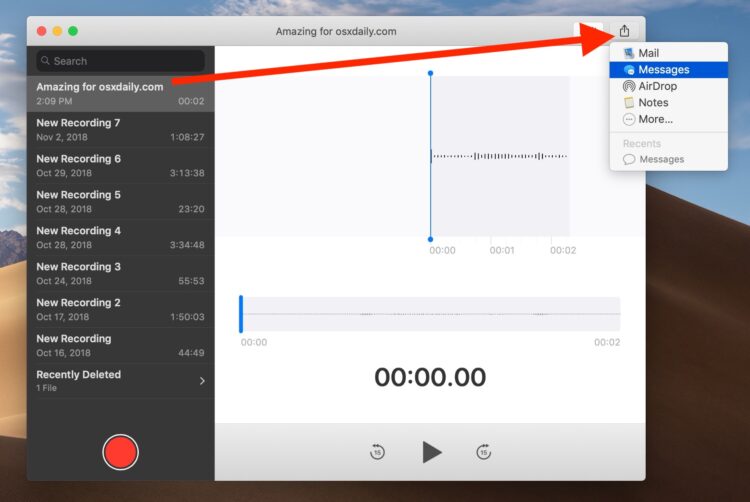
Le mémo vocal enregistré sera alors partagé avec le destinataire sous forme de fichier audio. Vous pouvez également partager avec vous-même de cette manière, en accédant au fichier audio qui est ainsi enregistré.
L'approche basée sur le partage est fondamentalement la même que pour les mémos vocaux sur iOS.
Une autre option consiste à passer par iCloud Drive pour accéder aux fichiers audio enregistrés des mémos vocaux, puisque les mémos vocaux sont enregistrés et automatiquement sauvegardés dans iCloud.
Il peut être étrange de ne pas avoir les options normales du menu "Fichier" dans une application Mac étant donné l'histoire du Macintosh, mais l'absence d'options "Enregistrer" et "Exporter" dans le menu Fichier est probablement liée au fait que Voice Memos on Mac est une application Marzipan, ce qui signifie que c'est essentiellement une application iPad sur le Mac. Il est possible que ces applications Marzipan acquièrent d'autres fonctionnalités à l'avenir, comme le menu Fichier et les options d'enregistrement, mais seul le temps nous le dira. Pour l'instant, essayez la méthode du glisser-déposer ou celle du partage.