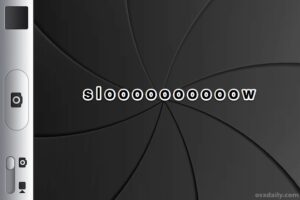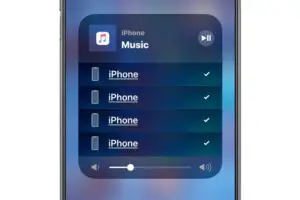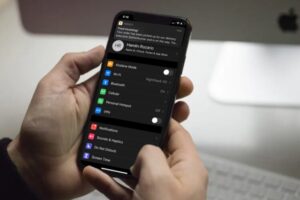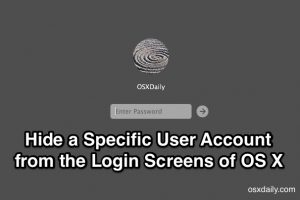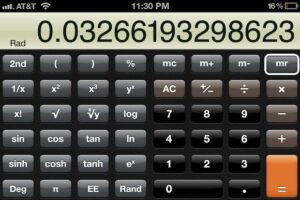Comment enregistrer des fichiers de pages en format de document Word à partir de Mac
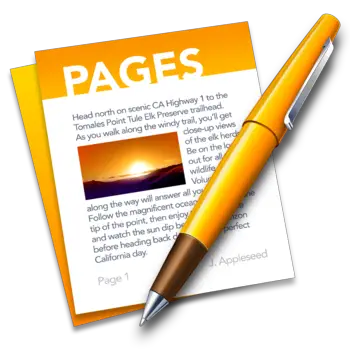
Le format de document Microsoft Word est largement utilisé dans de nombreux environnements d'entreprise et d'enseignement, en particulier là où la plate-forme Windows est dominante. Pour les utilisateurs Mac qui travaillent avec l'application Pages pour le traitement de texte, une option simple pour améliorer la lisibilité et la compatibilité des documents entre les plates-formes consiste à enregistrer (ou exporter) un fichier Pages sous la forme d'un fichier Word .doc ou .docx . Heureusement, l'application Pages rend l'enregistrement sous forme de fichiers Word très facile, et plusieurs choix de compatibilité sont disponibles pendant le processus d'exportation.
Ce processus couvre l'exportation d'un fichier sous forme de document Word en utilisant la dernière version de Pages. Les versions antérieures de Pages prennent également en charge l'enregistrement au format Word .doc, mais elles gèrent le processus de manière légèrement différente - pour la plupart, il est suffisamment similaire pour que cette présentation continue d'avoir un sens, même si le Mac utilise une version assez ancienne de l'application Pages. Cela dit, Pages est maintenant proposée comme une application Mac gratuite d'Apple, donc si vous avez une version plus ancienne, vous pouvez mettre à jour votre version avec les dernières fonctionnalités du Mac App Store. Il est également recommandé d'avoir la dernière version de Pages pour améliorer la compatibilité lors de l'enregistrement des documents Word, en particulier au format .docx.
Exportation d'un fichier de pages au format Word depuis le Mac avec Pages App
Voici comment vous pouvez enregistrer un fichier Pages en tant que document Word à partir de Mac Pages :
- Ouvrez le fichier Pages que vous souhaitez convertir / enregistrer au format Word dans l'application Pages pour Mac OS X
- Allez dans le menu "Fichier" et choisissez "Exporter vers", puis sélectionnez "Word" dans la liste des sous-menus
- Dans l'écran "Exporter votre document" et sous l'onglet "Word", cliquez sur le triangle à côté de "Options avancées"
- Sélectionnez le format de fichier Word approprié à utiliser : ".docx" pour la compatibilité avec les dernières versions de Microsoft Office et Word, ou ".doc" pour une meilleure compatibilité avec les anciennes versions de Word - puis cliquez sur "Suivant"
- Donnez un nom au nouveau fichier Word comme d'habitude, sélectionnez une destination pour enregistrer le fichier, et choisissez "Exporter"
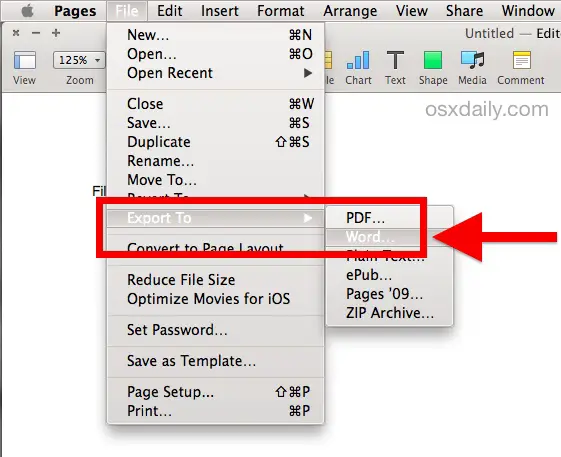
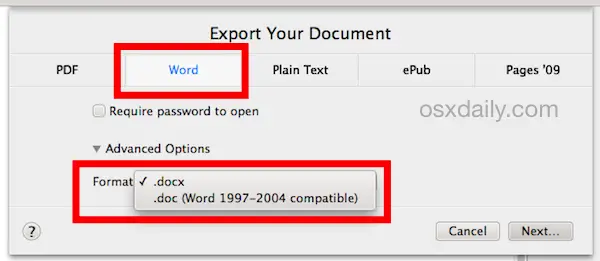
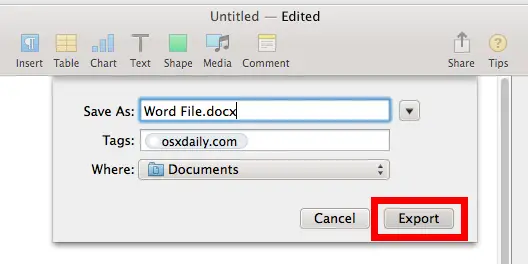
Votre fichier Word nouvellement créé, au format .doc ou .docx, sera enregistré à l'endroit que vous aurez spécifié.
Dans la plupart des cas, l'application Pages produira des fichiers Word très compatibles sans aucun effort, et le fichier .doc ou .docx qui en résultera s'ouvrira sans incident dans Microsoft Word et sera pratiquement identique au départ.
Si quelque chose ne va pas avec le fichier enregistré, c'est généralement dû à un formatage complexe, à une police de caractères unique, ou à l'utilisation d'ascii stylisés, d'Emoji et de caractères spéciaux propres à Mac OS X et à l'application Pages. Dans cette optique, il est bon de garder les fichiers sauvegardés/exportés assez simples et d'utiliser des polices standardisées disponibles sur toutes les plateformes, en évitant autant que possible tout formatage de document inhabituellement complexe. Ce n'est généralement pas un problème pour un document contenant beaucoup de texte ou un simple rapport, et le fichier converti doit s'ouvrir sans problème dans Microsoft Office, que ce soit sur un autre Mac ou sur un PC Windows.
Enfin, si vous ou le destinataire utilisez un PC Windows et ne pouvez pas accéder à Pages pour réenregistrer le fichier dans un format compatible avec Word, une autre option consiste à ouvrir un fichier au format .pages dans Windows en utilisant cette astuce de renommage, mais si cette méthode fonctionne à la rigueur, elle n'est pas nécessairement idéale, car elle supprime parfois un formatage unique ou entraîne des problèmes de formatage étranges dans le fichier Pages qui est chargé dans Word sur le PC. C'est pourquoi, si vous (ou le destinataire du document) avez accès à un Mac, il est préférable de réenregistrer le fichier sous Word pour commencer.
Connaissez-vous d'autres astuces ou conseils utiles pour enregistrer ou exporter des fichiers Pages au format Microsoft Office / Word ? Partagez-les avec nous dans les commentaires ci-dessous !