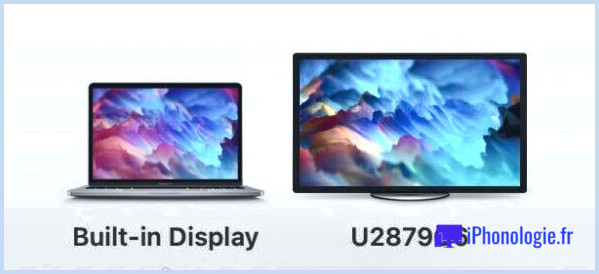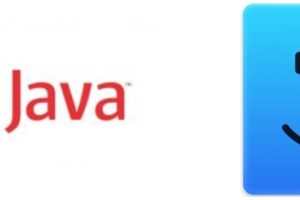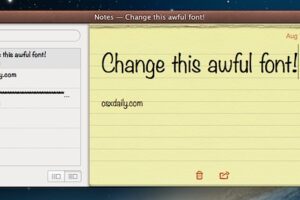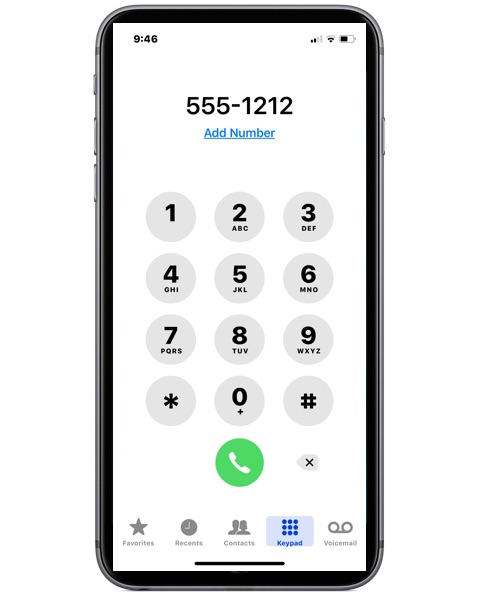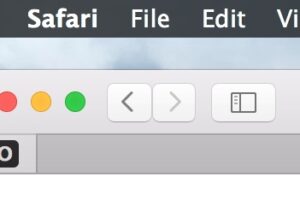Comment désactiver l'écran d'un Mac
Vous souhaitez désactiver l'affichage mais pas le Mac lors de la mise en miroir sur un téléviseur ou un moniteur? Vous ne voulez pas que votre Mac s'endorme, mais vous devez l'allumer et l'éteindre? Ce qui suit doit être fait:

Il y a quelques fois où vous voulez que votre Mac soit opérationnel et fasse quelque chose, mais ce serait mieux si l'écran était éteint. Par exemple, vous faites peut-être un long téléchargement de logiciel pendant la nuit et ne voulez pas que l'éblouissement sur votre écran vous empêche de dormir. Vous pouvez également reproduire l'écran de votre Mac sur un téléviseur, mais vous ne voulez pas voir les mêmes images sur le petit écran dans le coin de la pièce. Ces moments et d'autres similaires vous diront comment éteindre l'écran de votre Mac sans qu'il ne s'endorme.
Le moyen le plus simple
Avant d'examiner les paramètres logiciels ou d'autres moyens plus complexes d'atteindre cet objectif, nous recommandons l'approche utilitaire. Dans de nombreux cas, le moyen le plus simple de désactiver l'écran consiste simplement à réduire la luminosité à zéro. Cela rend l'écran complètement sombre, mais vous conservez toutes les fonctions et pouvez le modifier à nouveau immédiatement en augmentant à nouveau la luminosité. Pour diminuer la luminosité de l'écran sur votre Mac, vous devrez probablement appuyer sur la touche F1, mais cela dépendra de la génération de votre Mac. Il y a un symbole du soleil sur la touche correspondante.
Si vous disposez d'un clavier rétroéclairé, utilisez la même méthode pour assombrir les touches. Cette fois, la clé sera probablement F5.
Boom! Mode furtif déverrouillé.
Éteignez l'écran de votre Mac avec Hot Corners
Pour désactiver immédiatement l'affichage de votre Mac, il est judicieux d'utiliser la fonction Hot Corners. Voici comment:
- ouvrir Les paramètres du système et cliquez sur Bureau et économiseur d'écran.
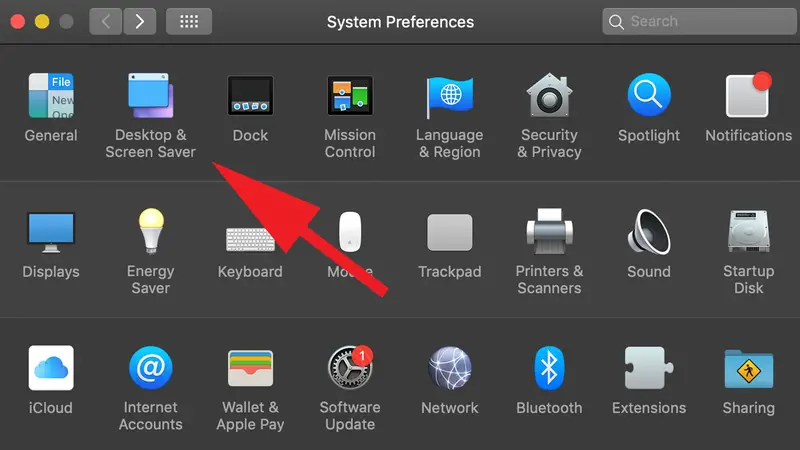
- Choisir Économiseur d'écran Tab, puis un bouton doit être mis en évidence Chaud Coins ... sous la fenêtre principale.
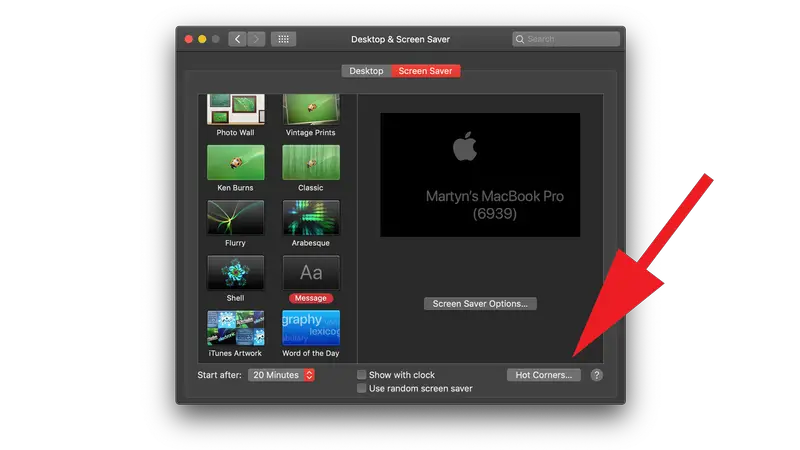
- Cliquez dessus et vous verrez une mini-fenêtre avec des menus déroulants pour chaque coin. Choisissez ceux que vous utilisez le moins accidentellement et attribuez-les Mettre l'écran en veille.
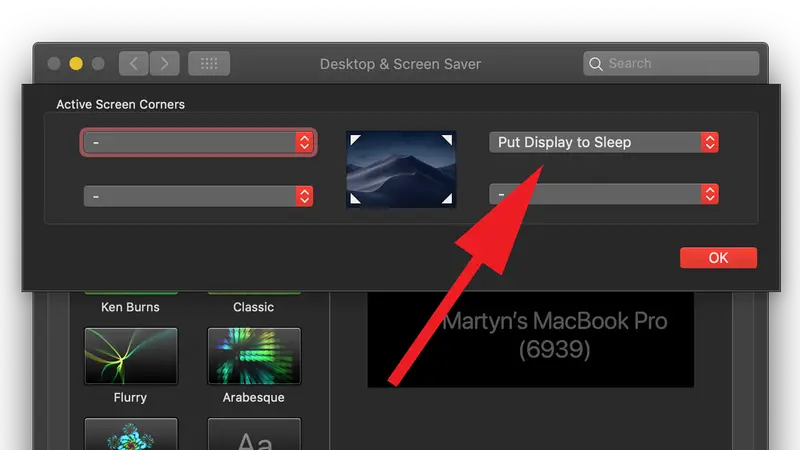
- Cliquez sur d'accord et vous pouvez maintenant éteindre votre écran instantanément en déplaçant le pointeur de la souris vers ce coin.
- Pour réactiver l'affichage, déplacez la souris et appuyez sur l'une des touches de votre clavier.
Utiliser le mode clapet pour les écrans externes
Si vous utilisez un écran externe connecté à votre MacBook, au lieu d'utiliser l'écran, vous pouvez utiliser le mode à clapet dédié pour fermer le couvercle sans éteindre également l'écran externe. Pour obtenir des instructions détaillées sur l'utilisation de cette fonction, consultez Utilisation de votre MacBook avec le couvercle fermé.
Vous pouvez également trouver les éléments suivants utiles: utilisez un deuxième écran avec un Mac, connectez un Mac à un téléviseur et les meilleures stations d'accueil USB-C et Thunderbolt 3 pour MacBook, Pro et Air.