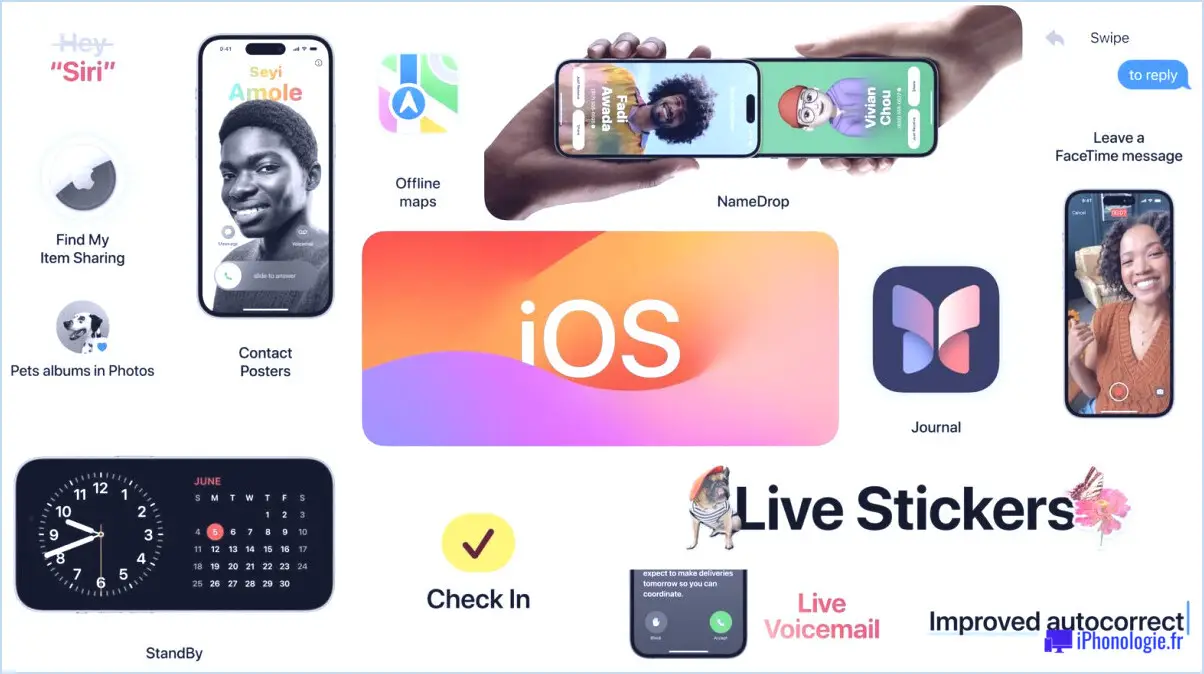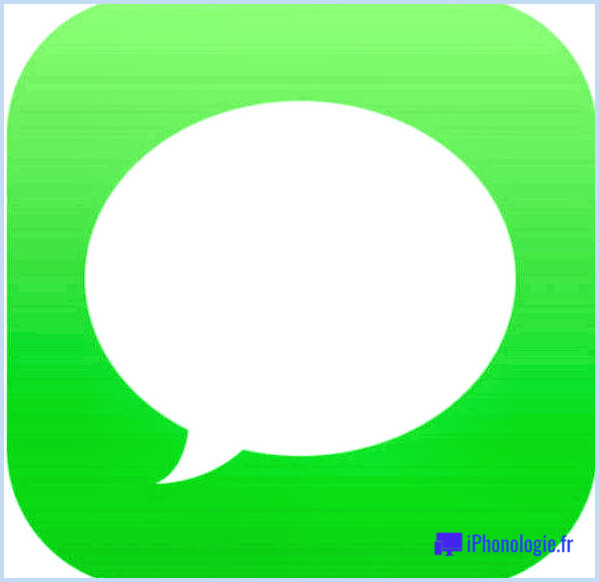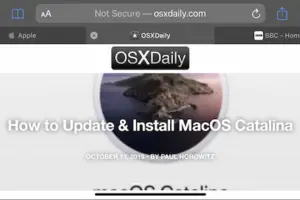Comment faire une copie de fichiers ou de dossiers sur Mac avec duplicata
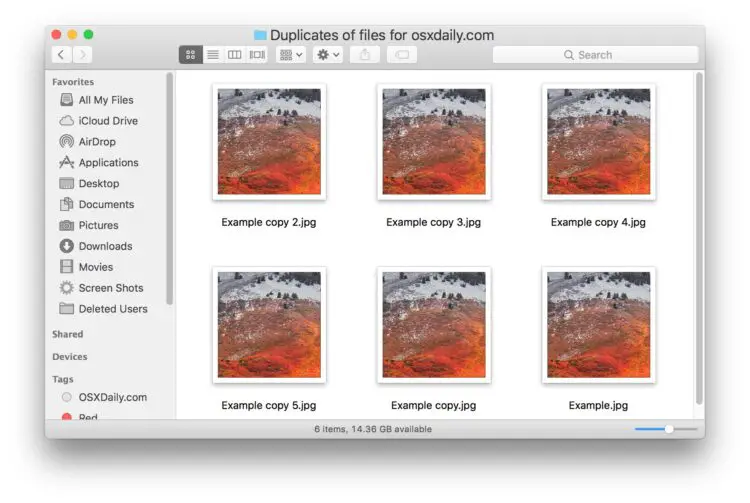
Si jamais vous avez besoin de faire une copie d'un fichier ou d'un dossier sur le Mac, vous serez heureux d'apprendre qu'il existe un moyen super facile d'accomplir cette tâche grâce à la fonction de duplication de fichier du Mac Finder. Le nom est autodéclaratif, car la fonction Duplicate crée une copie exacte de tout fichier ou dossier spécifié, en reproduisant l'élément original dans le même répertoire actif.
Par exemple, si vous avez un fichier nommé "Amazing Document" et que vous faites une copie de ce fichier, vous aurez alors "Amazing Document" ainsi que le fichier en double étiqueté "Amazing Document copy". Vous pouvez dupliquer n'importe quel fichier ou dossier de cette façon, et la version dupliquée portera toujours le suffixe "copy" à la fin du nom du fichier pour rendre le duplicata facile à identifier.
Notez que la fonction de duplication dans Mac OS permet de faire une seule copie d'un fichier, mais si vous choisissez la fonction de duplication sur un dossier, elle fera récursivement une copie du dossier et de tout son contenu.
Comment dupliquer des fichiers ou des dossiers sous Mac OS
La duplication d'un fichier ou d'un dossier permet de faire une copie exacte du fichier ou du dossier. Vous pouvez utiliser la fonction de duplication depuis n'importe quel endroit du système de fichiers de Mac OS, voici comment cela fonctionne :
- Allez dans le "Finder" sur le Mac et localisez le fichier ou le dossier que vous souhaitez dupliquer et faites une copie de
- Sélectionnez le fichier ou le dossier que vous souhaitez dupliquer
- Une fois le fichier/dossier cible sélectionné dans le Finder, déroulez le menu "Fichier" et choisissez "Dupliquer" *
- Lorsque la duplication est terminée, une copie du fichier ou du dossier sélectionné apparaîtra dans le même répertoire nommé "Copie de nom"
![]()
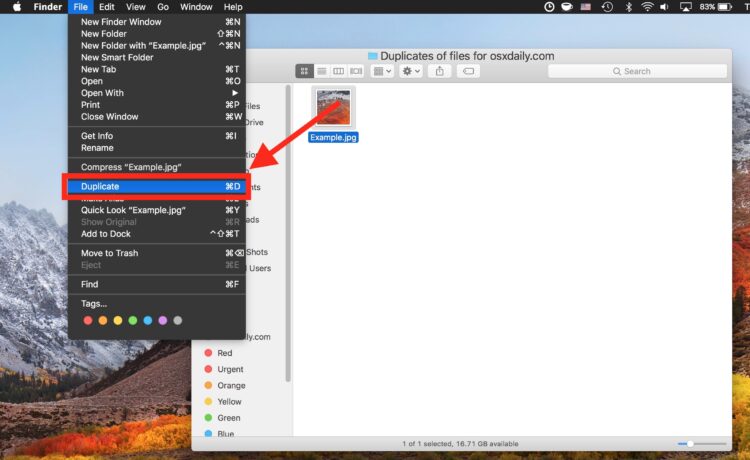
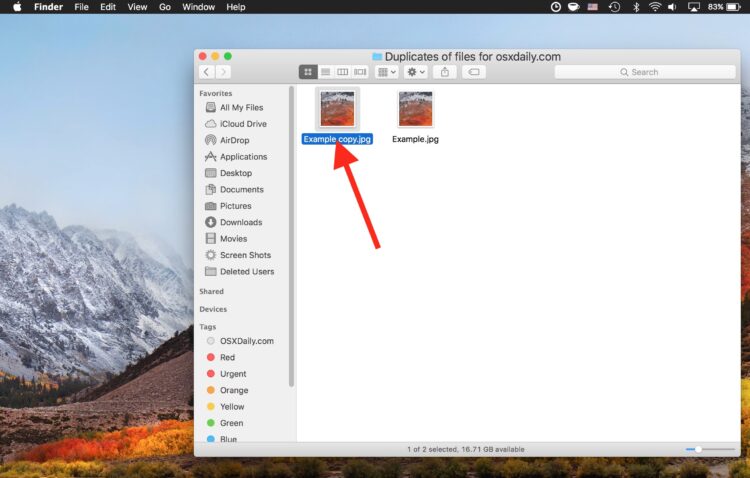
Les exemples de captures d'écran ci-dessus montrent la copie d'un fichier image nommé "Example.jpg" et la version dupliquée apparaît dans le même répertoire nommé "Example copy.jpg" - notez que le suffixe "copy" apparaîtra toujours dans le nom du fichier, que vous ayez ou non des extensions de fichier affichées dans Mac Finder.
Raccourci clavier pour dupliquer rapidement un fichier ou un dossier sous Mac OS
Si l'utilisation du menu Fichier est trop lente pour vous, ou si vous préférez simplement des raccourcis clavier, il existe également un raccourci clavier pratique pour les doublons.
- Sélectionnez un fichier ou un dossier et appuyez sur Commande + D pour faire une copie dans le Finder
Le raccourci clavier doit être activé depuis le Finder avec un dossier ou un fichier sélectionné.
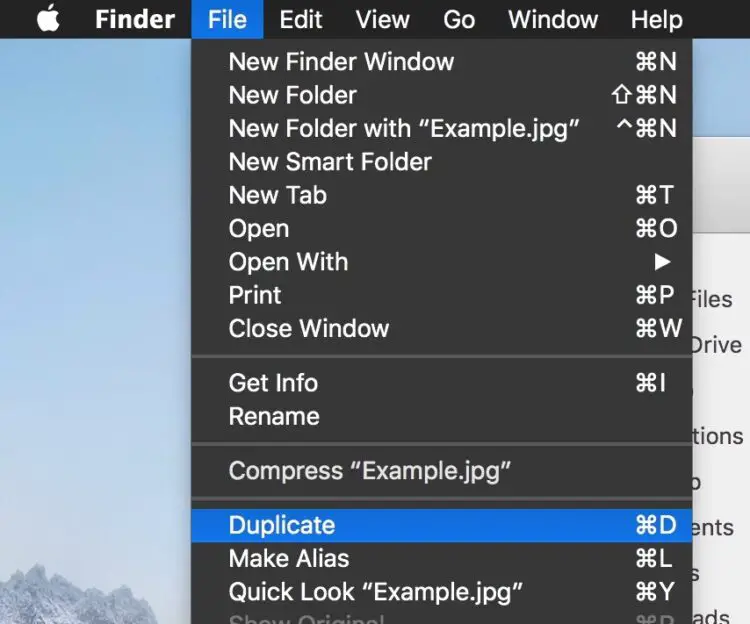
Pour certains utilisateurs de Mac plus avancés, les raccourcis clavier sont plus rapides que les éléments de menu. Quelle que soit la façon dont vous abordez le processus de duplication, le résultat est le même.
Comme pour tout autre fichier ou dossier sur le Mac, vous pouvez renommer la version dupliquée ou l'original si vous le souhaitez. Vous pouvez également déplacer la copie ou l'original ailleurs, le copier-coller, le télécharger quelque part, le supprimer ou tout ce que vous feriez normalement avec un fichier du système de fichiers.
Faire une copie d'un fichier peut être utile pour de nombreuses raisons évidentes, que vous souhaitiez modifier une version du document, faire une sauvegarde directe d'un fichier particulier ou simplement faire une copie de quelque chose. Vous pouvez également faire plusieurs copies du même fichier, il suffit de garder l'élément original sélectionné et de continuer à le dupliquer, chaque copie supplémentaire comportera un numéro de comptage attribué comme "Copie d'exemple" "Copie d'exemple 2" "Copie d'exemple 3" etc.
* Une autre astuce plus avancée consiste à utiliser un modificateur de clavier Shift+Option pour "Dupliquer exactement", qui préserve la propriété et les autorisations des fichiers, ce qui peut être utile aux administrateurs lorsqu'ils copient un fichier au niveau du système ou modifient les fichiers ou dossiers d'autres utilisateurs.
Il existe d'autres méthodes de réplication de fichiers sous Mac OS et la fonctionnalité de duplication n'est pas la seule. Parmi les autres approches, on peut utiliser les commandes habituelles de copier-coller ou les éléments de menu sur un fichier sélectionné, maintenir la touche Option enfoncée tout en glissant et déposant des fichiers, utiliser la commande cp de la ligne de commande, en utilisant la commande idem de la ligne de commande, ou glisser-déposer un fichier ou un dossier sur un autre volume différent (soit une partition ou un lecteur séparé). Utilisez la méthode qui vous convient le mieux, à vous et à votre flux de travail Mac.