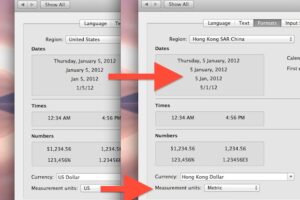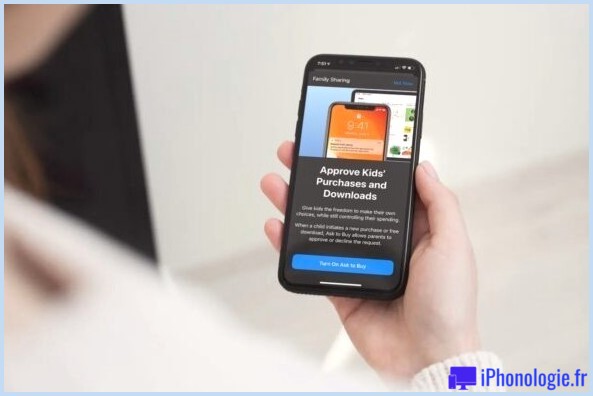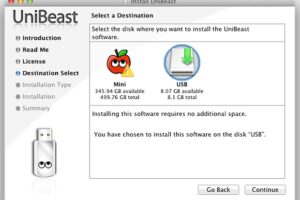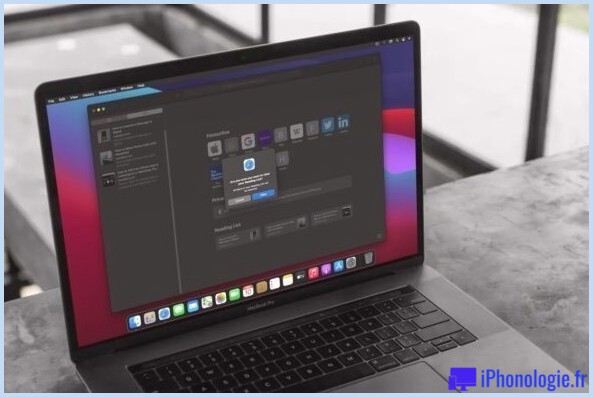Faire fonctionner un SuperDrive sur des Macs non supportés ? C'est possible !
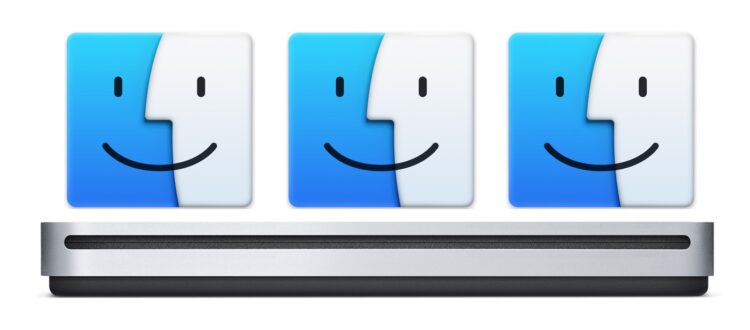
Le Apple SuperDrive est un lecteur externe de CD / DVD qui lit et écrit sur des disques optiques. Bien qu'il fonctionne très bien avec de nombreux Mac, il existe certains modèles de Mac où le SuperDrive ne fonctionne pas, comme tous les Mac qui se trouvent être équipés d'un lecteur optique intégré. Pour les ordinateurs qui ne prennent pas en charge le SuperDrive, la connexion de l'appareil fait souvent apparaître un message d'erreur indiquant que le Superdrive "n'est pas pris en charge sur ce Mac".
Avant de renoncer à utiliser un SuperDrive, vous pourriez utiliser une méthode de piratage en ligne de commande dont il est question ici pour faire fonctionner un Superdrive sur n'importe quel Mac, qu'il soit supporté ou non. Bien sûr, il n'est pas nécessaire de faire cela sur les machines prises en charge, mais pour les appareils où le disque ne fonctionne pas, cela peut être utile.
L'approche détaillée dans cet article consistera à modifier le nvram d'un micrologiciel Macs en utilisant la ligne de commande, ce qui ne convient donc qu'aux utilisateurs avancés. Comme pour tout le reste, procédez à vos propres risques et sauvegardez votre Mac avant de commencer.
Comment faire fonctionner SuperDrive sur un Mac non supporté
- Sauvegardez votre Mac et vos données avec Time Machine ou la méthode de sauvegarde de votre choix avant de commencer, c'est juste au cas où quelque chose tournerait mal
- Ouvrez l'application "Terminal" qui se trouve dans /Applications/Utilitaires/, ou vous pouvez l'ouvrir via Spotlight
-
Entrez la syntaxe de commande suivante à l'invite de commande exactement comme elle apparaît :
sudo nvram boot-args="mbasd=1"
- Appuyez sur la touche Retour et entrez le mot de passe de l'administrateur lorsqu'il vous est demandé, comme l'exige le sudo
- Quitter le terminal
- Fermez le Mac en allant dans le menu Pomme et en choisissant "Fermer"
- Connecter le Apple SuperDrive au Mac par USB une fois qu'il est éteint
- Rallumez le Mac, quand le Mac redémarre, le SuperDrive devrait maintenant fonctionner comme prévu
Cela devrait fonctionner pour permettre à un Apple External SuperDrive de fonctionner comme prévu sur un Mac qui n'est pas pris en charge par ailleurs, mais vos résultats peuvent varier. Faites-nous savoir dans les commentaires ci-dessous si cette astuce a fonctionné pour vous.
Si vous décidez d'annuler ce réglage, ou si vous trouvez que cette approche n'a pas fonctionné et que vous voulez revenir au réglage par défaut du nvram pour cette raison ou une autre, vous pouvez réinitialiser le Mac PRAM / NVRAM pendant le démarrage du système ou effacer la variable nvram manuellement à partir de la ligne de commande également. Dans les deux cas, la variable "mbasd=1" sera supprimée des paramètres du microprogramme sur le Mac.
Il n'est pas tout à fait clair d'où vient la source originale de cette commande nvram, mais je l'ai découverte dans un petit trou de lapin du web après avoir suivi un commentaire laissé sur un article de SuperDrive qui a conduit à un fil de discussion sur Apple Discussions et un article officiel support , qui décrit comment faire fonctionner un SuperDrive sur des Macs non supportés, et quels Macs supportent ou non le SuperDrive. Apparemment, tout Mac sans lecteur optique intégré devrait prendre en charge un SuperDrive, mais certains utilisateurs retirent manuellement leur lecteur optique pour utiliser l'espace nécessaire à un disque dur supplémentaire, et parfois un lecteur optique intégré échoue également, ce qui conduit à des scénarios où une telle commande serait utile pour activer la prise en charge du SuperDrive.
À titre de référence, Apple indique que le SuperDrive fonctionne avec les Macs suivants :
- MacBook Pro avec écran Retina (les modèles plus récents peuvent nécessiter un adaptateur USB-C)
- MacBook Air
- iMac (fin 2012) et plus tard
- Mac mini (fin 2009) et plus tard
- Mac Pro (fin 2013)
Oh et si vous vous demandez comment faire fonctionner un Apple SuperDrive dans BootCamp ou avec Windows en général, vous voudrez suivre ces instructions pour utiliser un Apple SuperDrive dans Windows, qui s'applique à BootCamp ainsi qu'à un PC général.
Cette astuce a-t-elle fonctionné pour activer la fonctionnalité SuperDrive pour vous ? Avez-vous d'autres conseils, astuces ou suggestions pour faire fonctionner un Apple SuperDrive sur un Mac non pris en charge ? Partagez vos expériences dans les commentaires ci-dessous !