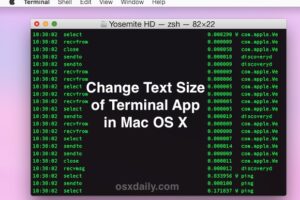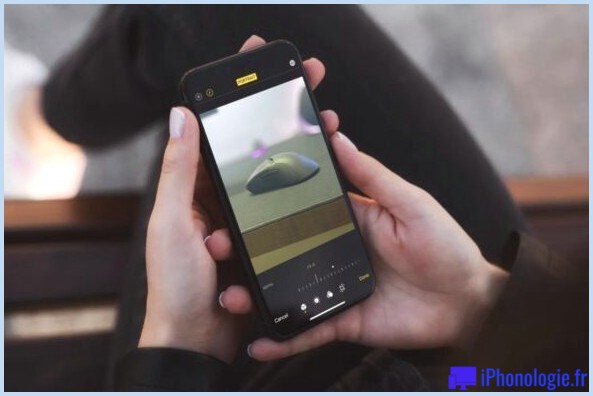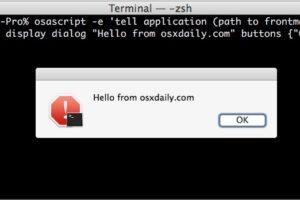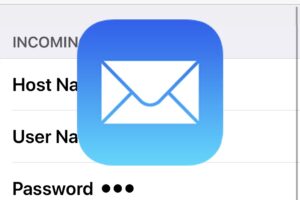Obtenez un économiseur d'écran avec un logo Apple animé pour Mac

Si vous cherchez un économiseur d'écran unique sur le thème d'Apple pour le Mac, l'économiseur d'écran gratuit de Brooklyn propose une collection amusante d'animations stylisées et fantaisistes du logo Apple.
Les logos Apple animés utilisés dans l'économiseur d'écran de Brooklyn semblent être basés sur diverses animations de logos Apple vues lors d'un événement Apple de l'automne 2018. On suppose que le créateur de l'économiseur d'écran a extrait les logos d'une vidéo de l'événement ou d'un autre moyen. Quoi qu'il en soit, l'économiseur d'écran est vraiment très agréable, et il fonctionne avec le réglage optionnel de l'horloge, ce que de nombreux utilisateurs d'économiseurs d'écran Mac apprécient.
Il s'agit d'un logiciel tiers et non d'un économiseur d'écran officiel d'Apple, il a été créé par un utilisateur sur Github où il est disponible en téléchargement gratuit. La description de l'économiseur d'écran sur Github est la suivante : "Économiseur d'écran de Brooklyn par Pedro Carrasco basé sur les animations présentées lors de l'événement spécial Apple (30 octobre 2018) de l'Académie de musique de Brooklyn, Howard Gilman Opera House".
Comment télécharger et installer l'économiseur d'écran du logo animé de la pomme de Brooklyn
- Téléchargez l'économiseur d'écran de Brooklyn sur GitHub ici
- Pour installer l'économiseur d'écran, faites un clic droit sur le fichier "Brooklyn.saver" et choisissez "Open", ou installez l'économiseur d'écran manuellement en le plaçant dans le répertoire ~/Library/Screen Savers/ de l'utilisateur
- Dans le panneau de préférences "Economiseur d'écran", localisez et sélectionnez "Brooklyn" pour choisir cet économiseur d'écran sur le Mac
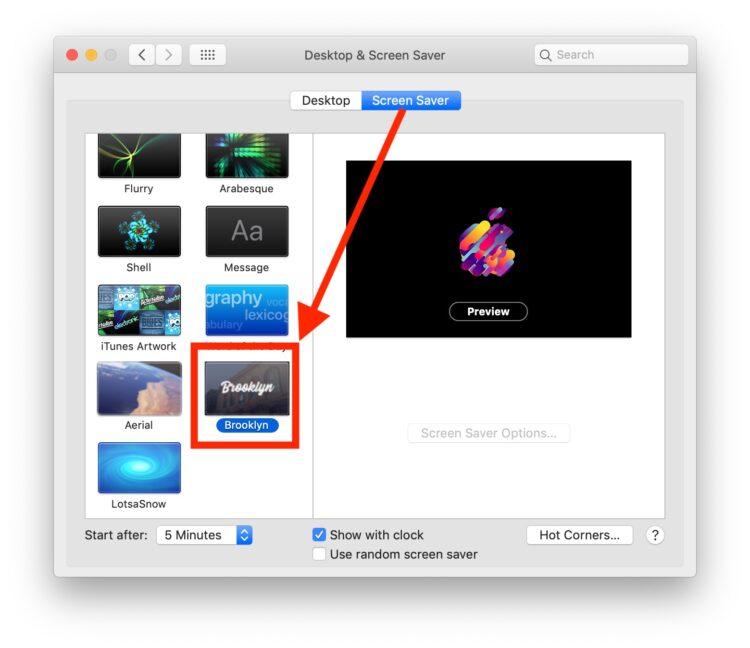
Vous pouvez prévisualiser l'économiseur d'écran ou l'utiliser immédiatement, mais pour l'apprécier vraiment, vous devez voir vous-même les animations des abstractions des illustrations du logo Apple.
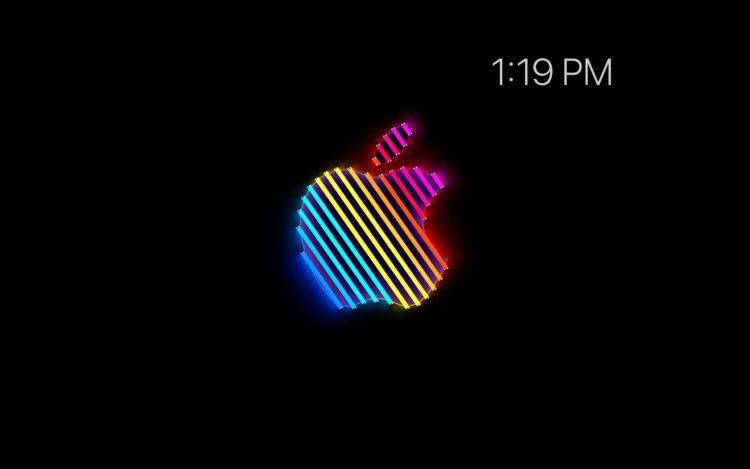
Voici la description de l'économiseur d'écran sur Github : "Économiseur d'écran de Brooklyn par Pedro Carrasco basé sur les animations présentées lors de l'Apple Special Event (30 octobre 2018) de l'Académie de musique de Brooklyn, Howard Gilman Opera House". Le GIF animé ci-dessous montrant certaines des animations est également emprunté à la page Github de @pedrommcarrasco.
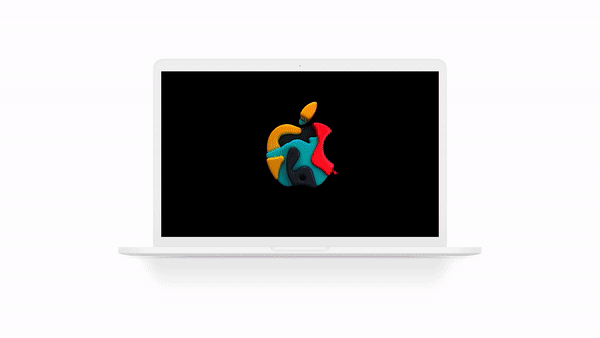
Si cet économiseur d'écran ne vous convient pas, il existe de nombreuses autres possibilités. Parmi les autres options favorites, citons l'utilisation d'un écran de veille tiers pour lire une vidéo, l'utilisation d'un site web comme écran de veille, l'utilisation d'un gif animé comme écran de veille, l'utilisation des écrans de veille Apple TV sur Mac (et ceux des espaces également), et il existe de nombreux autres écrans de veille dont nous avons déjà parlé.
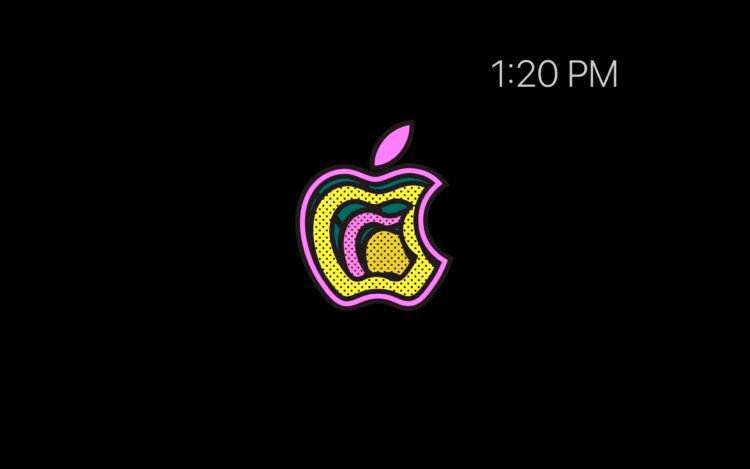
Quel que soit l'économiseur d'écran que vous utilisez (ou n'utilisez pas), vous devez vous souvenir de verrouiller l'écran avec un mot de passe afin que les données sur le Mac soient protégées lorsqu'elles ne sont pas utilisées activement par vous. Les dernières versions de MacOS comprennent un raccourci permettant de verrouiller l'écran rapidement, mais si vous souhaitez profiter d'un écran de veille avant de le verrouiller, il est souvent préférable d'activer l'écran de veille dans un coin.
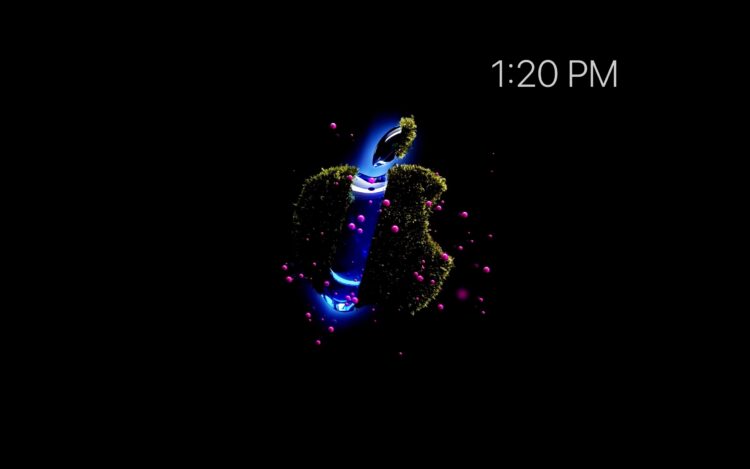
Merci à Erin d'avoir transmis ce lien via RedmondPie .