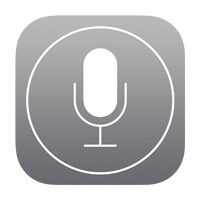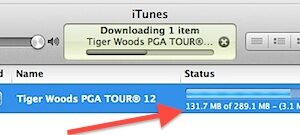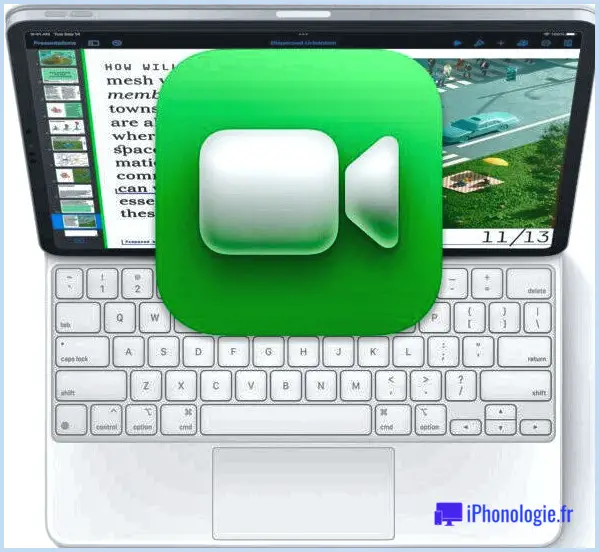Comment rafraîchir le Finder Windows sous Mac OS X
Vous vous demandez comment rafraîchir une fenêtre du Finder sous Mac OS ? Il n'y a pas de bouton de rafraîchissement ni de raccourci clavier pour le Finder de Mac OS X, ce qui peut devenir gênant lorsqu'une fenêtre de dossier ou un répertoire ne rafraîchit pas son contenu après un changement. Cela peut être assez rare avec un disque dur intégré à Mac, mais les disques externes et en particulier les disques réseau utilisés pour le partage de fichiers peuvent souvent présenter ce comportement, où les ajustements du système de fichiers ne sont pas représentés dans la fenêtre active du Finder. Ainsi, il est parfois nécessaire de rafraîchir une fenêtre du Finder sur le Mac.
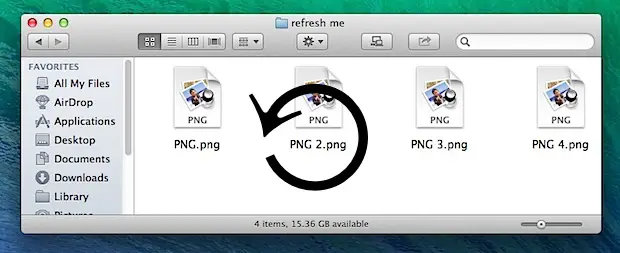
Comme il n'existe pas de méthode directe pour rafraîchir les fenêtres du Finder, vous pouvez utiliser l'une des astuces dont nous allons parler ci-dessous pour rafraîchir le contenu des fenêtres du Finder à la place.
Comment rafraîchir une fenêtre de recherche en accédant au répertoire des parents et en revenant en arrière
Pour les dossiers avec une hiérarchie, aller dans le répertoire parent puis revenir directement au travail actuel est souvent le plus rapide, ce qui peut être fait rapidement avec le raccourci clavier suivant :
- Commande+flèche haut suivie de Commande+flèche bas
Une autre option consiste à cliquer sur le bouton "Retour" suivi du bouton "Avancer" :
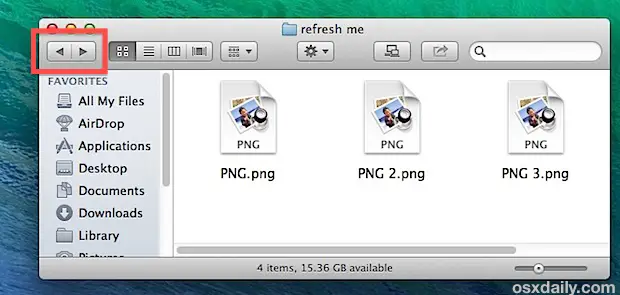
Cela a le même effet final de rafraîchissement du contenu de la fenêtre du Finder, bien qu'au lieu d'aller dans le répertoire parent, vous reveniez au répertoire de travail précédent, et vous repartez pour revenir à l'endroit où vous avez commencé.
Comment rafraîchir une fenêtre de recherche de racines en sautant partout
La limitation évidente de l'astuce du répertoire parent mentionnée ci-dessus est que si vous êtes dans un dossier à la racine d'un répertoire, sans parent vers lequel sauter. Dans ce cas, le moyen le plus simple de rafraîchir une fenêtre du Finder à la racine serait de modifier les raccourcis clavier pour accéder à un répertoire cohérent comme Applications, puis revenir :
- Commande+Maj+A suivi de Commande+[
Tous les raccourcis de commande trouvés dans le menu "Go" fonctionnent, mais Command+Shift+A for Applications est facile à retenir, et Command+[ permet toujours de revenir en arrière dans un dossier.
Comment rafraîchir toutes les fenêtres du Finder en relançant le Finder sous Mac OS X
La troisième option consiste à rafraîchir de force chaque fenêtre du Finder en relançant manuellement le Finder. C'est un peu extrême pour essayer de mettre à jour le contenu d'une seule fenêtre, mais si vous trouvez que les méthodes précédentes ne fonctionnent pas, ou si vous avez besoin de rafraîchir chaque fenêtre, cela peut être la solution la plus simple.
- Maintenez la touche OPTION enfoncée et faites un clic droit sur l'icône du Finder dans le Dock, choisissez "Relance"
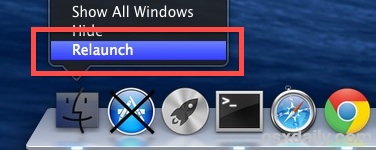
Cela permet de relancer l'application Finder sous Mac OS et Mac OS X (pas tout le Mac), en rafraîchissant tout le système de fichiers. Une solution alternative qui accomplit la même tâche consiste à quitter de force le processus du Finder en utilisant la commande "killall Finder" via Terminal, ce qui provoque la réouverture immédiate du Finder, rafraîchissant ainsi le contenu.
L'inconvénient potentiel de l'utilisation des méthodes de relance et d'élimination est qu'elles déconnectent souvent les connexions réseau et les partages de fichiers, à garder à l'esprit avant d'emprunter cette voie.