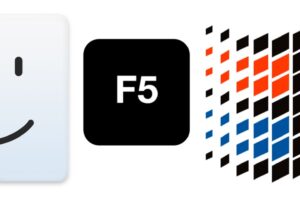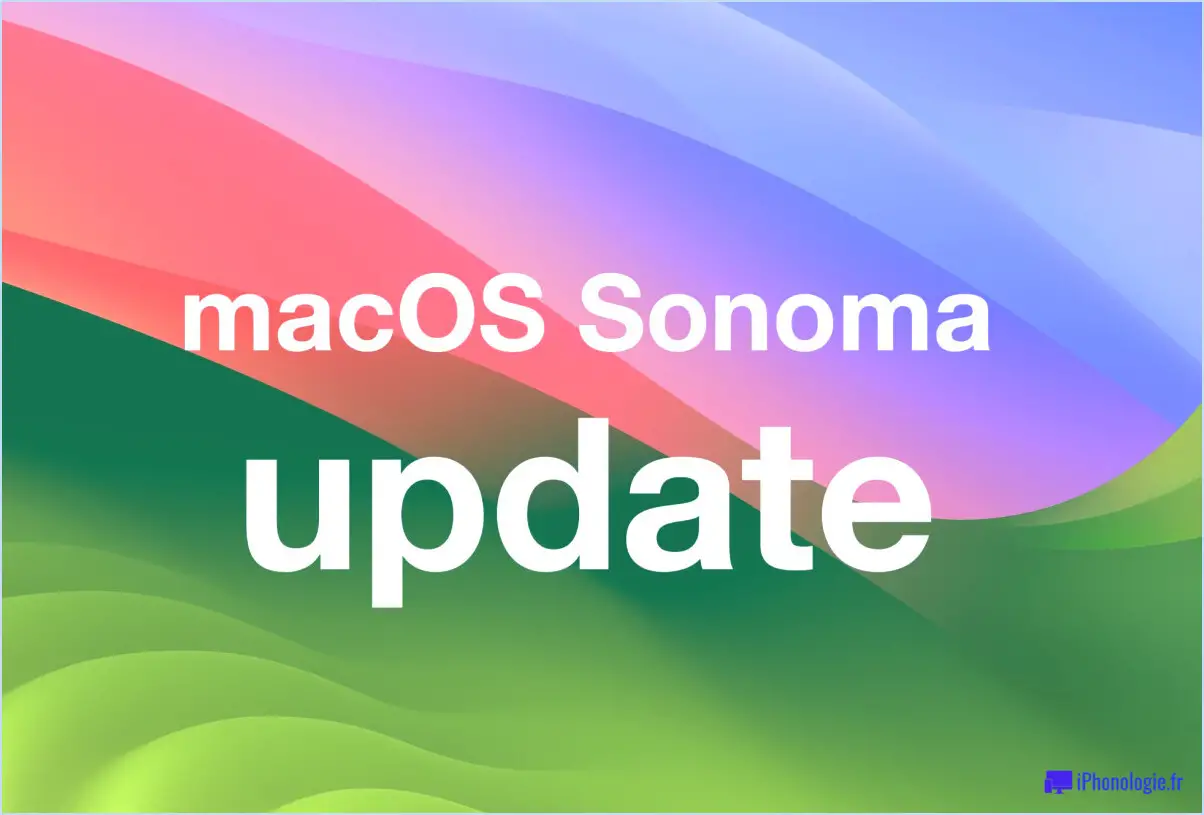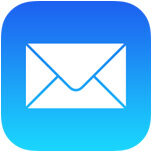Trouver des fichiers à partir de la ligne de commande
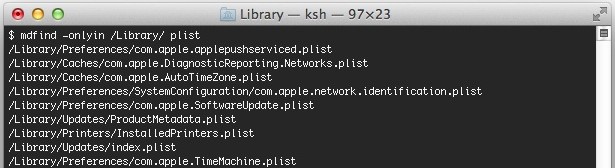
La recherche d'un document ou d'un dossier spécifique dans le système de fichiers est facile et très rapide. Bien que la plupart des utilisateurs soient mieux servis en utilisant Spotlight à partir de la barre de menus, il arrive que Spotlight ne fonctionne pas, que vous ayez besoin de plus de paramètres, que vous travailliez dans le terminal, que vous utilisiez une machine distante ou que vous souhaitiez simplement utiliser une autre fonction de recherche.
Vous avez de la chance, nous allons vous montrer comment trouver des fichiers et des dossiers directement depuis la ligne de commande en utilisant deux astuces différentes. La première méthode est agnostique au système d'exploitation, ce qui signifie que vous pourrez utiliser la fonction de recherche avec Mac OS X, Linux, BSD et de nombreuses autres variantes d'Unix, tandis que la seconde astuce de recherche utilise un modèle Mac uniquement pour trouver des fichiers à partir de la ligne de commande. Poursuivons notre lecture et apprenons à utiliser ces grandes capacités.
Recherche de fichiers à partir de la ligne de commande avec recherche
La commande find est très rapide et facile à utiliser, elle vient directement du monde unix et fonctionne donc aussi bien sous Linux que sous Mac OS X. Si vous cherchez à apprendre des choses qui sont cohérentes d'une plate-forme à l'autre, find est un bon choix.
A la base, trouver peut être utilisé comme ça :
trouver les paramètres du chemin
Par exemple, vous pouvez localiser tout ce qui, dans le répertoire d'accueil de l'utilisateur, contient "écran" dans son nom avec ce qui suit :
trouver ~ -iname "écran*"
Si vous attendez un rendement important, vous pouvez vouloir en faire plus :
trouver ~ -iname "écran*". | plus
Bien sûr, vous pouvez aussi trouver des fichiers spécifiques qui sont enfouis quelque part dans un répertoire. Par exemple, en cherchant un fichier plist spécifique dans le dossier de la bibliothèque de l'utilisateur :
find ~/Bibliothèque / -iname "com.apple.syncedpreferences.plist"
Vous devrez faire précéder find de "sudo" pour rechercher dans les répertoires racine et en dehors des privilèges actuels de l'utilisateur. find prend également en charge les expressions, ce qui vous permet de rechercher des correspondances très spécifiques, des jokers, des séquences et d'autres options avancées.
find est très puissant, mais sa puissance apporte rapidement une certaine complexité, de sorte que la commande mdfind classique est probablement meilleure pour les utilisateurs plus novices de la ligne de commande.
Recherche de fichiers à la ligne de commande avec mdfind
mdfind est l'interface terminale de Spotlight, ce qui signifie qu'il ne fonctionnera pas si Spotlight lui-même est désactivé, s'il ne fonctionne pas pour une autre raison ou s'il reconstruit son index. En supposant que Spotlight fonctionne comme prévu, mdfind est très rapide, efficace et un peu plus convivial.
Au niveau le plus élémentaire, mdfind est utilisé comme suit :
mdfind -name FileName
Par exemple, pour trouver toutes les apparences de "Photo 1.PNG" la commande serait :
mdfind -name "Photo 1.PNG"
Parce que mdfind est comme Spotlight, il peut aussi être utilisé pour rechercher un fichier spécifique dans le contenu des fichiers et des dossiers. Pour trouver tous les documents contenant le nom de quelqu'un, on peut procéder comme suit :
mdfind "Will Pearson"
Tout comme la commande find, l'envoi des résultats vers plus peut être utile pour trier un grand nombre de fichiers, par exemple :
mdfind "Sent from my" (envoyé de ma part) | plus
mdfind peut également être limité à des annuaires spécifiques avec le drapeau -onlyin :
mdfind -onlyin ~/Bibliothèque plist
Enfin, il y a aussi la commande "locate", qui est également très puissante et peut être liée à la recherche, mais elle doit être activée séparément.
Connaissez-vous d'autres astuces de recherche ou méthodes de localisation de fichiers pour la ligne de commande ? Partagez avec nous dans les commentaires.