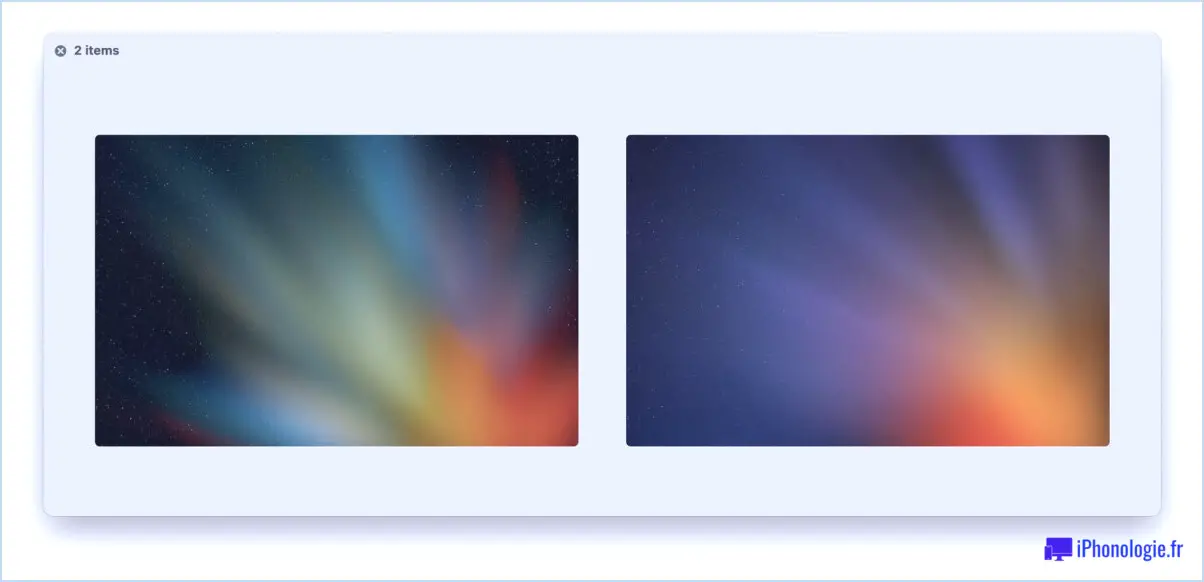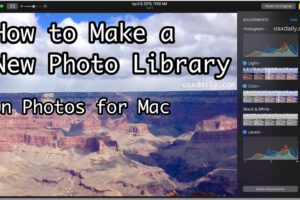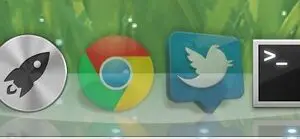Correction d'une erreur "Bluetooth non disponible" sur un Mac
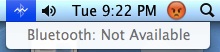 Certains utilisateurs de Mac peuvent constater une disparition apparemment aléatoire de la fonctionnalité Bluetooth, souvent après le redémarrage ou la mise à jour de Mac OS X. Le premier indicateur évident est qu'aucun matériel Bluetooth ne fonctionne, qu'il s'agisse d'un clavier, d'une souris, d'un casque ou autre, et lorsqu'on tente de visiter le menu Bluetooth de Mac OS X, on parle de "Bluetooth" : Non disponible" s'affiche lorsque l'icône des éléments de la barre de menu est barrée d'un trait.
Certains utilisateurs de Mac peuvent constater une disparition apparemment aléatoire de la fonctionnalité Bluetooth, souvent après le redémarrage ou la mise à jour de Mac OS X. Le premier indicateur évident est qu'aucun matériel Bluetooth ne fonctionne, qu'il s'agisse d'un clavier, d'une souris, d'un casque ou autre, et lorsqu'on tente de visiter le menu Bluetooth de Mac OS X, on parle de "Bluetooth" : Non disponible" s'affiche lorsque l'icône des éléments de la barre de menu est barrée d'un trait.
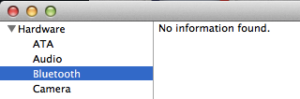 Pour aller plus loin, l'Apple System Profiler affichera "Aucune information trouvée" lorsqu'il sera interrogé par Hardware> Bluetooth. Cela suggère un problème plus compliqué que lorsqu'un appareil Bluetooth se déconnecte de façon répétée ou aléatoire d'un Mac, ce qui est généralement résolu en basculant la fonctionnalité hors/sur ou en changeant les piles d'un appareil.
Pour aller plus loin, l'Apple System Profiler affichera "Aucune information trouvée" lorsqu'il sera interrogé par Hardware> Bluetooth. Cela suggère un problème plus compliqué que lorsqu'un appareil Bluetooth se déconnecte de façon répétée ou aléatoire d'un Mac, ce qui est généralement résolu en basculant la fonctionnalité hors/sur ou en changeant les piles d'un appareil.
Après avoir résolu ce problème, vous constaterez que l'erreur "Non disponible" peut généralement être résolue par un processus assez simple consistant à vider les préférences Bluetooth et à coupler à nouveau l'appareil au Mac, bien qu'une réinitialisation SMC spécifique au matériel puisse parfois être nécessaire également.
1 : Corbeille des préférences Bluetooth et éteindre le Mac
Tout d'abord, supprimez le fichier Bluetooth plist et demandez au Mac d'en créer un nouveau :
- Fermer les préférences système et/ou toute application qui essayait d'utiliser ou de configurer un appareil Bluetooth avec le Mac
- Depuis le Finder de Mac OS X, appuyez sur Commande+Maj+G pour appeler le dossier "Aller au dossier" et entrez le chemin suivant :
- Localisez le fichier nommé "com.apple.Bluetooth.plist" et supprimez-le (vous pouvez aussi voir un fichier com.apple.Bluetooth.plist.lock, si c'est le cas, supprimez-le aussi) - c'est un dossier système, vous devrez donc vous authentifier auprès d'un utilisateur admin
- Allez dans le menu Pomme et choisissez "Eteindre" pour éteindre le Mac
- Attendez une minute environ avant de redémarrer le Mac
- Rendez-vous dans le menu Bluetooth ou dans le panneau des préférences système pour resynchroniser votre matériel
/Bibliothèque /Préférences/
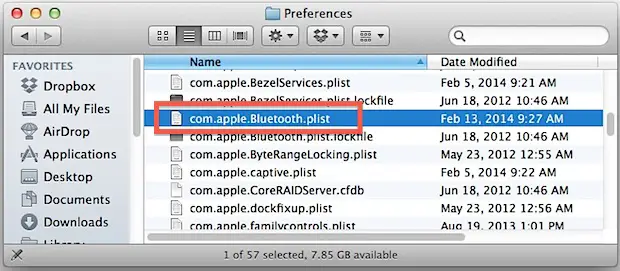
(Notez qu'il s'agit de /Bibliothèque/Préférences/ et non de ~/Bibliothèque / Préférences/)
Cela résout probablement le problème s'il ne s'agit que d'un fichier plist corrompu. Oui, éteignez le Mac et maintenez-le éteint pendant environ une minute, ne vous contentez pas de le redémarrer. Pourquoi l'arrêter ou le redémarrer fonctionne ici n'est pas tout à fait clair, mais après avoir cherché un peu sur Google, cela semble être une situation universellement connue.
Avec le Mac de nouveau opérationnel, le Bluetooth devrait maintenant fonctionner normalement et le message "Non disponible" devrait disparaître du menu Bluetooth, du panneau des préférences système et de l'utilitaire System Profiler. Si ce n'est pas le cas, vous pouvez essayer l'étape suivante pour réinitialiser le SMC du Mac.
2 : Réinitialisation du SMC et des fonctions d'alimentation
Ne sautez pas directement à la conclusion sans avoir d'abord détruit le fichier plist des préférences Bluetooth, il existe des rapports selon lesquels les utilisateurs ont dû effectuer les deux actions pour que le matériel Bluetooth fonctionne à nouveau.
La réinitialisation du contrôleur de gestion du système supprime de nombreux paramètres matériels de base et fonctions d'alimentation, et permet souvent de résoudre certains problèmes matériels aléatoires qui peuvent apparaître sur toutes sortes de Mac.
Le processus exact de réinitialisation du SMC est légèrement différent selon le matériel, ainsi les MacBook, MacBook Air, MacBook Pro, iMac, et Mac Mini ont tous de légères variations pour compléter le processus. Plutôt que de répéter la liste complète ici, allez lire notre guide ici ou suivez les instructions d'Apple pour faire le travail.
Après avoir démarré le Mac, réactivez Bluetooth et appairez le(s) appareil(s) comme d'habitude.
Bluetooth n'est toujours pas disponible ? Toujours pas de matériel Bluetooth trouvé ?
Si vous avez détruit le Plist et réinitialisé le SMC pour découvrir que le Bluetooth ne fonctionne toujours pas sur le Mac, vous avez peut-être un problème matériel réel. C'est assez rare et cela ne se produit généralement pas au hasard, mais cela peut se produire après qu'un ordinateur ou un matériel ait été laissé tomber ou ait été en contact avec de l'eau. Quoi qu'il en soit, si vous avez toujours des problèmes, il est temps de prendre la route officielle et de contacter le support Apple ou de vous rendre au Genius Bar, ils pourront effectuer des tests de diagnostic de niveau inférieur pour déterminer ce qui se passe et remettre les choses en place.