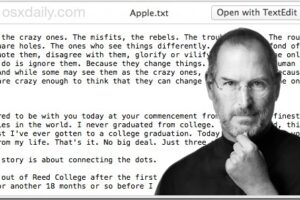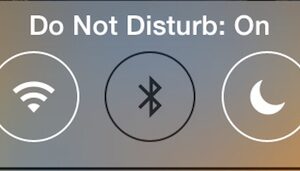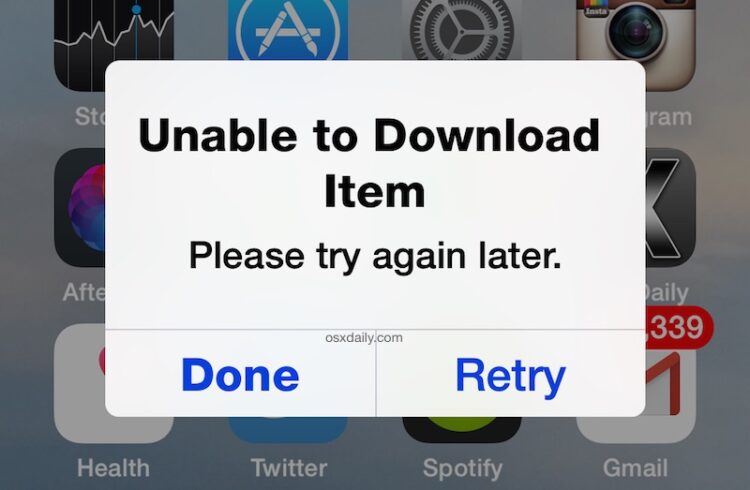Comment résoudre les problèmes d'autorisation de Cron dans MacOS Catalina & Mojave
![]()
Certains utilisateurs avancés de Mac peuvent avoir remarqué que certains scripts shell avec cron, cron jobs et crontab ne fonctionnent pas du tout, ou ne sont pas capables de fonctionner correctement dans les dernières versions de MacOS, notamment Mojave 10.14, Catalina 10.15 et suivantes. Selon la situation, cela peut s'accompagner d'une erreur de permission, d'une erreur d'opération non autorisée, ou d'un script ou d'un cronjob qui peut simplement échouer silencieusement en arrière-plan. Bien qu'il y ait de nombreuses raisons pour lesquelles un cronjob peut échouer, les mesures de sécurité strictes des dernières versions de MacOS peuvent également être en cause et causer des problèmes à certains utilisateurs.
Cet article traite de la résolution des problèmes d'autorisation de cron avec les dernières versions de MacOS, y compris MacOS Catalina et Mojave.
Veuillez noter que ce site est destiné aux utilisateurs avancés de Mac uniquement. Si vous n'utilisez pas cron et que vous avez des problèmes de permission avec celui-ci, alors vous ne voudrez pas faire ces modifications.
Comment accorder au cron un accès complet au disque dur sous MacOS
Si le cron a des problèmes de permissions dans les dernières versions de MacOS, vous devrez lui accorder un accès complet au disque sur le Mac. Voici comment faire :
- Ouvrez les Préférences Système dans le menu Pomme, puis choisissez "Sécurité et confidentialité"
- Allez à l'onglet "Vie privée", puis sélectionnez "Accès complet au disque" dans les options du menu latéral
- Cliquez sur l'icône du cadenas dans le coin et authentifiez-vous avec un mot de passe d'administrateur pour accorder la permission de modifier les paramètres d'accès au disque complet
- Maintenant, dans le Finder de MacOS, déroulez le menu "Go" et choisissez "Go To Folder"
- Entrez le chemin : /usr/sbin/cron et choisissez Go
- Glissez et déposez "cron" dans la liste des applications et des processus ayant la permission d'accès au disque complet, "cron" devrait maintenant apparaître dans la liste
- Fermer les préférences système et ouvrir la fenêtre de la corbeille du Finder une fois terminé
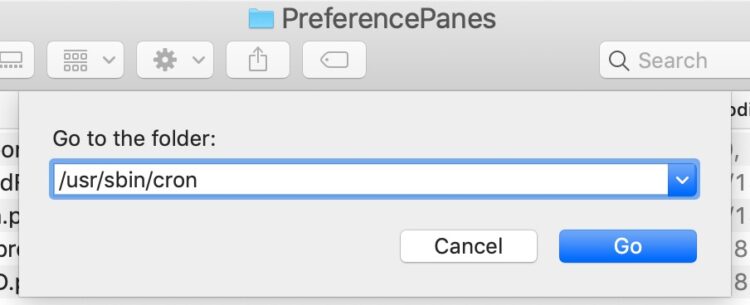
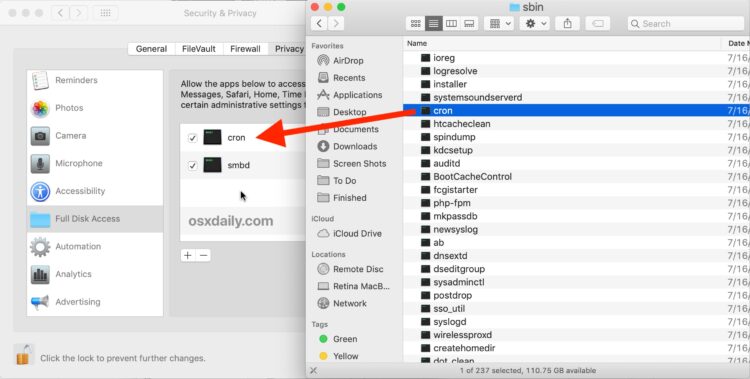
Pendant que vous êtes dans la même section des paramètres, vous pouvez également ajouter l'application Terminal aux options d'accès au disque complet pour corriger l'erreur Terminal "Operation not permitted" qui peut également être rencontrée par les nouvelles mesures de sécurité dans MacOS, et peut-être aussi smbd si vous comptez sur lui pour la mise en réseau.
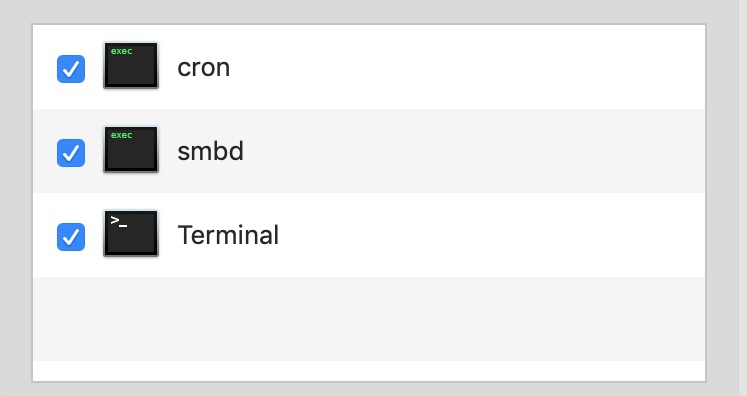
Comme mentionné précédemment, ce service est réservé aux utilisateurs avancés et vous ne devez pas accorder l'accès complet au disque dur à des applications, des processus ou tout autre élément si vous ne savez pas exactement ce que vous faites et pourquoi vous le faites. Cron est capable d'exécuter des processus automatiquement avec un accès complet à la racine en arrière-plan sur un Mac, ce qui a des utilisations légitimes évidentes ainsi que des implications en matière de sécurité, donc si vous n'avez pas spécifiquement besoin de cette capacité, vous ne devriez pas ajuster ce paramètre.
Vous pouvez toujours révoquer l'accès au disque complet à tout moment dans MacOS en revenant aux paramètres et en les ajustant en conséquence. De même, vous pouvez également ajuster et contrôler quelles applications peuvent accéder aux fichiers et aux dossiers sur le Mac. Il est préférable que la plupart des utilisateurs laissent ces fonctions de sécurité de côté, mais les utilisateurs avancés modifient souvent ces paramètres pour les adapter à des applications et activités spécifiques sur leur ordinateur.
Cron est assez puissant et peut être utilisé pour toutes sortes d'automatisation, de sauvegardes, de scripts et d'autres activités avancées. Vous pouvez toujours vérifier la présence de scripts dans la crontab et changer l'éditeur crontab par défaut si vous le souhaitez également.
Cela a-t-il permis de résoudre des problèmes de cron que vous avez rencontrés sur les nouvelles versions de Mac OS ? Avez-vous des conseils ou des astuces particulières pour cron ? Partagez vos réflexions et vos expériences dans les commentaires.