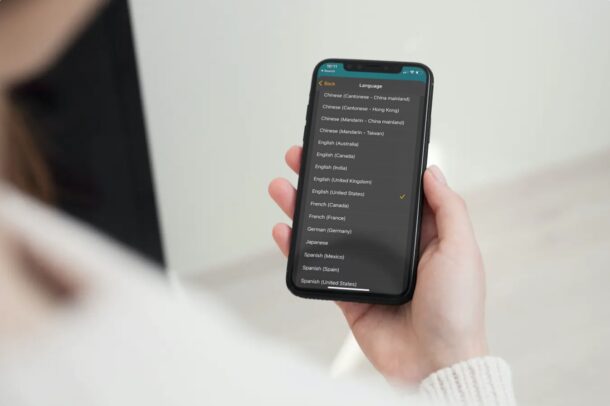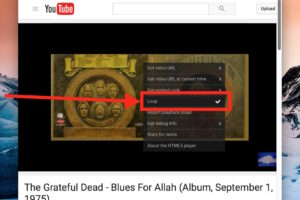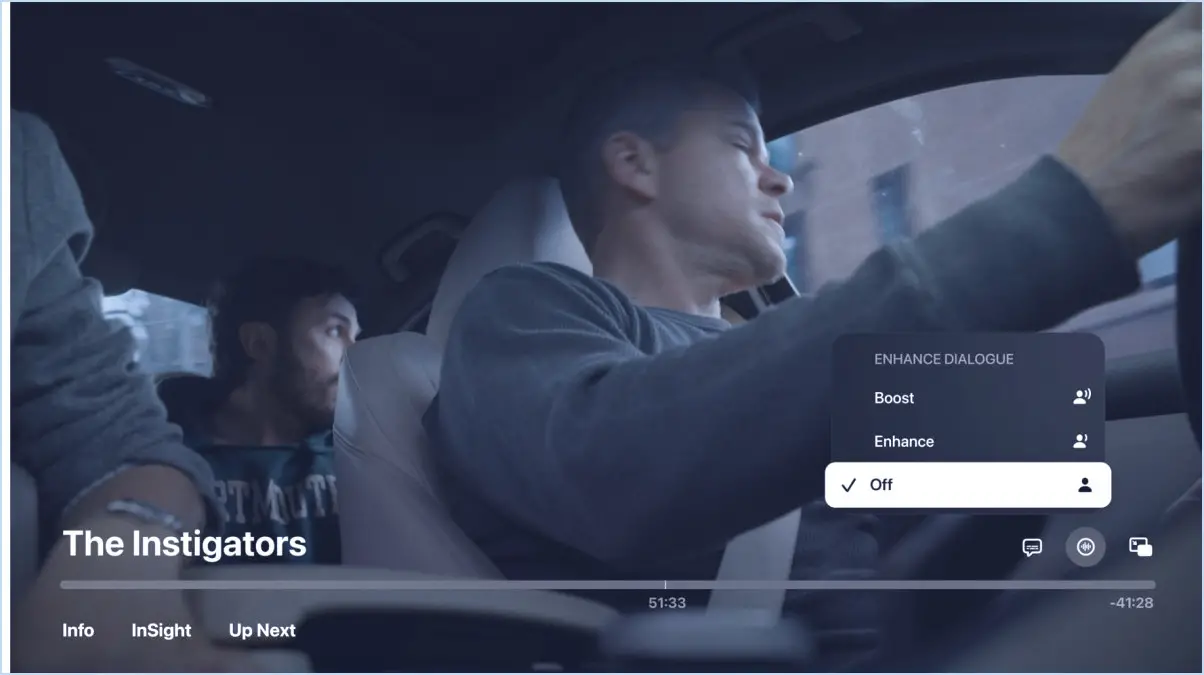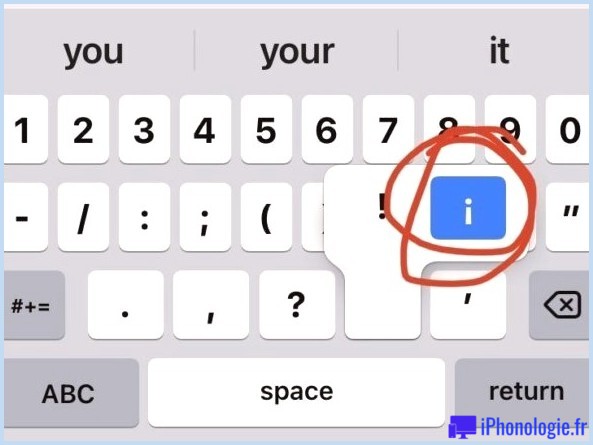Correction de l'erreur "Il n'y a pas de caméra connectée" avec une caméra Mac FaceTime
De nos jours, presque tous les Mac sont équipés d'une caméra frontale, généralement appelée caméra FaceTime, et sur les machines plus anciennes, elle était appelée iSight. Presque tout le temps, cette caméra fonctionne parfaitement et vous n'aurez jamais de problèmes avec elle, mais une erreur frustrante peut apparaître de temps en temps qui fait que de nombreux utilisateurs pensent qu'il s'agit d'un problème matériel de la caméra. Se manifestant sous la forme d'un écran noir avec un logo de caméra barré du texte "Il n'y a pas de caméra connectée", le message d'erreur peut apparaître sur à peu près n'importe quel Mac, que ce soit un iMac ou un MacBook Air / Pro, et n'importe quelle version d'OS X, de Lion à Mavericks et OS X Yosemite, et avec presque toutes les applications qui veulent utiliser la caméra frontale. Lorsque la caméra Ma ne fonctionne pas, l'écran peut ressembler à ceci :
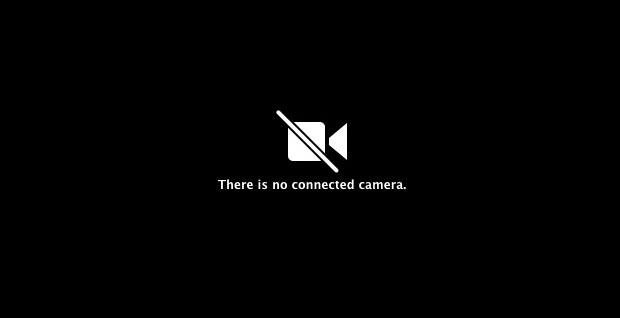
La plupart des utilisateurs qui constatent le problème tenteront d'utiliser la caméra FaceTime avec une application intégrée par défaut comme FaceTime video, Messages / iChat, ou Photo Booth, mais d'autres applications peuvent également signaler l'erreur. Si vous obtenez cet écran et ce message d'erreur, ne supposez pas qu'il s'agit d'un problème matériel nécessitant un service de garantie, car vous pouvez généralement résoudre le problème rapidement avec une petite astuce.
Le redémarrage du Mac corrigera l'erreur "Pas d'appareil photo connecté"
Il convient de mentionner que vous pouvez souvent corriger l'erreur en redémarrant simplement le Mac . Si vous avez le temps pour cela, il suffit de redémarrer, cela résoudra presque certainement le problème.
Le redémarrage n'est évidemment pas pratique car il interrompt tout ce que vous faites, et ce n'est pas vraiment une option si vous essayez de respecter un rendez-vous avec un appel vidéo urgent. Donc si vous ne pouvez pas redémarrer l'ordinateur pour une raison ou une autre, nous allons vous montrer un autre moyen de corriger rapidement le message d'erreur et de faire fonctionner à nouveau la caméra sur le Mac.
Une solution rapide pour les appareils photo Mac qui ne fonctionnent pas
Heureusement, il existe une autre astuce qui semble régler le problème immédiatement en utilisant une ligne de commande de cessation de service, et qui ne nécessite pas de redémarrage :
- Quitter toutes les applications ouvertes qui pourraient essayer d'utiliser l'appareil photo FaceTime
- Open Terminal, qui se trouve dans le répertoire /Applications/Utilities sous OS X
- Saisissez exactement les chaînes de commande suivantes, puis appuyez sur retour :
- Toujours au terminal, donnez également l'ordre suivant :
- Entrez le mot de passe de l'administrateur lorsque cela vous est demandé, ceci est nécessaire pour exécuter une commande avec des privilèges de super-utilisateur comme préfixé par sudo
- Relancer l'application qui tentait d'utiliser l'appareil photo
sudo killall VDCAssistant
sudo killall AppleCameraAssistant
À ce stade, la caméra frontale devrait fonctionner à nouveau comme si de rien n'était.
Pour vous donner une idée de ce qui se passe : le processus VDCAssistant s'ouvre chaque fois qu'une application tente d'utiliser le processus. Le message d'erreur "Caméra non trouvée" apparaît lorsque l'assistant VDC ne se ferme pas correctement alors qu'une application antérieure a utilisé la caméra, ce qui a pour conséquence que la caméra reste en service et est bloquée par d'autres applications. En conséquence, l'astuce ci-dessus trouvée sur le Forums de l'application tue ce processus obsolète afin qu'il puisse redémarrer avec la nouvelle application. Pour ceux qui ne sont pas enclins à utiliser le terminal, vous pouvez également quitter de force la tâche errante de l'assistant VDC avec Activity Monitor.
Si vous voulez relier les deux commandes en une seule ligne pour réparer une caméra Mac qui ne répond pas, vous pouvez le faire comme ça :
sudo killall AppleCameraAssistant;sudo killall VDCAssistant
Là encore, appuyez sur "Retour" et entrez le mot de passe admin lorsque vous le demandez.

Ce n'est qu'un des nombreux problèmes que j'ai rencontrés en réparant des Macs et en offrant une assistance technique à mes proches, et bien que ce soit assez facile à résoudre une fois qu'on a appris à le faire, il est important de se rappeler que le citoyen moyen ne sait tout simplement pas vers qui se tourner pour ce genre de problèmes.
Enfin, il convient de mentionner que vous pouvez également déclencher cette fonction intentionnellement si vous souhaitez réellement désactiver la caméra matérielle intégrée sur les Macs, ce qui peut être fait en déplaçant un fichier de composant système requis par la caméra vers un autre emplacement. Cette astuce consiste essentiellement à casser la caméra, la rendant introuvable et inutilisable, et bien que cela puisse paraître indésirable pour la plupart des utilisateurs, certains administrateurs système et ceux qui se préoccupent de la protection de la vie privée peuvent trouver cela intéressant.