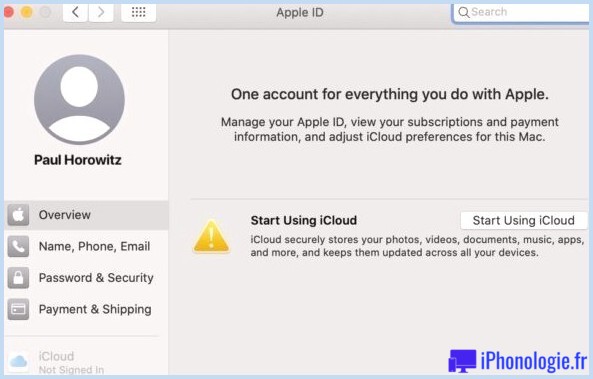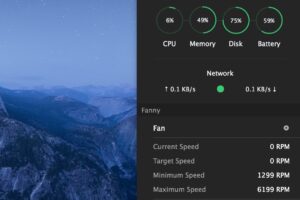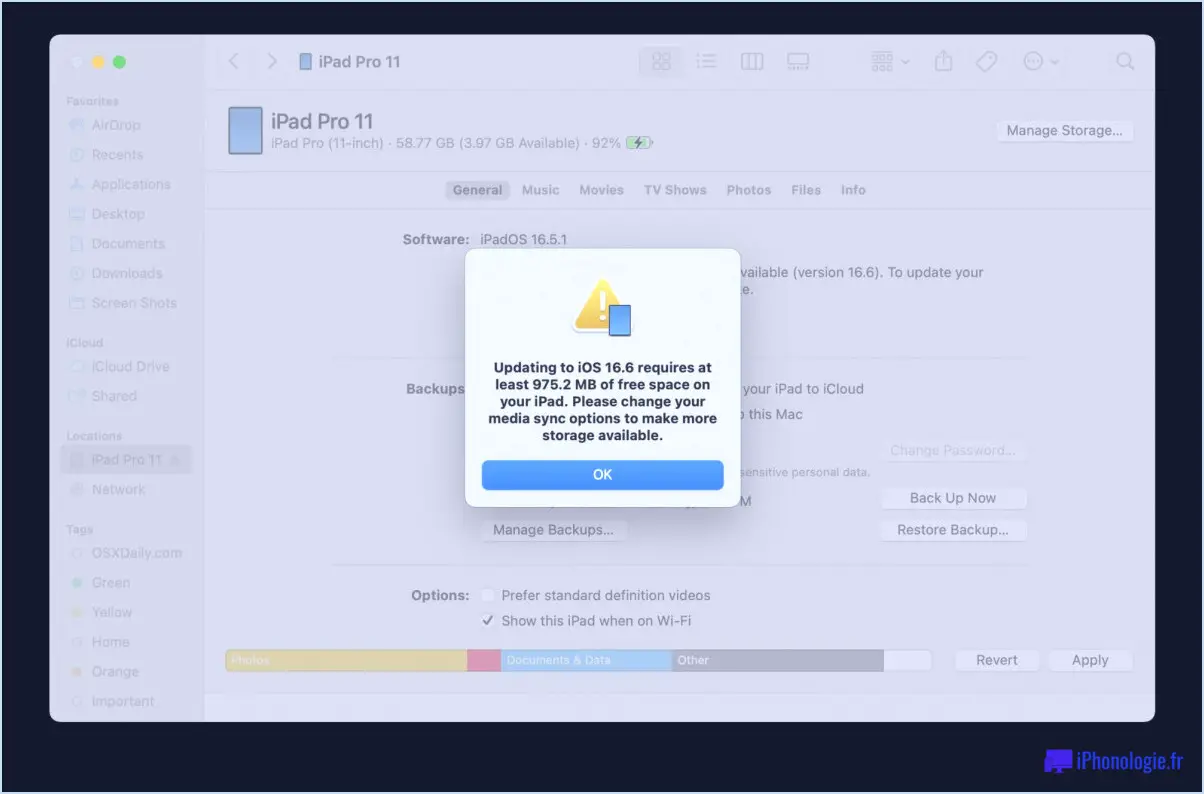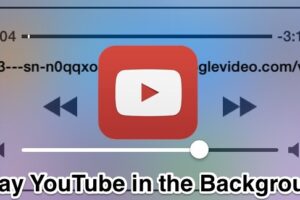Correction des erreurs d'activation d'iMessage et de FaceTime avec iOS 13, iOS 12, iOS 11, iOS 10, etc
![]() Certains utilisateurs d'iOS ont signalé des problèmes pour activer iMessage et FaceTime sur leurs appareils iPhone, iPad et iPod touch fraîchement mis à jour. Certaines des erreurs d'activation initiales étaient probablement dues à une demande simultanée immense sur les serveurs d'Apple, mais comme certaines personnes rencontrent encore ce problème après la ruée initiale de mise à jour d'iOS, nous pensons qu'il vaut la peine de remédier à ce problème en proposant quelques solutions.
Certains utilisateurs d'iOS ont signalé des problèmes pour activer iMessage et FaceTime sur leurs appareils iPhone, iPad et iPod touch fraîchement mis à jour. Certaines des erreurs d'activation initiales étaient probablement dues à une demande simultanée immense sur les serveurs d'Apple, mais comme certaines personnes rencontrent encore ce problème après la ruée initiale de mise à jour d'iOS, nous pensons qu'il vaut la peine de remédier à ce problème en proposant quelques solutions.
La plupart des erreurs d'activation d'iMessage et de FaceTime sont l'une des suivantes ou les deux : soit un appareil se bloque sur "Waiting for activation...", soit vous vous retrouvez avec une alerte popup affectueusement vague qui dit "Une erreur s'est produite pendant l'activation. Essayez à nouveau".
C'est exactement le genre de message d'erreur que nous cherchons à résoudre ici, alors suivez les étapes dans l'ordre et vous devriez pouvoir résoudre vos erreurs d'activation de iMessage & FaceTime et faire en sorte que ces services pratiques fonctionnent à nouveau dans un court laps de temps.
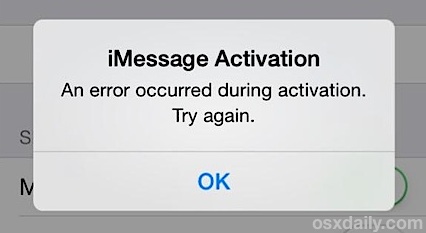
Comment corriger les erreurs d'activation d'iMessage et de FaceTime dans iOS pour iPhone
Ceci s'applique aux iOS 13, iOS 12, iOS 11, iOS 10, iOS 9, iOS 8 et iOS 7. Si vous avez des problèmes avec iMessage dans iOS, essayez ces corrections :
1 : Confirmer que l'Apple ID est défini pour iMessages & FaceTime
Votre adresse électronique est-elle correctement configurée ? Votre numéro de téléphone figure-t-il dans la liste ? Voici comment vous pouvez vous en assurer :
iMessages
- Ouvrez Paramètres> Messages> iMessage> Vérifiez si "Apple ID" est votre adresse électronique et que les numéros de téléphone sont enregistrés ci-dessous
- Appuyez sur "Apple ID : email@address" pour vous déconnecter ou changer de compte si nécessaire
FaceTime
- Ouvrez Paramètres> FaceTime> Assurez-vous que "Apple ID" est réglé sur la bonne adresse et que les numéros de téléphone et de courriel sont correctement entrés
Si cela vous semble bien, essayez de faire basculer les services de l'un à l'autre.
2 : Basculer les services iMessage et FaceTime OFF & ON
Après avoir modifié l'Apple ID, vous devrez activer et désactiver les paramètres :
- Paramètres> Messages> OFF, attendez quelques secondes, puis réactivez
- Paramètres> FaceTime> OFF, attendez, puis rallumez
Vous recevez toujours l'erreur d'activation ? Essayez ensuite de réinitialiser vos paramètres réseau.
3 : Réinitialisation des paramètres du réseau
Notez que vous devrez entrer à nouveau vos mots de passe wi-fi stockés en procédant ainsi :
- Allez dans "Paramètres"> Général> Réinitialisation> choisissez "Réinitialiser les paramètres du réseau"
Si vous avez un code d'accès, vous devrez le saisir avant de le réinitialiser. Lorsque vous avez terminé, rejoignez à nouveau votre réseau wi-fi principal et vérifiez les messages et/ou FaceTime pour voir si cela fonctionne. Envoyez un iMessage à quelqu'un qui utilise également iMessage et il devrait passer. C'est une astuce qui a fait ses preuves et qui fonctionne depuis l'introduction d'iMessage.
Pour FaceTime, vous pouvez essayer de lancer un appel audio avant un appel vidéo. Les appels audio ont une largeur de bande plus faible que les appels vidéo et nous avons vu quelques rapports qui ont montré que les deux fonctionnaient.
4 : Redémarrer l'iPhone
Allumez et éteignez l'iPhone ou l'iPad. Il vous suffit de maintenir le bouton Power enfoncé, de le faire glisser pour l'éteindre, puis de le rallumer.
Une fois que vous êtes redémarré, essayez d'envoyer un iMessage ou de lancer un appel FaceTime, tout devrait fonctionner comme prévu.
5 : Assurez-vous d'être en Wi-Fi et d'avoir des données cellulaires
C'est un peu évident, mais il faut s'assurer que l'iPhone a accès à l'internet, soit par wi-fi, soit avec des données cellulaires.
Sans connexion Internet, l'iPhone ne peut pas activer iMessage et/ou FaceTime et les erreurs apparaissent.
iMessage ne fonctionne toujours pas ? Sauvegarde et restauration
Dans des situations particulièrement tenaces, vous pouvez avoir besoin de restaurer iOS à partir d'une sauvegarde. Vous pouvez également essayer de réinitialiser l'appareil aux valeurs par défaut, de le configurer comme neuf, d'activer iMessage et FaceTime via votre Apple ID, puis de le restaurer à partir d'une sauvegarde une fois que vous avez confirmé qu'il fonctionne - nous avons reçu un courriel d'un utilisateur indiquant que cette séquence particulière est efficace lorsque tout le reste ne fonctionne pas. La restauration prend un peu de temps, mais tant que vous effectuez une sauvegarde avant, ce n'est pas trop grave. Si vous passez par les canaux officiels et contactez AppleCare pour des problèmes d'activation continue d'iMessage, ils vous recommanderont probablement de restaurer à partir d'une sauvegarde après avoir exécuté diverses autres astuces.
Enfin, vous constaterez peut-être que l'utilisation d'un nouvel Apple ID résout également certains problèmes, mais compte tenu de la quantité de choses liées à un Apple ID, ce n'est vraiment pas recommandé.
-
Pour la plupart des gens, la mise à jour vers les dernières versions d'iOS s'est faite sans problème, mais maintenant que nous avons corrigé vos erreurs iMessage et FaceTime, vous pouvez vous attaquer aux problèmes d'autonomie de la batterie avec iOS 7 et résoudre les problèmes de vitesse. Si vous rencontrez un problème persistant avec iOS, faites-le nous savoir sur Twitter, Facebook, par courriel ou dans les commentaires ci-dessous, et nous pourrons peut-être le résoudre.