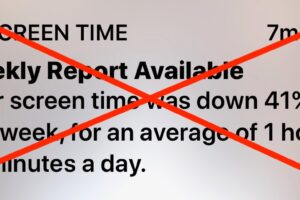Dépannage des problèmes de vérification de mise à jour iOS sur iPhone et iPad
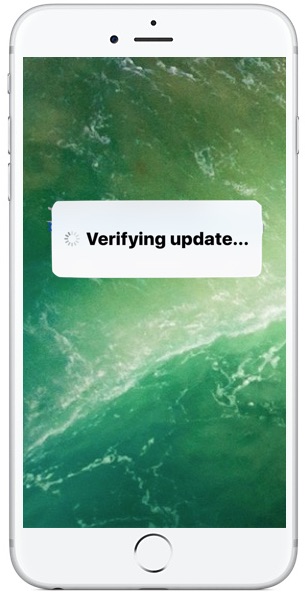
Si vous rencontrez des problèmes avec votre iPhone ou iPad qui reste bloqué lors du processus de vérification de la mise à jour, il est important de comprendre les raisons potentielles de ce problème et comment le résoudre. Dans ce guide complet, nous vous fournirons des solutions efficaces pour résoudre ce problème et garantir une expérience de mise à jour iOS fluide.
Comprendre le problème
Avant de nous plonger dans les solutions, comprenons d'abord le problème. Lorsque vous lancez une mise à jour iOS, vous pouvez rencontrer un message qui dit "Vérification de la mise à jour" et il semble être bloqué sur cet écran. Cependant, il est essentiel de noter que ce message n'indique pas toujours un problème réel. Dans de nombreux cas, il est normal que le processus de vérification prenne un certain temps, surtout lorsque les serveurs d'Apple sont occupés. Donc, la première étape est d'être patient et de laisser le processus de vérification se terminer naturellement.
Assurer une connexion réseau stable
Une raison courante d'échec de la vérification lors d'une mise à jour iOS est une connexion réseau instable. Si vous recevez un message indiquant "Impossible de vérifier la mise à jour, la vérification iOS a échoué en raison de l'absence de connexion internet", il est crucial de vous assurer que vous avez une connexion réseau stable avant de continuer. Voici quelques étapes que vous pouvez suivre pour résoudre ce problème :
- Vérifiez votre connexion Wi-Fi: Assurez-vous que votre appareil est connecté à un réseau Wi-Fi fiable. Si la connexion est faible ou intermittente, essayez de vous rapprocher du routeur ou de réinitialiser votre routeur Wi-Fi.
- Vérifiez les paramètres de données cellulaires: Si vous utilisez des données cellulaires pour la mise à jour, assurez-vous que votre forfait de données est actif et que vous avez un signal cellulaire fort. Vous pouvez également essayer de désactiver et de réactiver les données cellulaires pour rafraîchir la connexion.
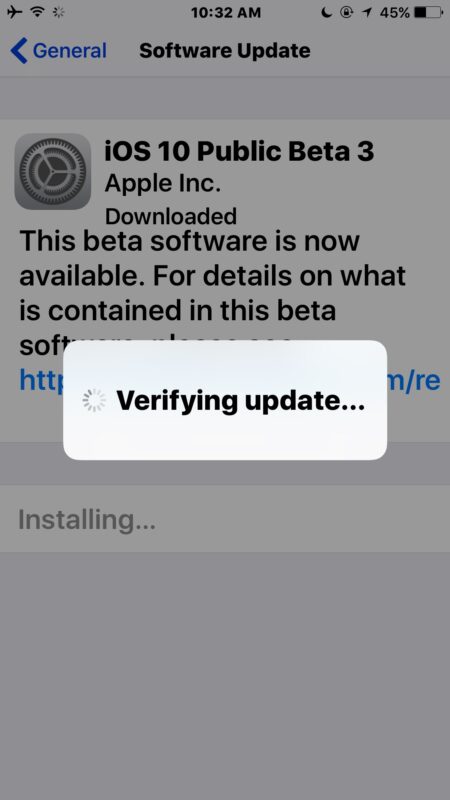
Étapes de dépannage
Si vous avez confirmé que votre connexion réseau est stable et que le processus de vérification est toujours bloqué, vous pouvez essayer les étapes de dépannage suivantes :
1. Verrouillez et réveillez votre écran
Parfois, le simple fait de verrouiller et de réveiller votre écran peut résoudre le problème de vérification. Suivez ces étapes:
- Appuyez et maintenez enfoncé le bouton Veille/Réveil de votre appareil.
- Lorsque l'option "Faire glisser pour éteindre" apparaît, relâchez le bouton Veille/Réveil.
- Faites glisser pour éteindre votre appareil.
- Après que votre appareil est complètement éteint, appuyez et maintenez enfoncé le bouton Veille/Réveil à nouveau jusqu'à ce que le logo Apple apparaisse.
- Une fois que votre appareil redémarre, vérifiez si le processus de vérification se poursuit ou si la mise à jour se déroule comme prévu.

2. Redémarrez de Force Votre Appareil iOS
Si l'étape précédente n'a pas résolu le problème, vous pouvez essayer de redémarrer de force votre appareil. Les étapes varient en fonction du modèle de votre appareil:
- Pour iPhone 6s et modèles antérieurs, iPad, ou iPod touch: Appuyez et maintenez enfoncés à la fois le bouton Veille/Réveil et le bouton Home jusqu'à ce que le logo Apple apparaisse.
- Pour iPhone 7 et iPhone 7 Plus: Appuyez et maintenez enfoncés à la fois le bouton Veille/Réveil et le bouton Volume Bas jusqu'à ce que le logo Apple apparaisse.
- Pour iPhone 8 et modèles ultérieurs: Appuyez et relâchez rapidement le bouton Volume Haut, puis appuyez et relâchez rapidement le bouton Volume Bas. Enfin, appuyez et maintenez enfoncé le bouton Latéral jusqu'à ce que le logo Apple apparaisse.
Après le redémarrage de l'appareil, vérifiez si le processus de vérification se déroule comme prévu.
3. Entrer et Sortir du Mode de Récupération
Dans certains cas, entrer et sortir du mode de récupération peut aider à résoudre le problème. Voici comment vous pouvez le faire en utilisant un logiciel comme Tenorshare ReiBoot:
- Connectez votre appareil à un ordinateur avec iTunes installé.
- Lancez Tenorshare ReiBoot ou un outil similaire.
- Suivez les instructions à l'écran pour entrer en mode de récupération.
- Une fois en mode de récupération, suivez les instructions pour sortir du mode de récupération.
- Vérifiez si le processus de vérification se poursuit ou si la mise à jour se déroule comme prévu.
4. Mettre à Jour iOS avec iTunes
Si tout le reste échoue, vous pouvez essayer de mettre à jour votre appareil iOS en utilisant iTunes sur votre ordinateur. Voici comment:
- Connectez votre appareil à votre ordinateur à l'aide d'un câble USB.
- Ouvrez iTunes et sélectionnez votre appareil.
- Dans l'onglet Résumé, cliquez sur "Mettre à jour" et suivez les instructions à l'écran pour mettre à jour votre appareil.
- Assurez-vous que vous avez suffisamment d'espace de stockage sur votre appareil pour la mise à jour iOS.
Restauration de Votre Appareil via iTunes
Si votre iPhone ou iPad est toujours bloqué pendant le processus de vérification de la mise à jour, vous pouvez restaurer votre appareil via iTunes. Avant de procéder, assurez-vous d'avoir une sauvegarde à jour de votre appareil pour éviter la perte de données. Voici comment faire:
- Connectez votre appareil à votre ordinateur à l'aide d'un câble USB.
- Lancez iTunes et sélectionnez votre appareil dans l'interface iTunes.
- Naviguez jusqu'à la section "Résumé" dans iTunes.
- Cliquez sur "Restaurer l'iPhone" et suivez attentivement les instructions à l'écran.
- Après la fin de la restauration, on vous demandera de choisir une sauvegarde à restaurer. Sélectionnez la sauvegarde la plus récente disponible.
En suivant ces étapes, vous pouvez restaurer votre iPhone ou iPad via iTunes, ce qui peut aider à résoudre le problème de blocage sur l'écran de vérification de la mise à jour. Cette méthode est efficace pour résoudre une variété de problèmes liés à iOS, y compris le blocage sur le logo Apple, l'expérience d'un écran noir, ou le fait d'être piégé dans une boucle de démarrage.
Conclusion
Gérer un iPhone ou un iPad bloqué sur le processus de vérification de la mise à jour peut être frustrant, mais avec les bonnes étapes de dépannage, vous pouvez résoudre le problème et continuer avec la mise à jour iOS. N'oubliez pas de garantir une connexion réseau stable, essayez les étapes de dépannage fournies, et si nécessaire, restaurez votre appareil via iTunes. En suivant ces directives, vous pouvez surmonter les problèmes de vérification et profiter d'une expérience de mise à jour iOS sans faille.
Si vous avez d'autres astuces ou conseils pour résoudre les problèmes de vérification de la mise à jour iOS, n'hésitez pas à les partager dans les commentaires ci-dessous.