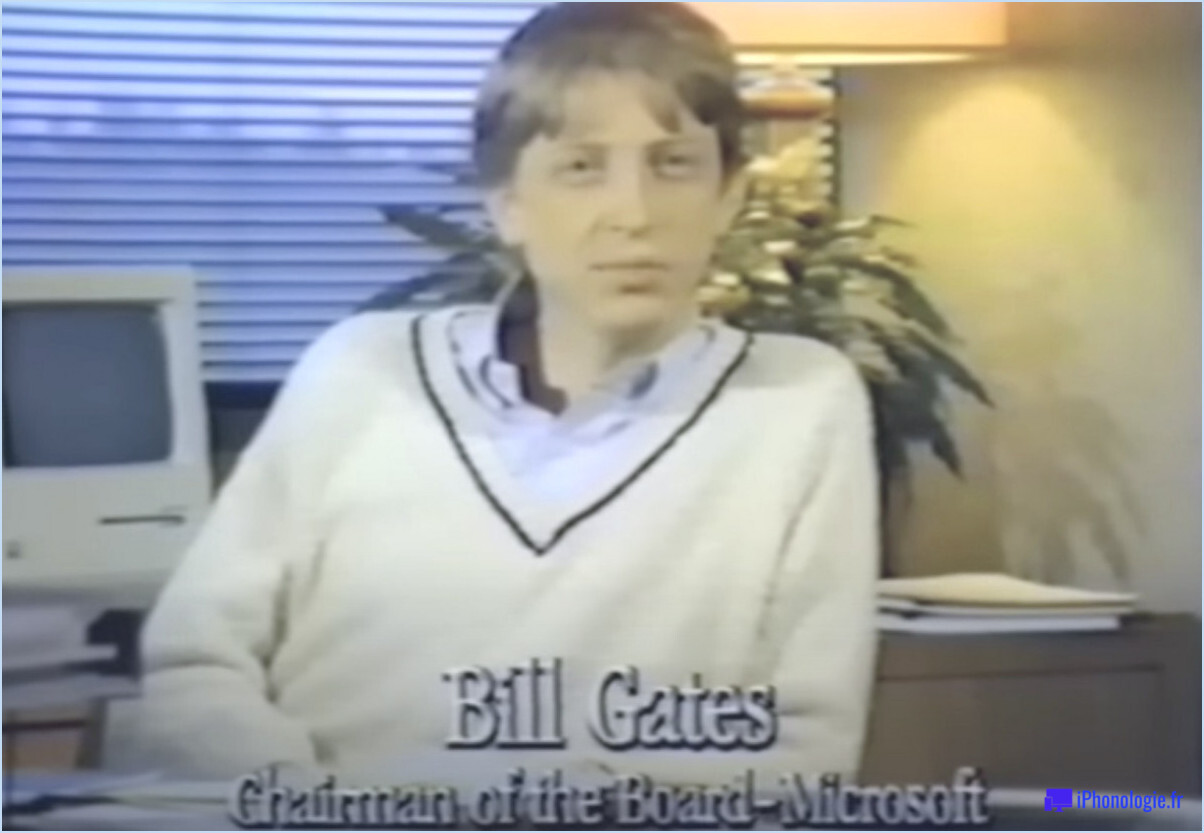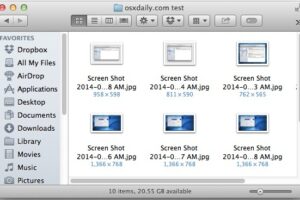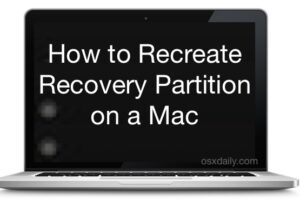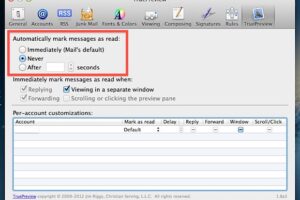Comment dépanner et résoudre les problèmes liés à MacOS Mojave Wi-Fi

Avez-vous rencontré des problèmes de wi-fi depuis l'installation de MacOS Mojave 10.14 sur un Mac ? Bien que MacOS Mojave fonctionne parfaitement pour la plupart des utilisateurs de Mac avec des Mac compatibles (et même pour de nombreux Mac qui sont officieusement capables d'exécuter Mojave), un petit nombre d'utilisateurs de MacOS Mojave ont découvert que les réseaux sans fil leur posaient des difficultés. En général, les problèmes wi-fi de Mojave sont que la connexion a échoué, tombe fréquemment, ne se connecte pas de manière fiable au wi-fi, est incapable de se connecter du tout, ou même que les performances wi-fi générales souffrent, et les symptômes ne semblent être arrivés qu'après la mise à jour d'un Mac en MacOS Mojave.
Ce guide de dépannage aura pour but de dépanner et de résoudre les problèmes de wi-fi et les problèmes avec MacOS Mojave.
Dépannage des problèmes Wi-Fi avec MacOS Mojave
Nous passerons en revue les différentes étapes permettant de résoudre les problèmes de réseau sans fil sur le Mac. Certaines sont assez simples, tandis que d'autres sont plus complexes et nécessitent la mise en place de nouvelles informations de profil réseau, le déplacement de fichiers système, l'utilisation de configurations réseau personnalisées et d'autres techniques qui résolvent généralement les problèmes de réseau sans fil.
Important : Faites une sauvegarde du Mac avant d'aller plus loin. Ceci est essentiel car certaines des étapes de dépannage impliquent l'accès et la suppression des fichiers de configuration au niveau du système. Une sauvegarde complète du système est essentielle pour pouvoir restaurer en cas de problème et pour éviter la perte de données. Sauvegarder un Mac avec Time Machine est facile, ne le sautez pas.
Installer les mises à jour de logiciels disponibles et redémarrer le Mac
Il est toujours judicieux de tenir à jour les logiciels du système, et la première étape consiste donc à vérifier les mises à jour disponibles et à les installer le cas échéant.
Vous pouvez vérifier et installer les mises à jour du logiciel système dans macOS en vous rendant dans le panneau de contrôle des mises à jour du logiciel dans les "Préférences système". Veillez à sauvegarder votre Mac avant d'installer une mise à jour du logiciel système.
Si vous n'avez pas de mises à jour de logiciel système disponibles, allez-y et redémarrez le Mac quand même, car parfois un simple redémarrage permet de remédier aux problèmes de wi-fi et de réseau.
Déconnectez les périphériques USB 3 / USB-C, les stations d'accueil, les concentrateurs, etc. du Mac
Si votre wi-fi fonctionne mais tombe fréquemment, est incapable de se connecter, fonctionne extrêmement lentement ou est presque inutile, il existe une possibilité d'interférence matérielle avec certains périphériques USB 3 ou USB-C et le Mac. En effet, certains périphériques USB émettent des fréquences radio qui peuvent interférer avec les réseaux sans fil.
Oui, cela peut paraître étrange, mais apparemment certains utilisateurs découvrent que certaines stations d'accueil, concentrateurs et adaptateurs USB 3 et USB-C interfèrent avec leurs performances wi-fi, généralement sur les nouveaux modèles d'ordinateurs MacBook et MacBook Pro, mais cela peut également avoir un impact sur d'autres machines.
Un moyen facile de vérifier si cela s'applique à vous et à vos problèmes de wi-fi est de déconnecter du Mac tout périphérique, dock, hub ou adaptateur USB 3 ou USB-C connecté.
Si la connexion wi-fi fonctionne bien avec le périphérique USB déconnecté, alors vous avez probablement trouvé le coupable de vos problèmes de réseau sans fil. Si le câble USB est suffisamment long, vous pouvez essayer de déplacer le périphérique USB plus loin de l'ordinateur lui-même afin de minimiser les interférences à proximité.
Certains utilisateurs signalent que le passage de la connexion réseau de 2,4 à 5 GHz peut résoudre ce problème, ou que l'obtention d'un concentrateur USB blindé de meilleure qualité peut également faire la différence.
Pour ce que ça vaut, ce même problème d'interférence USB peut également avoir un impact sur les performances du Bluetooth.
Effectuer une nouvelle configuration Wi-Fi dans MacOS Mojave
Ces étapes passeront par la suppression des fichiers de configuration wi-fi existants pour en créer de nouveaux, ce qui résout souvent les problèmes de réseau sur un Mac. Voici ce que vous devrez faire :
- Sauvegardez d'abord votre Mac si vous ne l'avez pas déjà fait - ne sautez pas la sauvegarde
- Tirez vers le bas l'élément de la barre de menu Wi-Fi dans le coin supérieur droit de l'écran et choisissez "Désactiver le Wi-Fi" pour désactiver temporairement le wi-fi sur le Mac
- Maintenant, allez dans le Finder, et dans n'importe quel endroit facilement accessible (Bureau, Documents, etc), créez un nouveau dossier nommé quelque chose d'évident comme "Fichiers de sauvegarde WiFi"
- Ensuite, déroulez le menu "Go" dans le Finder et choisissez "Go To Folder"
- Entrez le chemin suivant dans le dossier "Go To" puis sélectionnez "Go"
- Localisez et sélectionnez les fichiers suivants dans le dossier SystemConfiguration
- Sélectionnez ces fichiers et déplacez-les dans le dossier "Fichiers de sauvegarde WiFi" que vous avez créé il y a un instant
- Maintenant, déroulez le menu Pomme et choisissez "Redémarrer", cela va redémarrer le Mac
- Après le redémarrage du Mac, cliquez à nouveau sur le menu Wi-Fi dans le coin supérieur droit, cette fois en sélectionnant "Activer le Wi-Fi"
- Rejoignez le réseau sans fil comme d'habitude en trouvant le point d'accès wi-fi dans le menu Wi-Fi
/Bibliothèque /Préférences /Configuration du système/
NetworkInterfaces.plist
com.apple.wifi.message-tracer.plist
com.apple.airport.preferences.plist
preferences.plist
Essayez maintenant d'utiliser Internet comme d'habitude, en ouvrant Safari et en visitant votre site web préféré (qui est iphonologie.fr évidemment !). Les réseaux sans fil devraient fonctionner correctement pour la plupart des utilisateurs de Mac à ce stade.
Si vous continuez à avoir des problèmes avec les réseaux sans fil et le wi-fi, passez à la méthode de dépannage suivante.
Créer un nouvel emplacement de réseau avec des paramètres personnalisés
Vous trouverez ci-dessous la marche à suivre pour créer un nouvel emplacement réseau à l'aide de paramètres de configuration personnalisés pour le DNS et le MTU, ce qui permet souvent de résoudre des problèmes réseau délicats sur le Mac (et d'autres matériels d'ailleurs).
- Quitter toute application ouverte qui utilise l'internet (Safari, Mail, Messages, Chrome, Firefox, etc)
- Dans le menu Pomme, choisissez "Préférences système"
- Choisissez le panneau "Réseau", puis choisissez "Wi-Fi"
- Faites dérouler le menu "Lieu" et sélectionnez "Modifier les lieux" dans le menu déroulant
- Cliquez sur le bouton [+] plus pour créer un nouvel emplacement de réseau, donnez-lui un nom évident comme "FixWiFi" puis cliquez sur "Done"
- Faites défiler le menu déroulant à côté de "Nom du réseau" et choisissez le réseau wi-fi auquel vous souhaitez adhérer, puis entrez le mot de passe wi-fi si nécessaire
- Cliquez maintenant sur le bouton "Avancé", situé dans le coin du panneau de préférences "Réseau"
- Cliquez sur l'onglet "TCP/ IP" et cliquez maintenant sur "Renouveler le bail DHCP"
- Sélectionnez maintenant l'onglet "DNS", et dans la zone "Serveurs DNS", cliquez sur le bouton [+] plus pour ajouter les adresses IP suivantes, à raison d'une entrée par ligne :
- Choisissez maintenant l'onglet "Matériel" et réglez "Configurer" sur "Manuellement"
- Réglez "MTU" sur "Custom" et mettez le numéro sur "1491"
- Cliquez sur "OK" pour accepter les changements de MTU
- Cliquez sur "Appliquer" pour définir les changements de réseau pour le nouvel emplacement du réseau
- Sortir des préférences du système
- Enfin, ouvrez Safari, Firefox ou Chrome, et essayez de visiter un site web comme https://iphonologie.fr où il devrait se charger correctement
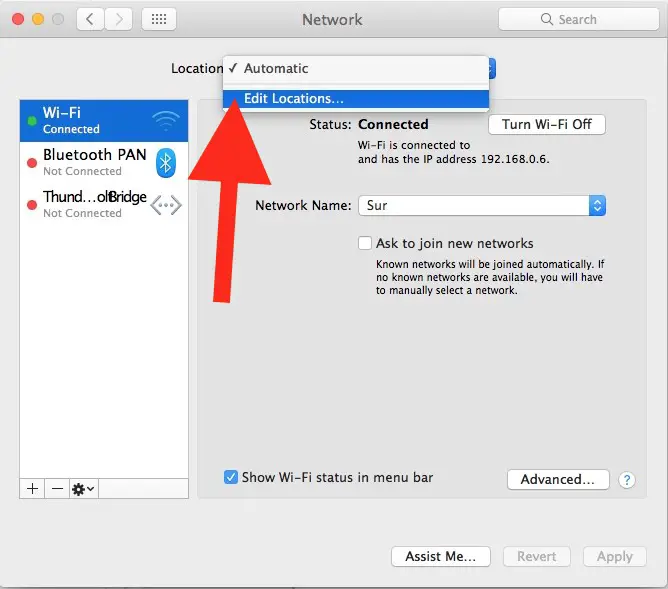
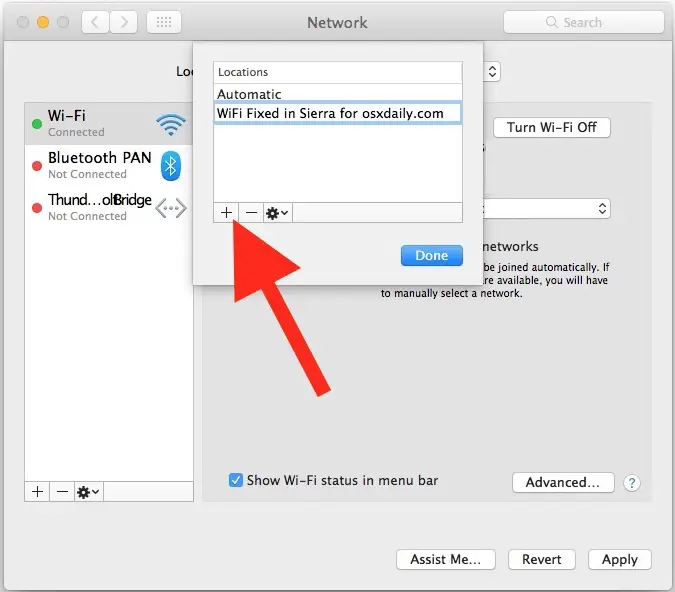
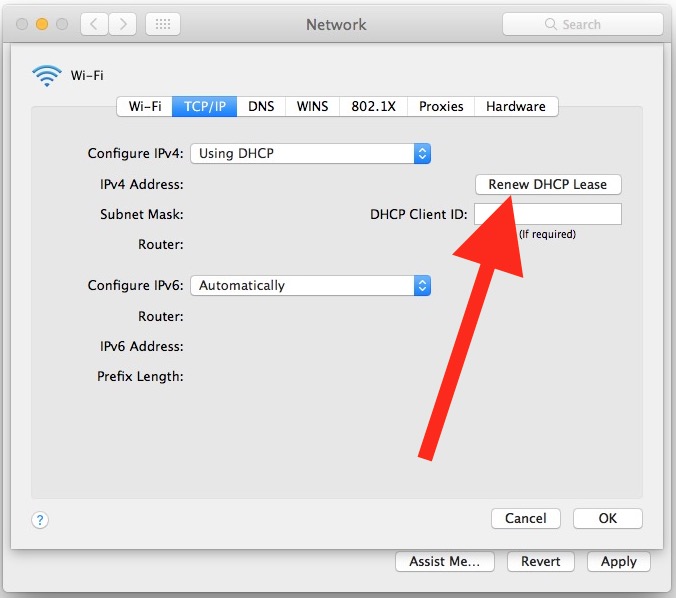
8.8.8.8
8.8.4.4
(Notez que ces IP sont des serveurs DNS de Google, mais vous pouvez utiliser le DNS CloudFlare ou OpenDNS ou d'autres si vous le souhaitez)
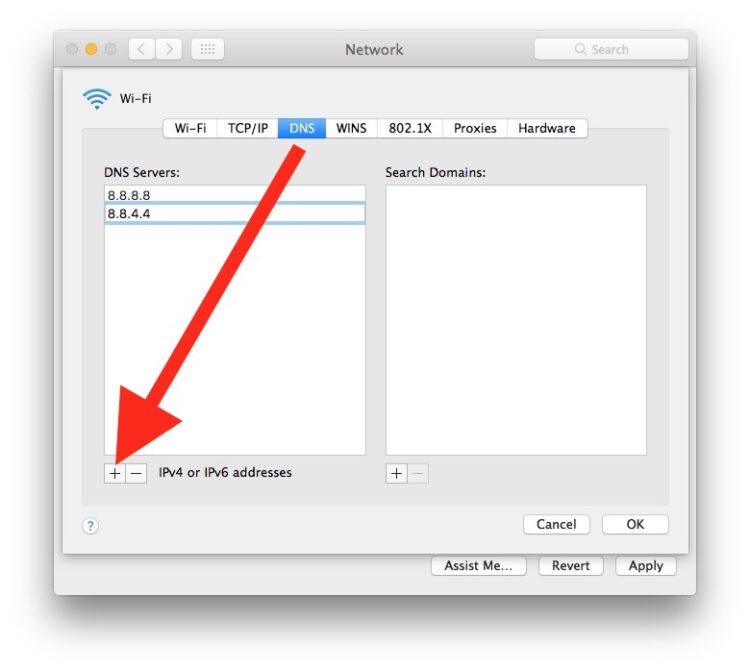
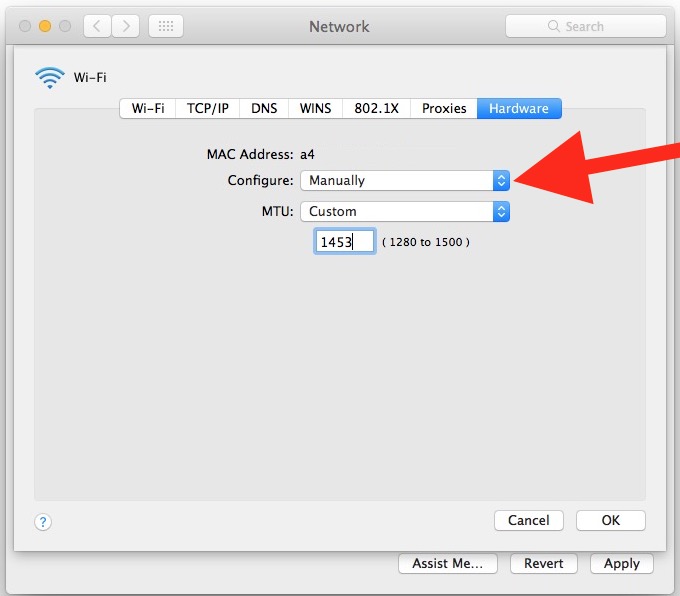
Cette série d'étapes impliquant la mise à la poubelle des préférences wi-fi pour en créer de nouvelles et l'utilisation d'un nouvel emplacement réseau avec des paramètres DNS et MTU définis sont parmi les moyens les plus cohérents de résoudre les problèmes wi-fi basés sur les logiciels sur le Mac. Nous avons couvert des étapes de dépannage similaires pour les problèmes wi-fi avec d'autres versions de Mac OS, y compris pour High Sierra, Sierra, El Capitan, et de nombreuses versions auparavant, car cela fonctionne presque toujours.
Réinitialiser le routeur / modem Wi-Fi
Si vous avez des problèmes avec un routeur et/ou un modem wi-fi particulier, essayez de réinitialiser le routeur et le modem. En général, il suffit de débrancher le routeur et le modem pendant environ 20 secondes, puis de les rebrancher.
Le processus exact de réinitialisation des routeurs et des modems peut varier selon les fabricants, et il serait donc impossible de couvrir toutes les options ici. Si vous ne savez pas comment résoudre les problèmes de réseau wi-fi qui sont directement liés au routeur et au modem wi-fi (câble, DSL, fibre, accès par ligne commutée, etc.), contactez votre fournisseur d'accès Internet pour obtenir des conseils sur l'assistance technique.
Étapes supplémentaires de dépannage du Wi-Fi
- Essayez de réinstaller le logiciel du système MacOS Mojave, qui ne réinstallera que le système d'exploitation de base sans modifier les fichiers de l'utilisateur (en supposant que la procédure se déroule correctement)
- Réinitialiser le SMC
- Réinitialiser le NVRAM / PRAM sur le Mac
- Suivez les instructions spécifiques pour corriger l'erreur "Aucun matériel installé" avec le Mac Wi-Fi
- Si tout le reste échoue, une approche radicale peut consister à rétrograder MacOS Mojave à une version antérieure du logiciel système si les sauvegardes le permettent
-
Pour ce que ça vaut, presque chaque mise à jour du logiciel du système MacOS semble causer des problèmes de wi-fi à un petit nombre d'utilisateurs Mac, et dans la plupart des cas, il s'agit simplement d'un fichier plist corrompu, d'un problème de DHCP ou de DNS, ou de quelque chose d'assez simple à résoudre. Cela n'est pas différent avec la mise à jour 10.14 de MacOS Mojave (et même les mises à jour 10.14.x), et donc, alors que la grande majorité des utilisateurs de Mac n'éprouveront aucune difficulté avec les réseaux sans fil et les mises à jour logicielles, certains problèmes peuvent surgir pour un petit nombre de Mac. La bonne nouvelle est qu'il s'agit généralement d'une résolution simple.
Les étapes de dépannage ci-dessus ont-elles permis de résoudre vos problèmes de wi-fi dans MacOS Mojave ? Avez-vous trouvé une autre solution à vos problèmes de réseau sans fil ? Partagez avec nous vos réflexions, vos expériences en matière de dépannage et vos solutions pour résoudre les difficultés wifi, en laissant un commentaire ci-dessous !