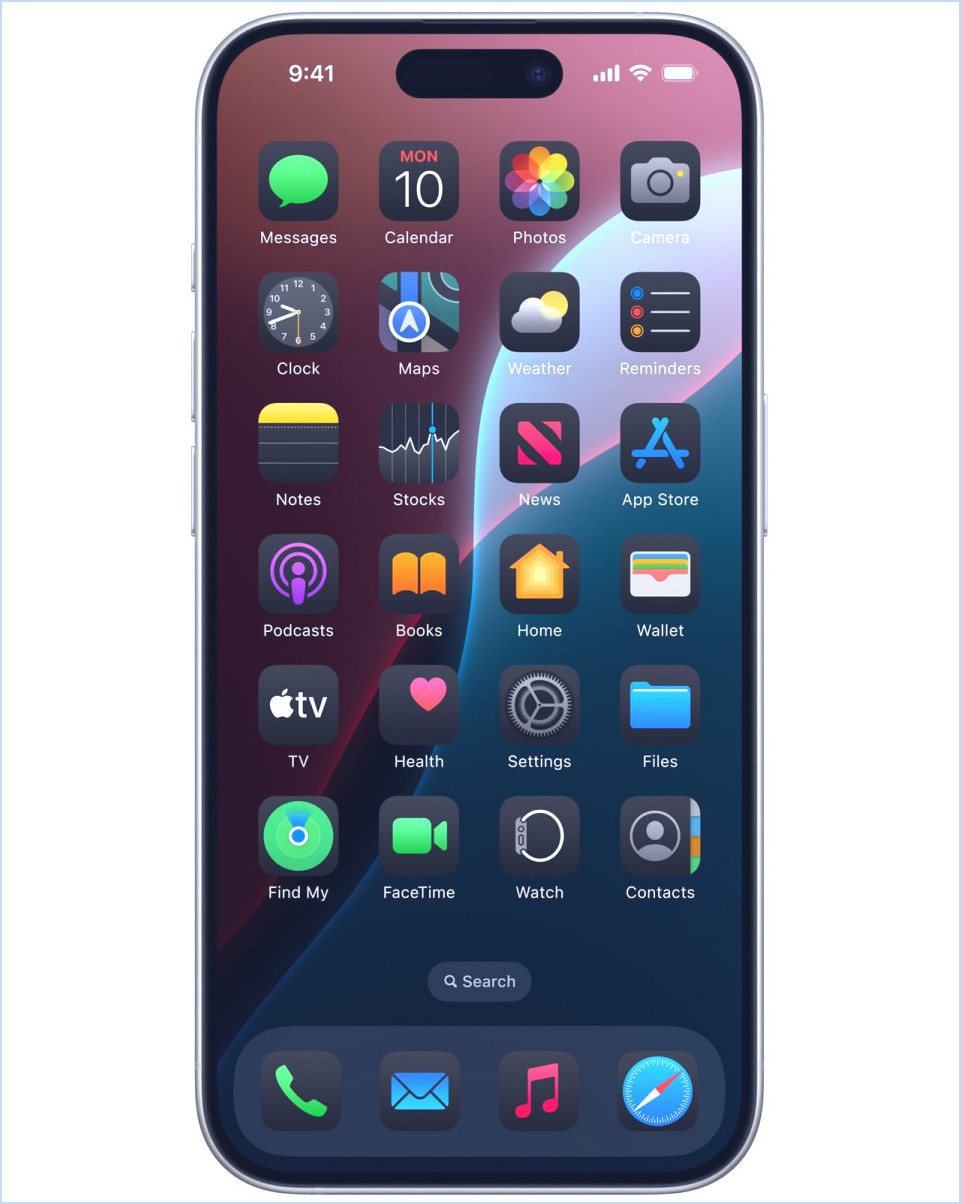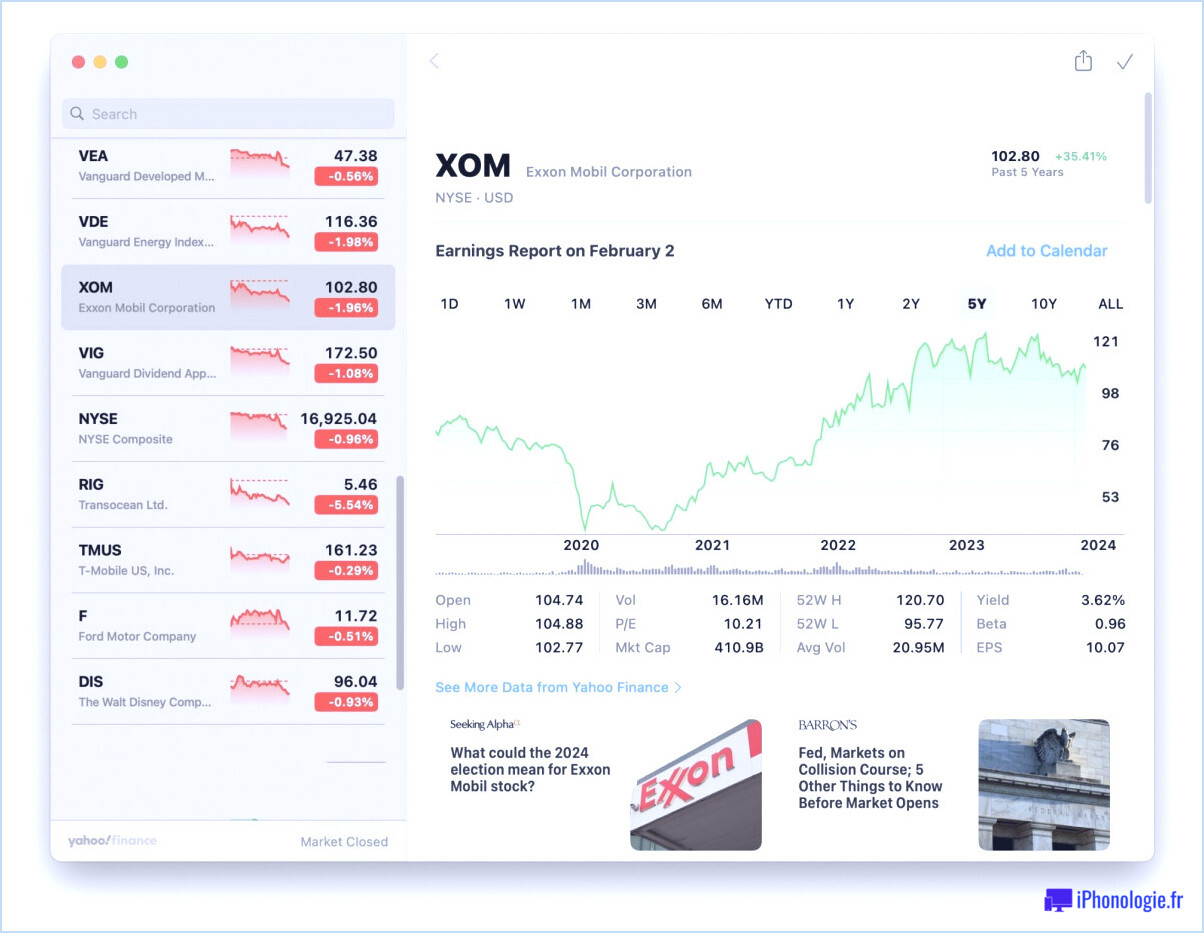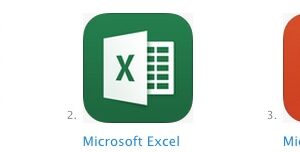2 corrections possibles pour les erreurs d'envoi de courrier SMTP sous Mac OS X
![]() Certains utilisateurs de Mac qui ont mis à jour MacOS ont constaté que l'application Mail connaissait des erreurs ou des problèmes lorsqu'ils essayaient d'envoyer des courriels. Il s'agit généralement d'une erreur de connexion au serveur SMTP, d'une boîte aux lettres apparemment bloquée hors ligne, d'une demande répétée de mot de passe de l'application Mail (un problème assez courant que nous avons déjà résolu), ou d'une autre erreur de connexion. Si vous rencontrez l'un de ces problèmes avec l'application Mail, la solution est probablement simple, comme nous allons vous le montrer.
Certains utilisateurs de Mac qui ont mis à jour MacOS ont constaté que l'application Mail connaissait des erreurs ou des problèmes lorsqu'ils essayaient d'envoyer des courriels. Il s'agit généralement d'une erreur de connexion au serveur SMTP, d'une boîte aux lettres apparemment bloquée hors ligne, d'une demande répétée de mot de passe de l'application Mail (un problème assez courant que nous avons déjà résolu), ou d'une autre erreur de connexion. Si vous rencontrez l'un de ces problèmes avec l'application Mail, la solution est probablement simple, comme nous allons vous le montrer.
Une note rapide pour les utilisateurs de Gmail qui rencontrent un problème de courrier entrant ou sortant, un échec de connexion ou un message d'erreur indiquant que le courrier "Cannot send message using the server smtp.gmail.com." ou "The Gmail SMTP connection to server smtp.gmail.com failed.Si l'une ou l'autre des solutions décrites ici est susceptible de résoudre le problème, il est également possible que vous soyez confronté à l'erreur si vous utilisez l'authentification à deux facteurs sur le compte Google. Si vous utilisez l'authentification à 2 facteurs, vous devez générer un mot de passe spécifique à l'application de Google ici et l'utiliser dans la solution de dépannage n°1 plutôt que le mot de passe normal de votre compte. Gardez cela à l'esprit pendant que vous travaillez sur ce processus.
1 : Correction des erreurs d'envoi de courrier sous Mac OS X avec les justificatifs d'identité
Si vous obtenez ne peut pas envoyer des erreurs de courrier uniquement en essayant d'envoyer des e-mails ou de se connecter à votre serveur SMTP de messagerie, la solution est probablement la même que lorsque Mail demande à plusieurs reprises un mot de passe, il vous suffit de vous authentifier à nouveau et de fournir au serveur SMTP votre nom d'utilisateur et votre mot de passe comme indiqué dans les préférences de messagerie :
- Ouvrez l'application Mail et allez dans le menu Mail, puis sélectionnez "Préférences"
- Choisissez l'onglet "Comptes" dans la fenêtre des préférences
- Sélectionnez le compte de messagerie qui connaît des problèmes et/ou des erreurs
- Regardez sous l'onglet "Informations sur le compte" et cliquez sur "Serveur de courrier sortant (SMTP)" et choisissez "Modifier la liste des serveurs SMTP"
- Sélectionnez l'onglet "Avancé" dans l'écran Modifier la liste des serveurs SMTP
- Saisissez à nouveau vos identifiants de connexion et votre mot de passe pour le compte de messagerie concerné ici
- Cliquez maintenant sur "OK" et fermez les préférences, en sélectionnant "Enregistrer" lorsque vous êtes interrogé sur les changements
- Composez un nouveau message électronique et envoyez-le (à vous-même, à nous, à votre mère, au Père Noël, à qui que ce soit, ce n'est qu'un courriel de test)
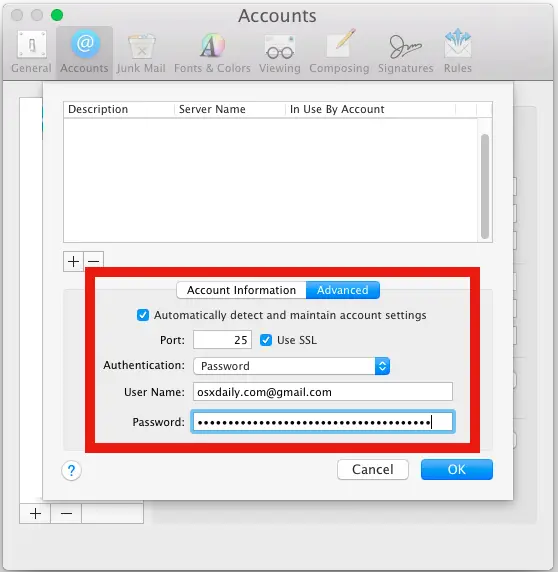
Le courriel devrait maintenant être envoyé comme d'habitude.
Une fois que ce courrier électronique a été envoyé, vous pouvez avoir des messages non envoyés dans votre boîte d'envoi, ils seront envoyés automatiquement à temps, mais vous pouvez aussi synchroniser le compte de messagerie pour le faire suivre.
Si vous rencontrez toujours des problèmes de courrier avec des messages sortants bloqués et des erreurs de serveur SMTP, passez à l'astuce suivante.
2 : Correction manuelle des échecs SMTP des courriers électroniques sortants dans l'application Mail sur Mac
L'astuce ci-dessus devrait faire l'affaire et résoudre vos problèmes, mais si vous avez confirmé que le login et le mot de passe sont définis et exacts et que vous vous trouvez toujours aux prises avec l'échec de l'application Mail à envoyer des courriels et que votre boîte d'envoi se remplit de courriels non envoyés, une autre solution possible a été trouvée par un utilisateur de Apple support forums . Notez que cela modifie le compte de messagerie pour permettre une authentification non sécurisée, ce qui est potentiellement un risque pour la sécurité, ce qui en fait une solution inacceptable pour certains utilisateurs. Si cela est dû à un bogue dans l'application OS X Yosemite Mail, un correctif sera probablement publié pour résoudre le problème sans avoir à modifier un fichier plist vous-même. Cette solution est un peu plus avancée et vous voudrez probablement sauvegarder votre Mac (ou au moins le fichier Accounts.plist) avant de modifier quoi que ce soit ici :
- Quitter l'application Mail
- Depuis le Finder de Mac OS X, appuyez sur Commande+Maj+G et entrez le chemin suivant :
- Faites une copie du fichier "Accounts.plist" sur votre bureau - cela servira de sauvegarde au cas où vous casseriez quelque chose, il suffit de rééchanger ce fichier
- Ouvrez le fichier nommé "Accounts.plist" dans l'éditeur de texte de votre choix
- Repérez la ligne suivante :
- Remplacez le texte "faux" par "vrai" pour qu'il se lise puis enregistrez le fichier Accounts.plist
- Fermez TextWrangler ou TextEdit puis relancez l'application Mail
- Essayez d'envoyer un courriel comme d'habitude, cela devrait fonctionner comme d'habitude
~/Bibliothèque/Courrier/V2/MailData/
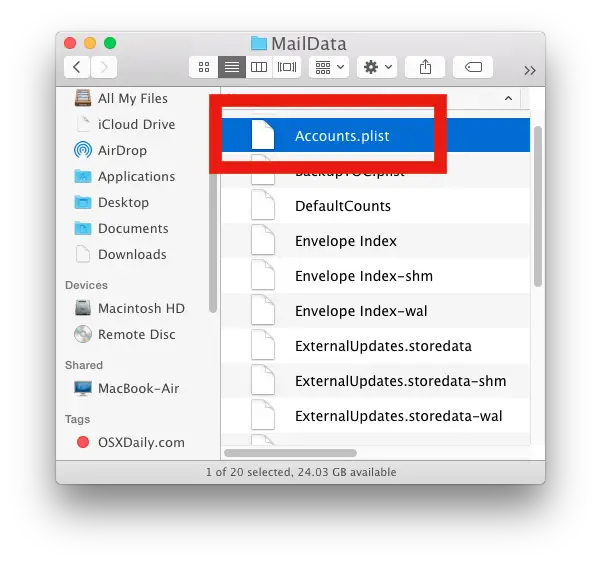
Authentification de l'utilisateur
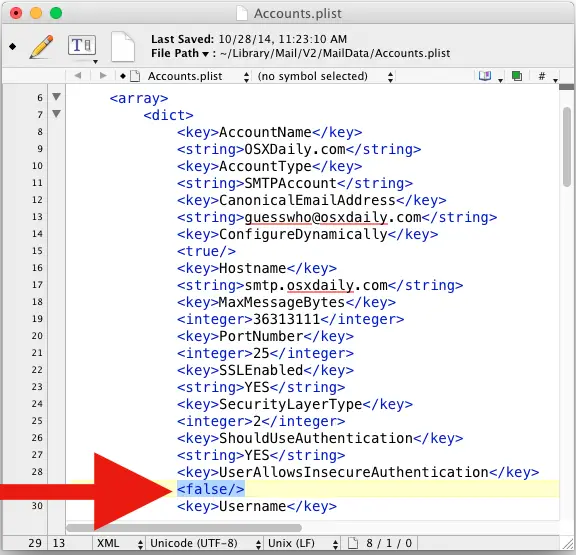
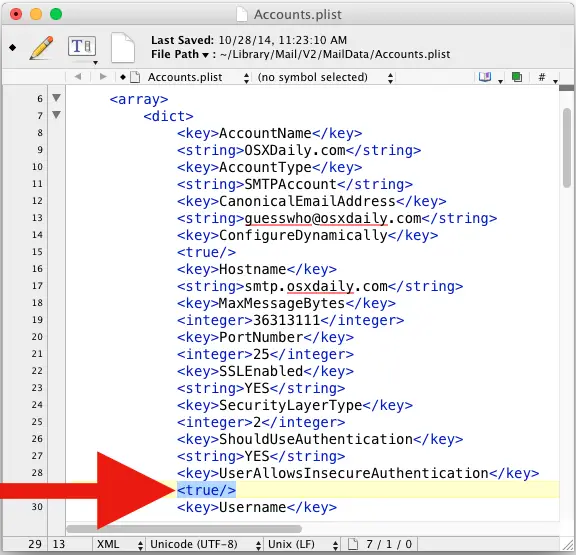
Comme nous l'avons déjà mentionné, il s'agit d'une modification qui permet une authentification potentiellement non sécurisée pour ce compte de courrier électronique, ce qui le rend peu pratique pour les utilisateurs qui vivent exclusivement sur des réseaux wifi publics ou dans des environnements à haut risque de sécurité.
Si vous avez plusieurs comptes configurés dans l'application Mail qui rencontrent des problèmes, vous devez localiser le compte qui vous pose problème dans le fichier Accounts.plist. Bien entendu, si le problème se pose pour tous les comptes, vous devrez alors effectuer cette modification pour tous les comptes pour lesquels les réponses SMTP sont défaillantes.
Le numéro 1 ou 2 a-t-il permis de résoudre vos problèmes d'application de courrier avec MacOS ou Mac OS X ? Pouvez-vous à nouveau envoyer et recevoir des courriels comme d'habitude ? Faites-le nous savoir dans les commentaires.