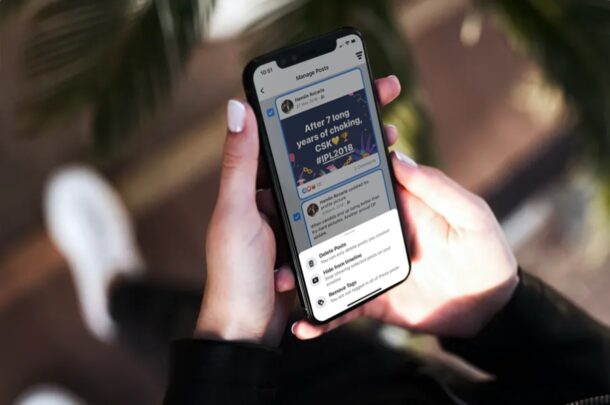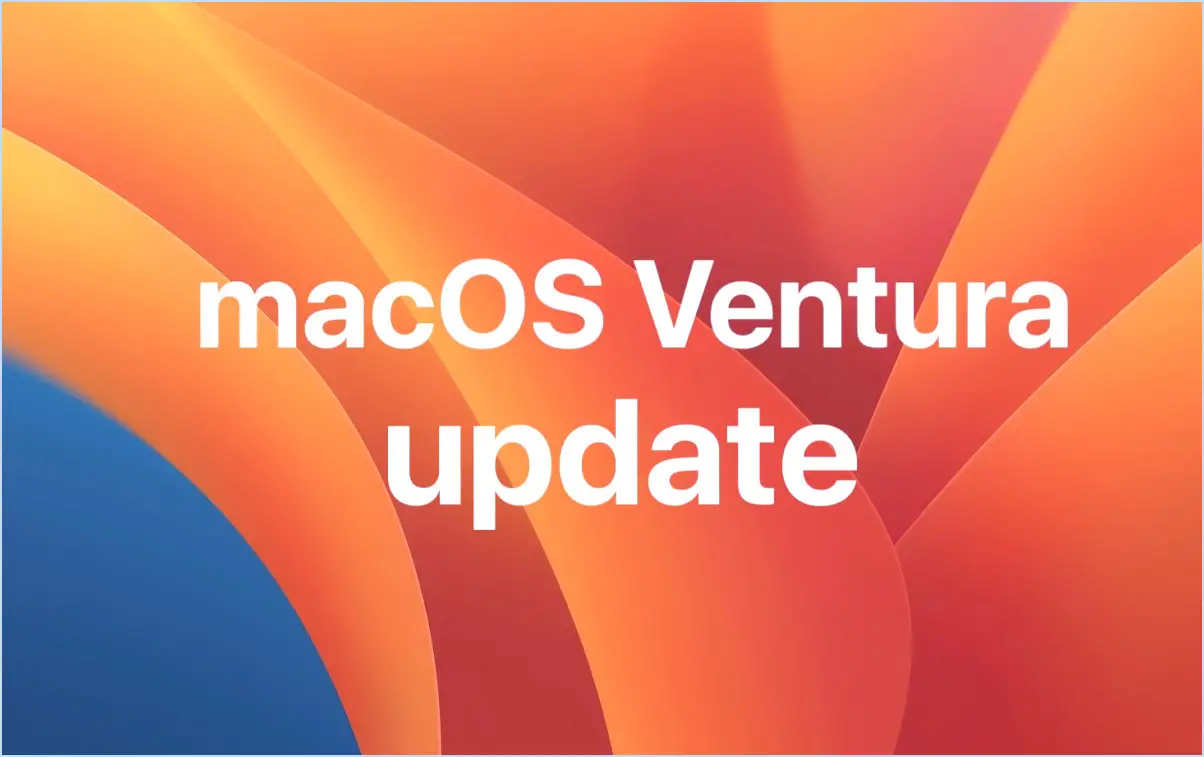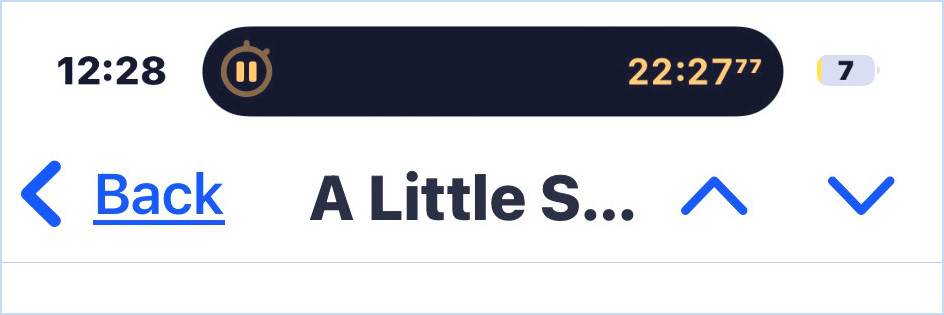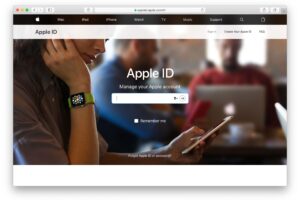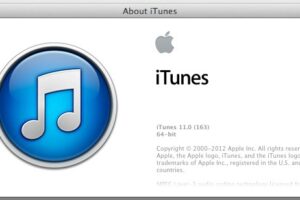Comment corriger les polices floues dans MacOS Mojave pour les écrans non-Retina
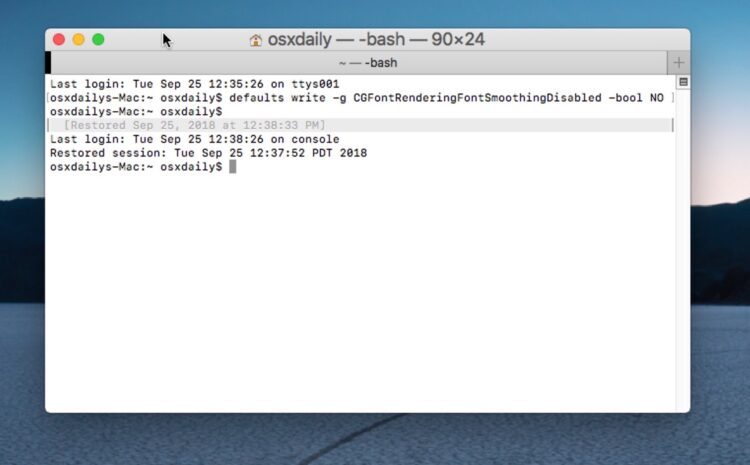
Pensez-vous que les polices et le texte à l'écran semblent flous, flous ou excessivement fins dans macOS Mojave ? Si c'est le cas, cela peut être dû à des changements dans l'anticrénelage de Mojave, en particulier pour les utilisateurs avec des écrans sans rétine. Si vous utilisez macOS Mojave sur un Mac sans affichage de la rétine, ou avec un moniteur externe qui ne dispose pas d'un écran ultra-haute résolution, vous avez peut-être remarqué que certaines polices et certains textes peuvent apparaître flous, flous ou excessivement fins et difficiles à lire. Heureusement, avec un peu d'effort, vous pouvez apporter quelques ajustements à la façon dont MacOS Mojave gère le lissage et l'anticrénelage des polices, ce qui peut améliorer l'apparence du texte et des polices sur votre écran Mac.
Nous allons vous montrer quelques conseils sur la manière d'ajuster le lissage des polices sous MacOS pour tenter de remédier à tout problème de rendu des polices ou de texte flou dans MacOS Mojave pour les affichages sans rétine.
Il n'est pas recommandé de modifier ces paramètres de lissage des polices sur un Mac à écran Retina, mais si vous en avez envie, vous pouvez certainement expérimenter les paramètres sur un Mac Retina également, si vous le faites, veuillez alors rapporter vos expériences dans les commentaires ci-dessous.
3 façons d'ajuster l'anti-aliasing des polices et du texte dans MacOS Mojave
Nous aborderons trois méthodes différentes de réglage du lissage des polices et des paramètres d'anticrénelage du texte dans macOS Mojave. La première est assez simple grâce à un panneau de préférences, mais les dernières options sont plus avancées et nécessitent l'utilisation du Terminal. Vous pouvez les utiliser toutes ou certaines d'entre elles, et la façon dont chacune d'entre elles s'affichera diffère selon votre Mac et les écrans que vous utilisez (et vos préférences personnelles et peut-être votre vue).
Comment activer le lissage des polices dans MacOS Mojave
- Tout d'abord, allez dans le menu Apple et choisissez "Préférences système"
- Choisissez le panneau de préférences "Général" et cochez la case "Utiliser le lissage des polices lorsque disponible" pour que cela soit activé (ou désactivé)
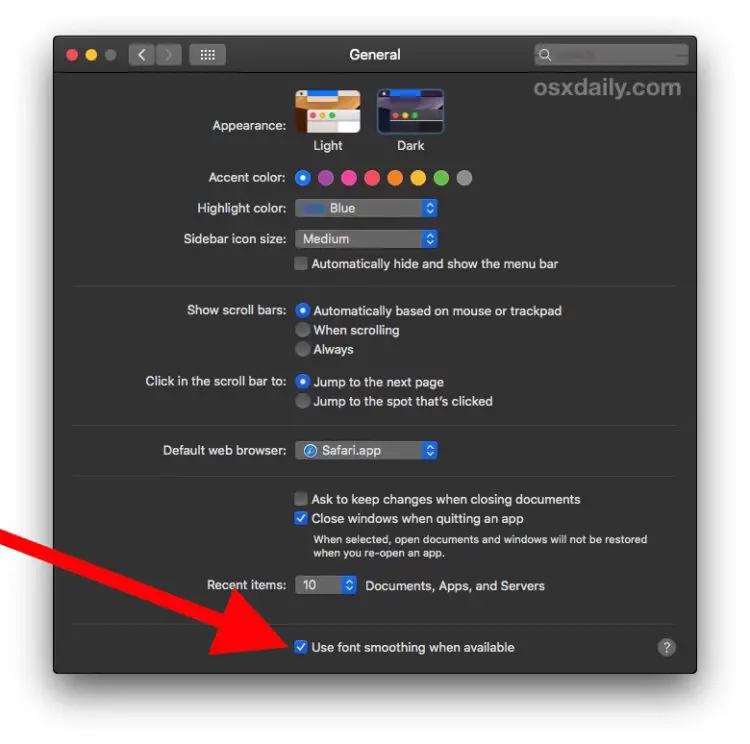
Vous pourriez voir instantanément une différence en activant ou désactivant simplement ce paramètre, et cela seul pourrait résoudre les problèmes que vous rencontrez avec les polices de Mojave.
L'image GIF animée ci-dessous montre l'effet avant et après du simple basculement de ce paramètre, qui vous semble plus approprié en fonction de votre écran particulier et de vos préférences individuelles, mais dans cette animation, vous pouvez voir que le paramètre "activé" a une police légèrement plus grasse qui inclut plus d'anticrénelage :
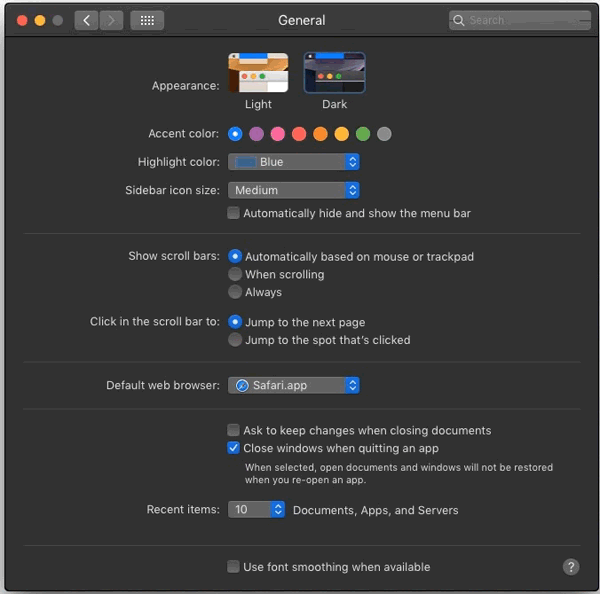
Si ce réglage est suffisant, vous ne voudrez probablement pas aller plus loin, mais il y a d'autres réglages et ajustements que vous pouvez faire sur la façon dont macOS Mojave gère le lissage des polices et l'anticrénelage du texte.
Comment activer le lissage des polices dans macOS Mojave by Terminal
Si l'astuce ci-dessus ne résout pas votre problème de polices floues, suivez les conseils plus avancés ci-dessous pour ajuster le lissage des polices.
- Ouvrez l'application "Terminal", qui se trouve dans /Applications/Utilitaires/
- Entrez la syntaxe de commande suivante avec précision :
- Appuyez sur Return, puis déconnectez-vous et reconnectez-vous (ou redémarrez le Mac) pour que les paramètres de lissage des polices changent et prennent effet
écriture par défaut -g CGFontRenderingFontSmoothingDisabled -bool NO
Ce changement particulier a été extrêmement subtil pour mon Mac particulier, des captures d'écran sous forme de GIF animé tentent de capturer la différence avec la police plus épaisse et plus grasse ; le résultat après que la commande par défaut ait été émise et la version plus fine avant :

Là encore, certains utilisateurs de Mac peuvent remarquer que ce changement suffit à lui seul à remédier à leurs plaintes concernant le flou, le flou, le poids de la police ou le texte trop fin ou difficile à lire.
Mais certains utilisateurs de Mac peuvent encore avoir des plaintes, auquel cas vous pouvez aussi aller plus loin en réglant manuellement les paramètres d'anticrénelage dans Mac OS.
Comment ajuster les paramètres de lissage des polices Mac via les valeurs par défaut
Ensuite, vous pouvez également tenter de modifier manuellement les paramètres de lissage des polices (anti-crénelage) dans Mac OS, cela dépend également des commandes par défaut entrées dans le Terminal.
Commande par défaut de lissage des polices fortes :
defaults -currentHost write -globalDomain AppleFontSmoothing -int 3
Commande par défaut de lissage des polices moyennes :
defaults -currentHost write -globalDomain AppleFontSmoothing -int 2
Commande par défaut de lissage des polices légères :
defaults -currentHost write -globalDomain AppleFontSmoothing -int 1
Vous devrez vous déconnecter et vous reconnecter, ou redémarrer le Mac, pour que les changements prennent effet.
L'évidence ou la subtilité des changements dépendra de votre Mac, de l'écran utilisé et peut-être même des préférences et de la vue de chacun. Ainsi, si vous avez un problème avec la façon dont les polices apparaissent dans MacOS Mojave, vous pouvez essayer chacun des réglages individuellement pour trouver ce qui vous convient le mieux.
Supprimer tous les ajustements du lissage des polices sous Mac OS et revenir aux paramètres par défaut
Cette commande supprimera tout paramètre de lissage de police personnalisé :
defaults -currentHost delete -globalDomain AppleFontSmoothing
Cette commande permet de rétablir les paramètres de lissage des polices par défaut dans macOS Mojave :
écriture par défaut -g CGFontRenderingFontSmoothingDisabled -bool YES
Là encore, redémarrez le Mac ou déconnectez-vous et reconnectez-vous pour que le changement prenne effet.
Tout cela peut ou non s'appliquer à vous et à votre Mac, écran et affichage particuliers, mais la cause (si cela s'applique à vous) est apparemment due à un changement dans la façon dont macOS Mojave gère le rendu des polices et l'anticrénelage.
Des variantes de cette astuce ont été présentées ici sur iphonologie.fr à de nombreuses reprises auparavant. En fait, de nombreux utilisateurs ont remarqué à l'origine, dans Snow Leopard, que les paramètres de lissage des polices avaient changé dans Mac OS X, puis plus tard (et toujours d'actualité), lorsqu'un écran Mac a parfois l'air flou ou que les polices apparaissent floues, et encore dans Yosemite, où le lissage des polices est devenu un problème également, et nous voici avec MacOS Mojave, avec une série similaire de problèmes liés à des polices qui ne sont pas tout à fait correctes.
Ces modifications du lissage des polices ont d'abord été constatées pendant la période bêta de Mojave, mais persistent aujourd'hui. Merci à dev.to pour la référence spécifique de Mojave à cette astuce et la chaîne de commande par défaut CGFontRenderingFontSmoothingDisabled.