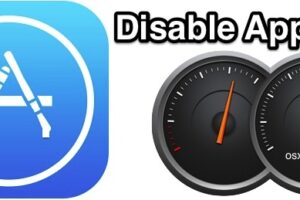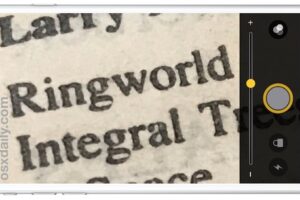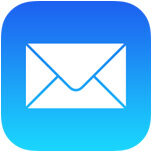Régler les problèmes de Wi-Fi dans OS X El Capitan

Bien qu'Apple ait largement résolu les problèmes de wi-fi qui persistaient sur certains Macs avec les versions antérieures d'OS X, certains utilisateurs d'OS X El Capitan peuvent rencontrer des problèmes de réseau sans fil après la mise à jour vers la dernière version d'OS X. En général, les problèmes wi-fi se présentent sous la forme de coupures de connexion ou de vitesses étrangement lentes, et la bonne nouvelle est qu'ils sont généralement faciles à résoudre.
Pour la plupart des utilisateurs de Mac qui rencontrent des problèmes de connexion wi-fi dans OS X El Capitan, il suffit de se débarrasser des anciens fichiers de préférences, puis de créer un nouvel emplacement réseau avec des paramètres DNS personnalisés et de modifier le MTU pour résoudre les problèmes wi-fi qu'ils ont pu rencontrer. Il s'agit d'un processus en plusieurs étapes, mais pas particulièrement difficile.
Vous allez supprimer quelques fichiers de préférences au niveau du système et créer un nouvel emplacement réseau. Avant de commencer, vous devriez commencer et terminer une sauvegarde du Mac avec Time Machine. Ne sautez pas les sauvegardes.
Corbeille des préférences Wi-Fi existantes dans OS X pour un nouveau départ
- Créez un nouveau dossier sur votre bureau appelé "wifi prefs backup" ou quelque chose d'évident
- Désactivez le Wi-Fi dans le menu en haut à droite de OS X
- Allez dans le Finder (l'icône en forme de smiley dans le Dock), et appuyez sur Commande+Maj+G pour faire apparaître la commande Aller au dossier, choisissez exactement le chemin suivant :
- Appuyez sur "Retour" pour aller dans ce dossier, puis localisez et sélectionnez les fichiers suivants :
- Déplacez tous ces fichiers dans le dossier que vous avez créé à l'étape 1 sur le bureau (vous pouvez également les supprimer si vous êtes confiant et que vous avez fait une sauvegarde)
- Redémarrer le Mac
- Activez à nouveau le Wi-Fi dans le menu du réseau sans fil dans le coin supérieur droit de OS X
/Bibliothèque /Préférences /Configuration du système/
com.apple.airport.preferences.plist
com.apple.network.identification.plist
com.apple.wifi.message-tracer.plist
NetworkInterfaces.plist
preferences.plist
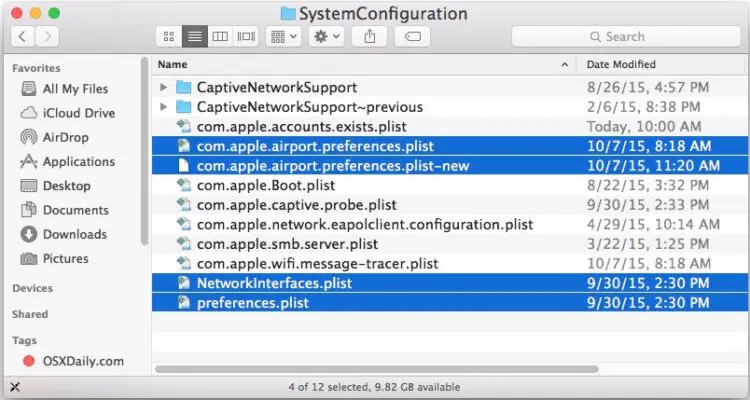
Si votre wi-fi fonctionne maintenant, tant mieux, mais pour la plupart des utilisateurs, vous n'avez pas encore tout à fait terminé ! Vous devez maintenant créer un nouvel emplacement réseau personnalisé.
Créer un nouvel emplacement de réseau Wi-Fi avec un DNS personnalisé
- Quitter toutes les applications ouvertes qui utilisent le wi-fi ou la mise en réseau (Chrome, Safari, Mail, etc)
- Allez dans le menu Pomme et sélectionnez "Préférences système"
- Choisissez le panneau de contrôle "Réseau", puis choisissez le Wi-Fi dans la liste de gauche
- Cliquez sur le menu "Lieu" et sélectionnez "Modifier les lieux", puis cliquez sur le bouton [+] plus pour créer un nouveau lieu, en donnant à ce nouveau lieu un nom facilement identifiable comme "Réparer mon WiFi" et cliquez sur "Terminé" pour l'ajouter
- A côté de "Nom du réseau", rejoignez le réseau wi-fi et authentifiez-vous avec le mot de passe du routeur comme d'habitude
- Ensuite, sélectionnez le bouton "Avancé" dans le coin inférieur des préférences réseau, puis allez à l'onglet "TCP/ IP", choisissez "Renouveler le bail DHCP"
- Ensuite, allez dans l'onglet "DNS", et dans la liste de gauche "Serveurs DNS", cliquez sur le bouton [+] plus pour ajouter un nouveau serveur DNS* - J'utilise 8.8.8.8 et 8.8.4.4 pour les DNS de Google mais vous pouvez choisir ce que vous voulez
- Ensuite, choisissez l'onglet "Matériel", puis à côté de "Configurer", choisissez "Manuellement"
- Changez "MTU" en "Custom" et réglez le numéro MTU sur 1453, puis cliquez sur "OK"
- Enfin, choisissez le bouton "Appliquer" pour définir vos changements de réseau
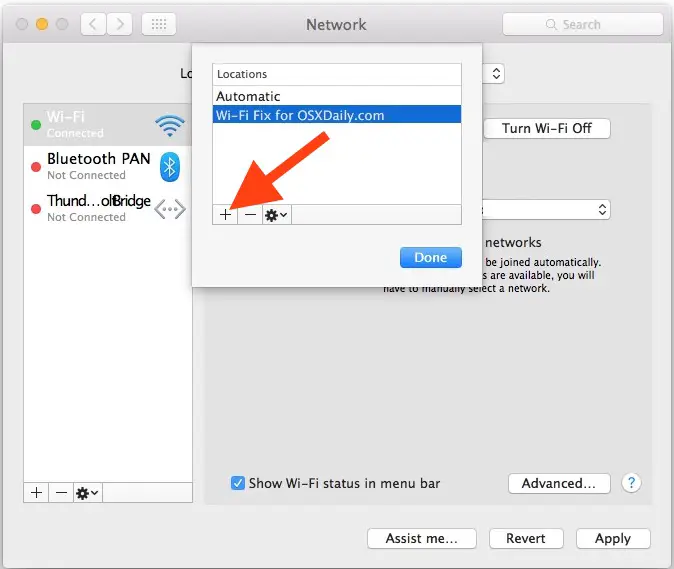
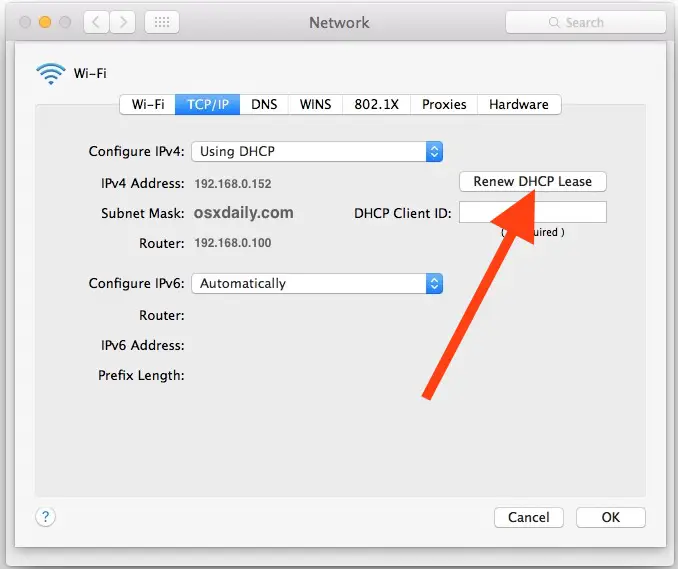
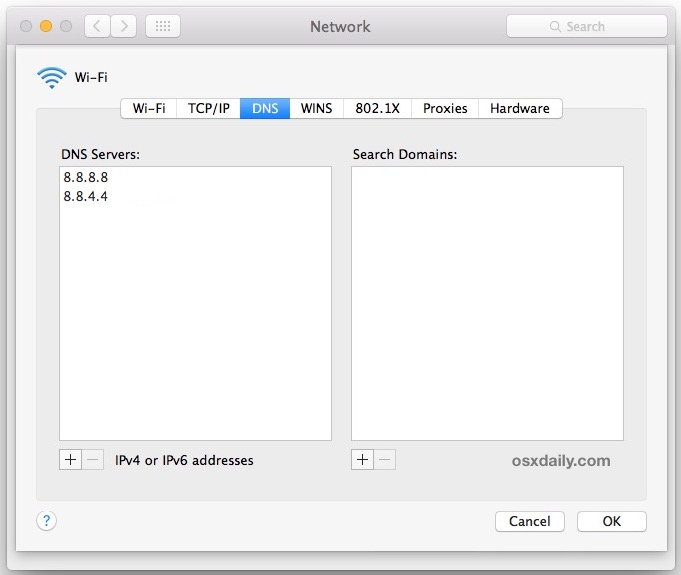
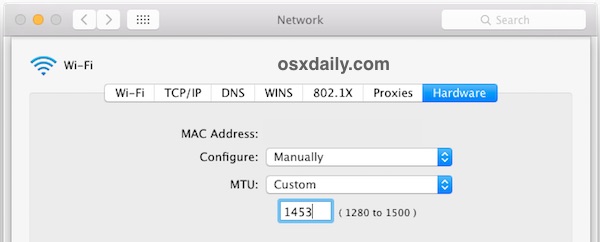
* Si vous n'êtes pas sûr du DNS à utiliser, vous pouvez trouver les serveurs DNS les plus rapides pour votre situation avec un utilitaire de benchmarking. Les serveurs les plus rapides sont généralement ceux de Google DNS et d'OpenDNS, mais les résultats peuvent varier selon les régions.
Désormais, la connectivité sans fil devrait fonctionner parfaitement sous OS X, et revenir à plein régime. Faites des essais en naviguant sur le web, en faisant un test de vitesse et en utilisant l'internet comme d'habitude.
La solution décrite ci-dessus permet presque toujours de résoudre les problèmes de réseau sans fil dans OS X, en particulier s'ils surviennent après une mise à jour vers une nouvelle version du logiciel système ou une version ponctuelle.
Autres conseils de dépannage pour le Wi-Fi
Si vous avez toujours des problèmes avec le wi-fi sous OS X 10.11 ou une version ultérieure, essayez ce qui suit :
- Redémarrez le Mac en mode sans échec, puis redémarrez à nouveau (cela permet de vider les caches)
- Redémarrer le routeur Wi-Fi auquel le Mac se connecte
- Mettez à jour le micrologiciel du routeur Wi-Fi si une mise à jour est disponible
- Rejoindre un réseau N de 2,4 GHz plutôt qu'un réseau G ou B de 5 GHz
- Réinitialiser le Mac SMC
- Extrême : essayer de nettoyer l'installation d'OS X El Capitan
- Extrême : si tout le reste échoue, rétrograder d'OS X EL Capitan à la version précédente d'OS X sur le même Mac avec Time Machine
Avez-vous eu des problèmes de wi-fi ou de vitesse avec OS X El Capitan ? Cela a-t-il permis de les résoudre pour vous ? Faites-le nous savoir dans les commentaires, ou si vous aviez une autre solution, faites-le nous savoir aussi !