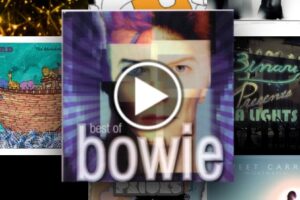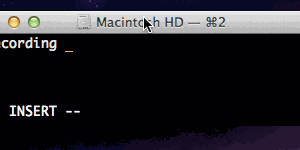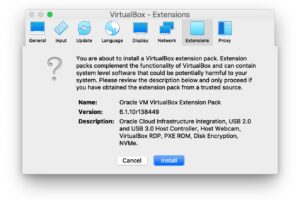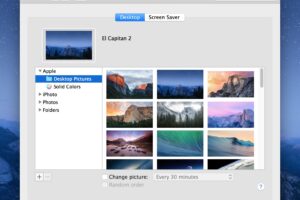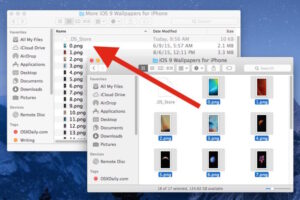Correction des erreurs de connexion Wi-Fi "Timeout Occurred" sous Mac OS X
1
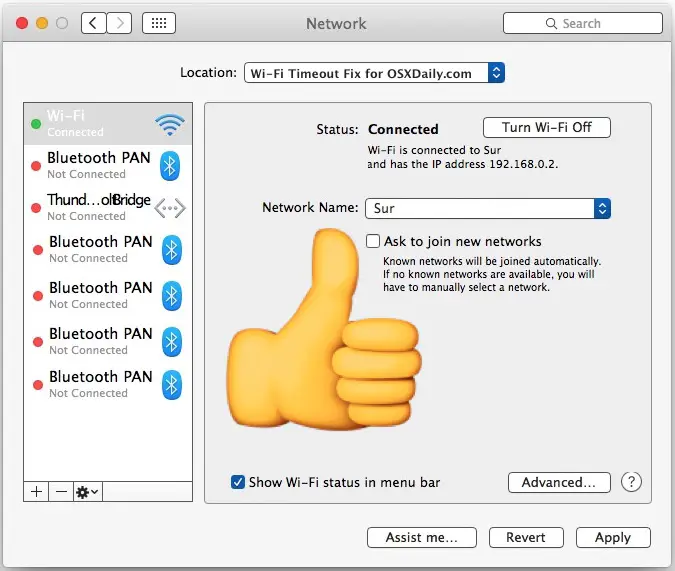
La connexion aux réseaux sans fil est pratiquement obligatoire de nos jours, en particulier maintenant que la plupart des Macs n'ont que des cartes wi-fi et pas d'ethernet intégré, et il peut donc être incroyablement frustrant de ne pas pouvoir se connecter à un réseau wi-fi. Généralement, lorsque vous ne pouvez pas vous connecter à un routeur wi-fi particulier sur un Mac, vous verrez le message d'erreur "A connection timeout occurred" ; or "Failed to join network - a connection timeout occurred" ; either when trying to join a network or when the Mac is attempting to auto-join a wifi router and it fails.
Si vous voyez ce message d'erreur, vous devriez pouvoir résoudre le problème du délai de connexion en suivant les étapes décrites ci-dessous.
<br /> ;
Les étapes de dépannage couvertes ici s'appliquent à tous les Macs utilisant presque toutes les versions de Mac OS X, que ce soit sur un MacBook, MacBook Pro, iMac, Mac Mini, Air ou tout autre appareil que vous utilisez. Notez que vous allez supprimer les préférences de réseau sans fil dans le cadre de cette séquence, qui seule peut résoudre de manière fiable les problèmes obstinément problématiques de wi-fi, mais comme effet secondaire, vous perdrez les personnalisations des paramètres sans fil dans le processus. Par conséquent, si vous définissez des paramètres DNS personnalisés ou des paramètres DHCP ou TCP/IP spécifiques, soyez prêt à effectuer à nouveau ces modifications.
Comment résoudre les problèmes de Mac "Connexion Timeout" ; Messages d'erreur avec les réseaux Wi-Fi
Avant toute chose, vous devez redémarrer le routeur wi-fi qui a du mal à se connecter. Parfois, il suffit d'éteindre et de rallumer un routeur pour résoudre les difficultés de connexion.
- Désactiver le wi-fi sur le Mac en allant dans le menu sans fil et en choisissant "Turn Wi-Fi Off" ;
- Ejecter et déconnecter toute Thunderbolt ou clé USB ou tout périphérique de disque connecté à l'ordinateur (je sais que cela peut paraître bizarre, faites-le)
- À côté du Finder dans Mac OS X et créez un nouveau dossier, appelez-le quelque chose comme "backup Wi-Fi files" ; so that it's easy to identify and put it on the Desktop or another easy to access location
- Ouvrez une nouvelle fenêtre du Finder, puis appuyez sur Commande+Maj+G pour faire apparaître "Aller au dossier" ; (vous pouvez également y accéder à partir du menu Go), en entrant le chemin suivant :
- Sélectionnez les fichiers suivants dans ce répertoire, et copiez-les dans le dossier "backup Wi-Fi files" ; que vous avez créé à la troisième étape en utilisant le glisser-déposer :
- De retour dans le dossier "SystemConfiguration" ; avec les fichiers susmentionnés sélectionnés, supprimez ces fichiers en les faisant glisser vers la Corbeille (vous devrez vous authentifier pour effectuer ce changement)
- Maintenant, redémarrez le Mac comme d'habitude en allant dans le menu Pomme et en choisissant "Restart" ;
- Lorsque le Mac redémarre, allez dans le menu Pomme et choisissez "Préférences système" ; et sélectionnez le "Réseau"panneau de préférences
- Choisissez "Wi-Fi" dans le menu latéral, et cliquez sur le bouton "Activer le Wi-Fi" ;, puis déroulez le menu "Locations" ; et choisissez "Modifier les localisations" ;
- Cliquez sur le bouton + plus pour créer un nouvel emplacement de réseau, nommez le quelque chose d'évident, puis cliquez sur "Done" ; et en utilisant l'élément de menu Nom du réseau, choisissez de rejoindre le réseau wi-fi comme d'habitude
(zz_2)
(zz_3)
(zz_4)<br /> ;
/Bibliothèque /Préférences /Configuration du système/
com.apple.airport.preferences.plist<br /> ;
com.apple.airport.preferences.plist-new<br /> ;
com.apple.network.identification.plist<br /> ;
NetworkInterfaces.plist<br /> ;
preferences.plist<br /> ;
(zz_5)
(zz_6)
(zz_7)