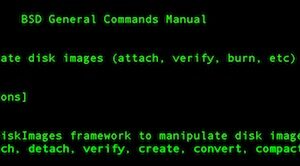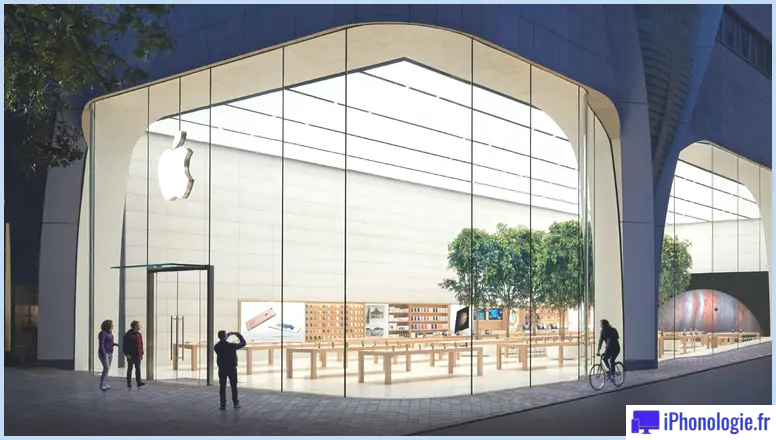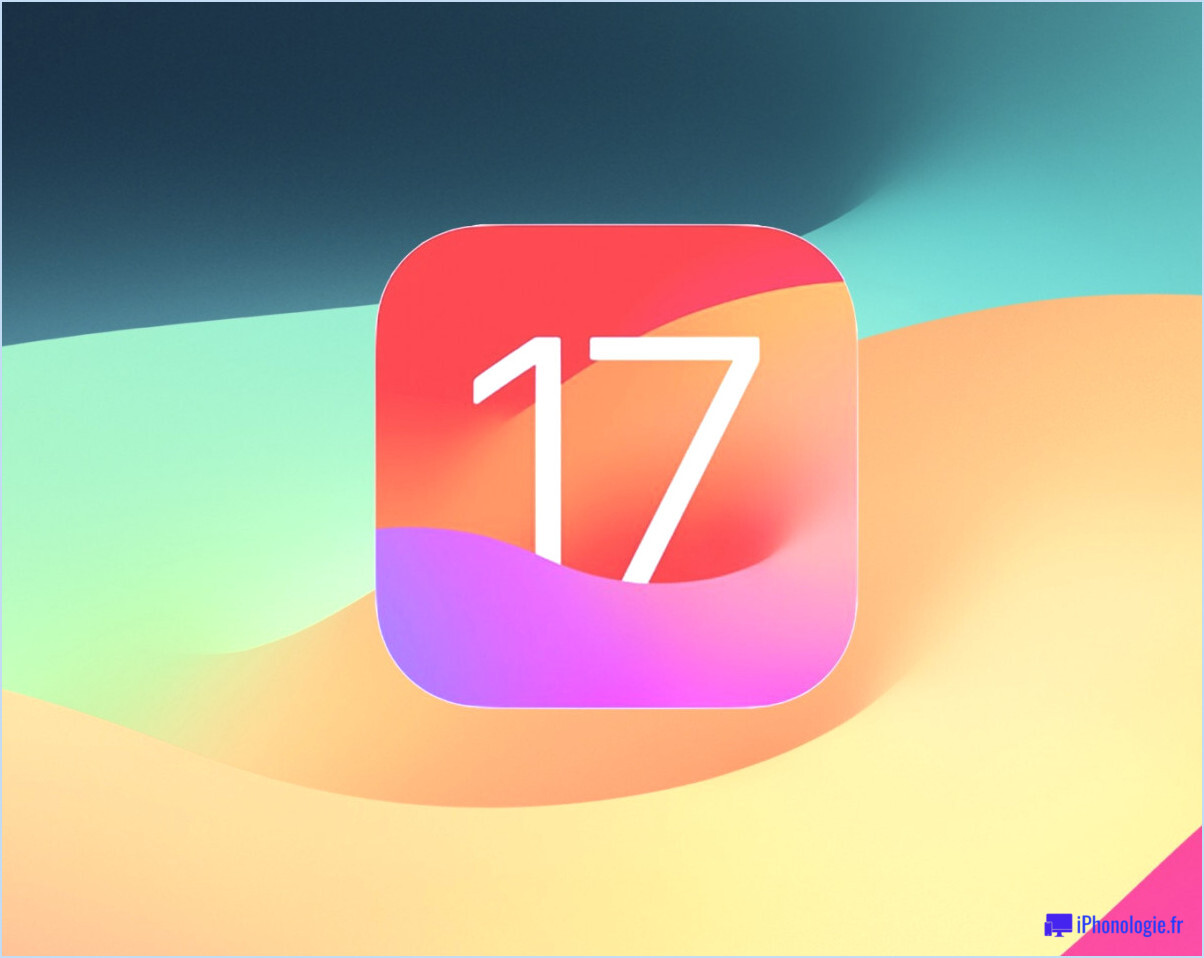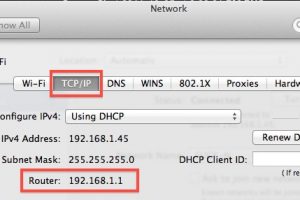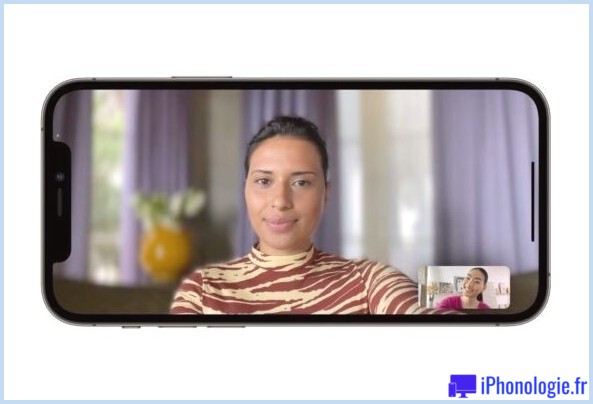Comment obtenir des codes de couleur hexadécimaux avec un colorimètre numérique sous Mac OS X
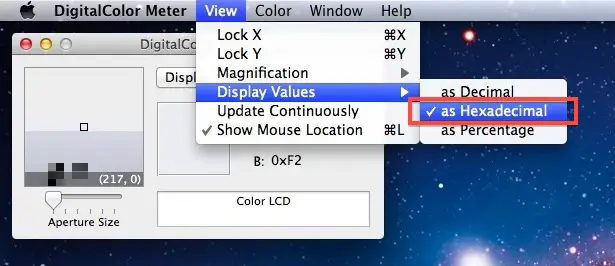
Vous voulez obtenir facilement des codes de couleur hexadécimaux sous Mac OS ? Vous pouvez configurer l'excellente application Digital Color Meter pour afficher les couleurs en hexadécimal en modifiant simplement les paramètres. Il existe même des raccourcis clavier pour passer rapidement des codes couleur hexadécimaux aux codes couleur décimaux et en pourcentage !
C'est pour le DigitalColor Meter dans les versions modernes de Mac OS, vous pouvez également régler pour afficher les valeurs de couleur en décimal, hexadécimal et pourcentage.
Régler le colorimètre numérique pour afficher les valeurs en hexadécimal sous Mac OS X
Voici comment vous pouvez modifier l'outil colorimétrique numérique pour afficher les couleurs en hexadécimal :
- Lancer le compteur DigitalColor (/Applications/Utilitaires/)
- Descendez le menu "View" et allez à "Display Values"
- Sélectionnez "Hexadécimal"
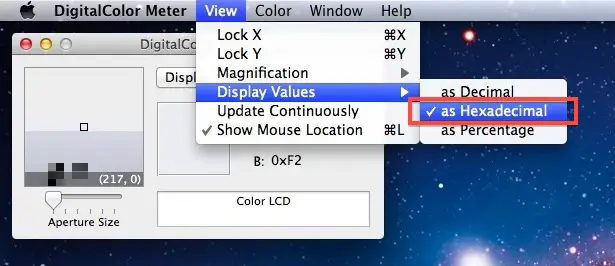
Si vous utilisez souvent l'outil colorimétrique, vous pouvez définir les trois options de valeur des couleurs sous forme de raccourcis clavier pour accélérer encore le passage d'une couleur à l'autre.
Ce conseil vient directement d'Eric :
Pour vous faciliter encore plus la tâche, allez dans Préférences système->Clavier->Raccourci clavier. Dans la colonne de gauche, choisissez "Raccourcis de l'application". Ajoutez 3 nouveaux raccourcis comme :
en décimal ⌘1
en hexadécimal ⌘2
en pourcentage ⌘3
Il y a quelques mois, j'ai écrit un article sur une alternative au DigitalColor Meter pour OS X Lion, ma principale plainte étant que l'outil de sélection des couleurs a supprimé la possibilité d'obtenir des codes couleur hexadécimaux. Il s'est avéré que je me trompais, vous pouvez obtenir des codes de couleur hexadécimaux à partir de l'application Digital Color Meter de Lion, comme l'a fait remarquer un de nos utiles lecteurs, Apple vient de changer l'endroit où vous sélectionnez cette option, en la plaçant dans un sous-menu plutôt que dans la liste déroulante principale. Cet article montre comment vous pouvez le faire.
Pas besoin de télécharger d'autres applications après tout. Merci de me le faire remarquer Eric !