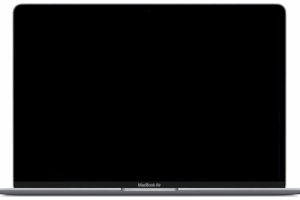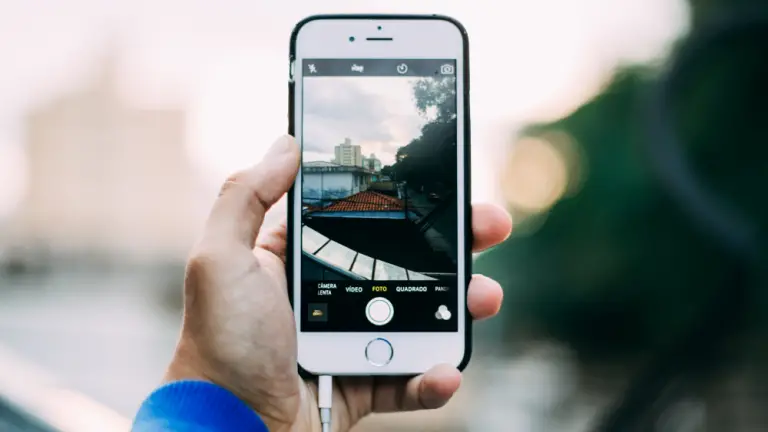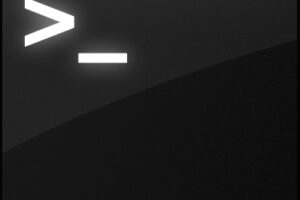Comment obtenir l'accès à iMessage sur Windows PC et Linux

Vous voulez obtenir iMessage sur un PC ? Vous n'êtes pas seul, car iMessage est la merveilleuse plateforme de messagerie pour les utilisateurs d'iPhone, d'iPad et de Mac qui permet d'échanger facilement et gratuitement des messages entre d'autres utilisateurs d'iMessage. Il n'est donc pas surprenant qu'une question fréquente concernant iMessage soit de savoir s'il existe un moyen d'exécuter iMessage sur un PC Windows.
La réponse est très compliquée, mais en bref, oui, vous pouvez obtenir des iMessages sur un PC Windows d'un point de vue technique, mais la façon dont cela est réalisé n'est probablement pas tout à fait ce que vous attendez. Lisez ce qui suit pour savoir comment accéder à iMessage sur un PC avec Windows ou même Linux.
Pour que cela fonctionne, vous aurez besoin d'un Mac. Oui, même si vous souhaitez obtenir et utiliser iMessages sur le PC lui-même. Les principes de base de cette approche pour accéder à iMessage sur un PC Windows ou Linux sont les suivants : tout d'abord, vous activez le partage d'écran à distance sur le Mac avec iMessage. Ensuite, sur le PC Windows auquel vous voulez accéder et sur lequel vous voulez installer iMessage, vous partagez l'écran de ce Mac et vous vous connectez à celui-ci, ce qui vous donne accès à l'application iMessage et à d'autres choses sur le Mac. Cela peut sembler compliqué, mais c'est en fait assez facile à configurer.
Comment obtenir iMessage sur un PC
- Sur le Mac avec iMessage, vous devrez activer le partage d'écran sur le Mac via le panneau de préférences de partage
- Ensuite, pour obtenir et utiliser les iMessages sur le PC, vous aurez besoin d'une application client VNC (RealVNC ou TightVNC sont deux options courantes pour les utilisateurs de Windows, TigerVNC et RealVNC sont des options pour Linux)
- Ouvrez le client VNC dans Windows et connectez-vous au Mac avec le partage d'écran activé, faites-le en pointant le client VNC sur l'adresse IP et en vous connectant ensuite au Mac avec un identifiant utilisateur valide
- Maintenant, depuis le PC Windows, vous êtes connecté à distance au Mac et avez un accès plein écran à ce Mac, y compris l'accès aux iMessages via l'application Mac Messages
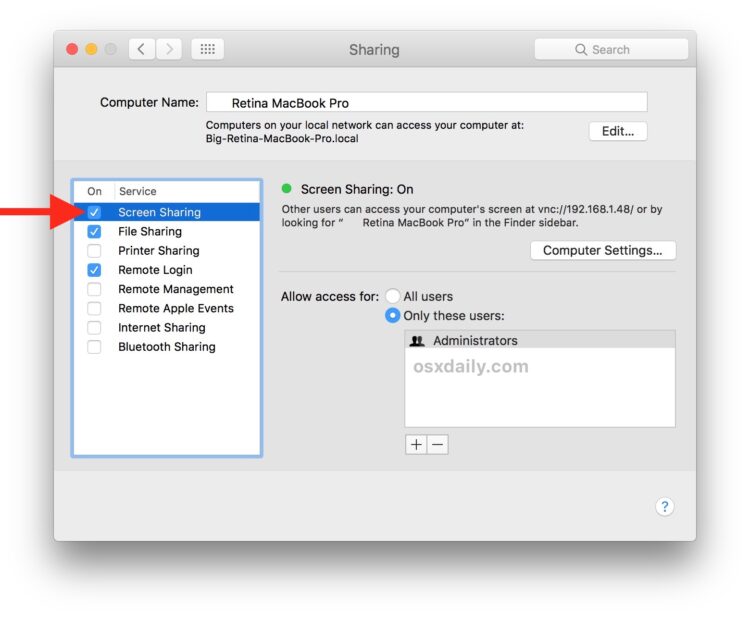
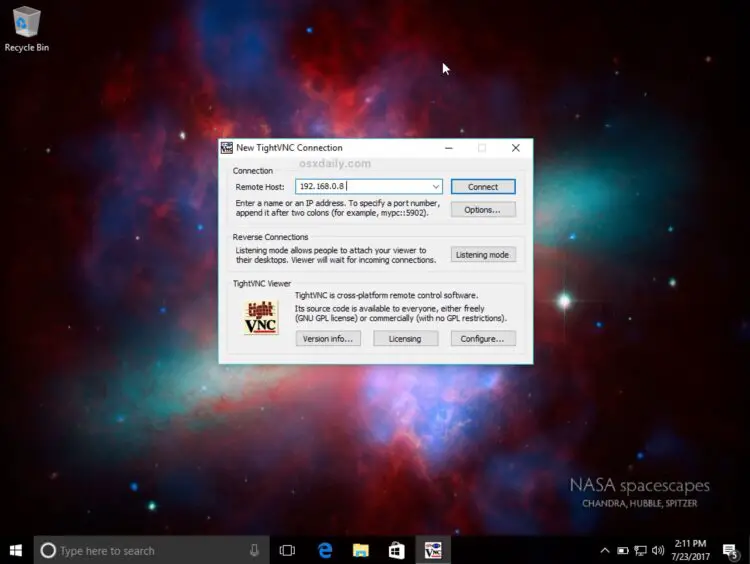
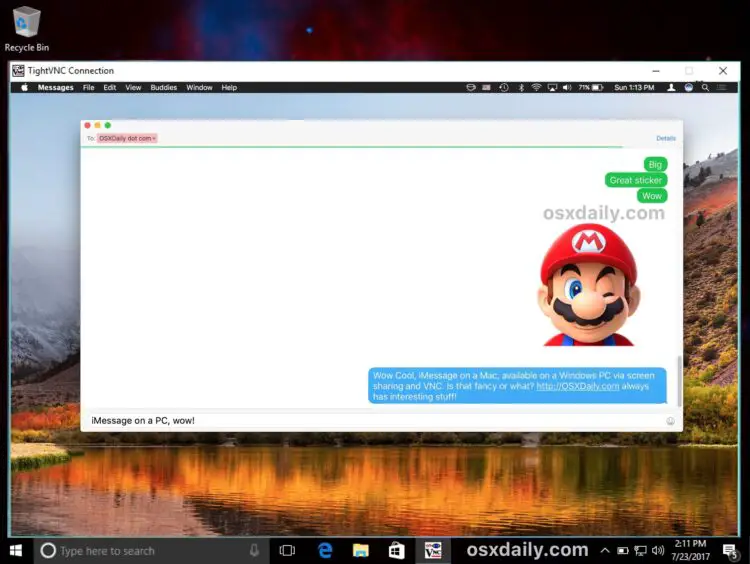
Rappelez-vous que le partage d'écran permet de contrôler entièrement un ordinateur à distance via Internet ou un réseau local, ce qui n'est vraiment approprié que pour utiliser vos propres iMessages à partir de votre propre Apple ID sur votre propre Mac.
Vous remarquerez que cela ne dépend d'aucune méthode Hackintosh, ni d'une quelconque virtualisation de Mac OS ou de tout autre réglage, mods ou applications tierces. En fait, il n'existe actuellement aucune application iMessage tierce pour Windows ou pour PC, et pour l'instant Apple ne propose pas non plus de client iMessage sur Windows ou PC.
Pour ce que ça vaut, cette même fonction de partage d'écran sous Mac OS peut aussi être utilisée très facilement d'un Mac à l'autre via l'application iMessage elle-même, mais comme le Mac dispose de l'application Messages et d'un accès direct à iMessage, il est de toute façon moins nécessaire de le faire à cette fin.
Est-ce la seule façon d'obtenir iMessage sur PC pour Windows ou Linux ?
Pour l'instant, oui, le partage d'écran est le moyen d'obtenir iMessage sur un PC. Il s'agit d'une solution de contournement, mais il est possible d'envoyer, de recevoir et de disposer de toutes les fonctionnalités d'iMessage à partir d'un environnement Windows ou Linux, pour autant que vous disposiez d'un Mac au départ.
Vous ne pouvez pas télécharger iMessage sur votre PC ?
Bien que vous puissiez télécharger iCloud pour Windows PC, iCloud pour Windows n'apporte pas iMessage à Windows.
Cela peut sembler évident pour la plupart des utilisateurs Apple, mais il n'existe pas de client iMessage natif pour Windows (ou Android d'ailleurs), car Apple n'autorise la communication iMessage que dans les produits Apple comme un Mac, iPhone, iPad, Apple Watch ou iPod touch.
Qu'en est-il de iMessage sur PC avec Google Chrome Remote Desktop ?
Une autre option pour obtenir iMessage sur PC est d'utiliser le plugin Google Chrome Remote Desktop, mais il s'agit simplement d'une autre variante du partage d'écran dont nous avons parlé plus haut.
Pour utiliser iMessage sur un PC avec Chrome Remote Desktop, vous aurez toujours besoin d'un Mac avec iMessage configuré et avec Chrome Remote Desktop activé et ouvert. Une fois cela configuré, vous pouvez vous connecter au Mac avec iMessage via un PC (Windows ou Linux ou Chromebook) avec le navigateur Chrome et Chrome Remote Desktop. Tout le monde peut télécharger gratuitement Chrome Remote Desktop sur Google ici s'il est intéressé par cette approche.
Y a-t-il d'autres moyens d'obtenir iMessage sur PC ?
Qu'est-ce qui fonctionne pour obtenir iMessage sur un PC ? Les approches décrites ci-dessus en sont la preuve ! Cela peut sembler décevant, mais c'est comme ça pour l'instant. La réponse consiste donc à avoir un Mac avec une connexion internet stable qui est connectée au compte iMessage que vous voulez utiliser et auquel vous voulez accéder depuis le PC, puis à utiliser la fonction de partage d'écran intégrée à Mac OS pour accéder à distance à cet ordinateur et à son client de messagerie via un PC Windows (ou linux).
Les méthodes de partage d'écran décrites ci-dessus, utilisant VNC et Remote Desktop ou Google Remote Desktop, sont les seuls moyens d'obtenir iMessage sur un PC. Pour ce faire, il faut se connecter au Mac à distance depuis le PC, comme indiqué ci-dessus.
Il existe une exception unique... pour le PC Hackintosh, mais elle n'est disponible que pour le Hackintosh, qui est un PC fonctionnant sous MacOS. Cette configuration est complexe et implique l'installation et l'exécution de Mac OS sur un PC plutôt que sur Windows ou Linux, et cela dépasse le cadre de cet article. Il convient de mentionner qu'il est très difficile et complexe de faire fonctionner iMessage sur un PC même avec un Mac OS installé via des méthodes Hackintosh, et nous excluons donc cette option.
Ainsi, à part les méthodes de partage d'écran décrites ici, il n'existe pas d'autres méthodes légitimes pour obtenir iMessage sur PC. Malheureusement, il existe sur le web de nombreuses balivernes et manigances qui tenteront de vous convaincre du contraire, mais elles ne fonctionnent pas, alors ne vous y laissez pas prendre.
Il est toujours possible qu'un jour Apple supporte iMessage sur PC en natif mais cela n'est pas encore le cas.
Qu'en est-il de l'utilisation de iMessages sur PC via iCloud ?
iMessages dans iCloud est une nouvelle fonctionnalité avec les logiciels système plus récents de High Sierra et iOS 11 et suivants, mais (actuellement en tout cas) cela ne permet pas d'accéder à iMessages depuis iCloud.com.
Il est possible qu'un jour Apple construise un client iMessage basé sur le web pour icloud.com comme ils ont des applications iCloud pour les pages, Keynote, Rappels, Mail, et des applications iOS similaires, mais pour le moment il n'y a pas d'application Messages pour iCloud.com ou iMessage capacité sur icloud.com.
Alternatives à iMessage pour Windows PC, Linux, Mac, iPhone et Android
Une alternative à iMessage consiste à utiliser un autre client de messagerie compatible avec les différentes plates-formes. Différentes options sont disponibles à cet effet, chacune permettant la messagerie, l'envoi de texte, de photos et de vidéos, ainsi que d'autres fonctionnalités courantes des applications et services de messagerie.
Signal est une plateforme de messagerie sécurisée disponible sur pratiquement tous les appareils, qu'il s'agisse de Windows PC, Linux, Android, Mac, iPhone, iPad, et les utilisateurs de Signal peuvent s'envoyer et se renvoyer des messages facilement. Signal est téléchargeable gratuitement et il est facile d'installer Signal messenger sur un ordinateur.
WhatsApp est une autre option de messagerie gratuite qui est compatible avec toutes les plates-formes. Vous pouvez vous renseigner sur la configuration de WhatsApp sur un ordinateur ici.
Enfin, pour les utilisateurs d'Android en particulier, ils peuvent essayer WeMessage, bien que les méthodes de partage d'écran ci-dessus soient peut-être plus faciles à mettre en place et à utiliser pour de nombreux utilisateurs.
Connaissez-vous un autre moyen d'obtenir des iMessages sur un PC via Windows, Linux, Chrome OS ou même Android ? Peut-être une astuce qui n'implique pas l'utilisation d'un PC avec VNC pour accéder à distance à un Mac avec l'application Messages en cours d'exécution ? Alors faites-le nous savoir dans les commentaires ci-dessous !