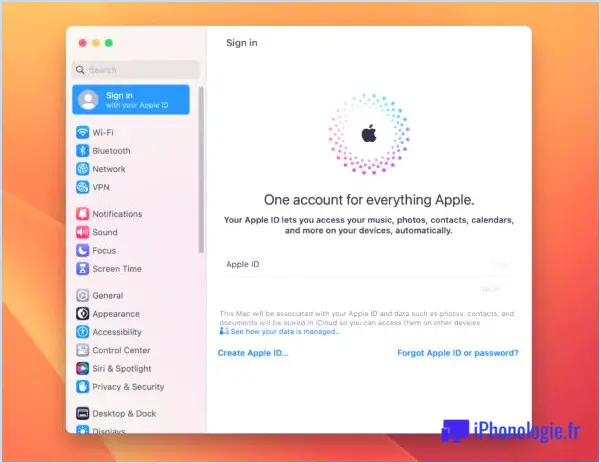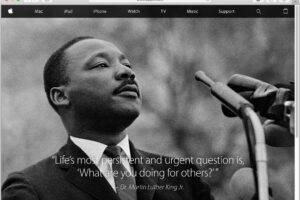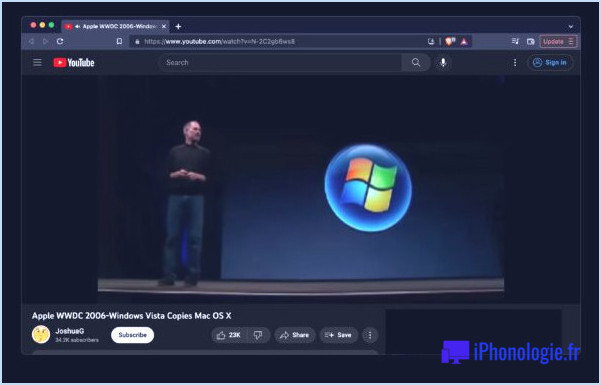Comment changer l'image du profil de l'identifiant Apple sur Mac

Vous souhaitez définir une nouvelle photo de profil pour le compte Apple que vous utilisez sur votre Mac? Si tel est le cas, vous serez ravi de savoir qu'il est assez simple de changer votre photo de profil Apple ID à partir de macOS, et tout ce dont vous avez besoin est de quelques secondes.
Si vous n'avez pas défini de photo de profil pour votre identifiant Apple auparavant, vous en avez peut-être assez de voir l'icône par défaut. Ou peut-être avez-vous simplement envie de passer à une image plus récente et meilleure. Quelle que soit votre raison, vous pouvez utiliser n'importe quelle image stockée sur votre Mac comme photo de profil de votre identifiant Apple. Il convient de noter que cette image apparaît dans plusieurs applications et services tels que iCloud, Messages, Contacts, Mail, etc., alors gardez cela à l'esprit lorsque vous pensez au type d'image que vous souhaitez définir.
Allons-y et changeons l'image de profil de votre identifiant Apple à partir de votre Mac.
Comment changer l'image du profil de l'identifiant Apple sur Mac
Que vous possédiez un MacBook, un iMac ou un Mac Pro, changer l'image de profil de votre compte Apple est une procédure assez simple sur n'importe quel appareil macOS. Suivez simplement les étapes ci-dessous pour commencer.
- Rendez-vous sur «Préférences système» sur votre Mac à partir du Dock.
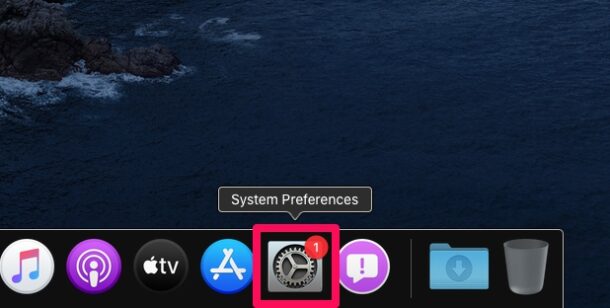
- Cela ouvrira une nouvelle fenêtre sur votre Mac. Assurez-vous que vous êtes connecté à votre compte Apple. Sinon, vous aurez la possibilité de vous connecter ici. Cliquez sur l'icône de profil située juste à côté du nom de votre identifiant Apple, comme indiqué dans cette capture d'écran.
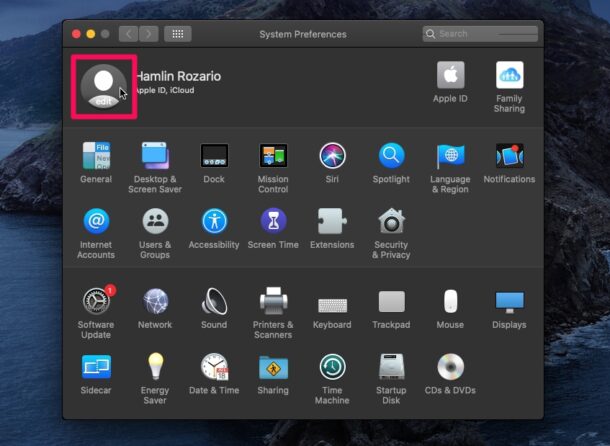
- Maintenant, vous aurez la possibilité de choisir parmi un tas de photos par défaut pour votre identifiant Apple. Vous pouvez également sélectionner «Photos» dans le volet gauche et parcourir toutes les photos stockées sur votre ordinateur macOS. Sélectionnez l'image que vous souhaitez définir et cliquez sur «Enregistrer» pour confirmer les modifications.
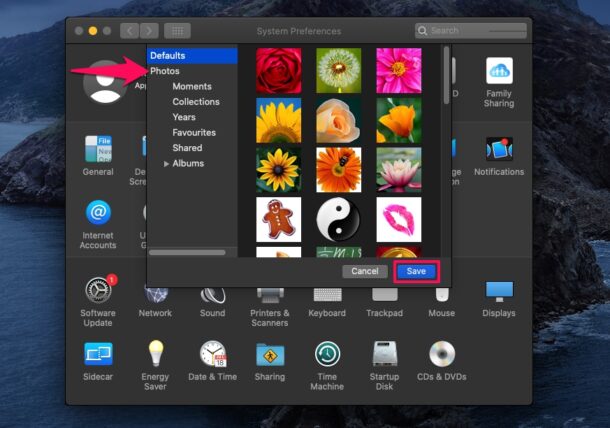
C'est tout et vous avez terminé.
Vous pouvez définir et modifier la photo de profil de votre identifiant Apple à partir de votre Mac de cette manière, et elle sera transférée sur vos autres appareils en utilisant le même identifiant Apple.
Une fois que vous avez mis à jour l'image de votre identifiant Apple à partir de votre Mac, elle sera automatiquement synchronisée sur tous vos autres appareils Apple tels que les iPhones, iPads, etc. à l'aide d'iCloud. Ce processus peut prendre quelques minutes (parfois plus selon le service Internet), mais il finira par se synchroniser.
Si vous lisez ceci à partir de votre appareil iOS ou ipadOS, vous n'avez même pas besoin d'allumer votre Mac maintenant pour changer votre photo de profil. C'est vrai, vous pouvez définir la photo de profil de votre identifiant Apple directement depuis votre iPhone ou iPad et elle sera mise à jour sur votre Mac lorsque vous commencerez à l'utiliser.
Vous n'utilisez pas d'appareil Apple pour le moment? Ne vous inquiétez pas, car vous pouvez toujours utiliser iCloud.com pour modifier l'image de votre identifiant Apple en quelques secondes également. Tout ce dont vous avez besoin est un appareil avec un navigateur Web de bureau. Toutes les modifications que vous avez apportées à la photo de profil à l'aide d'iCloud seront également synchronisées sur tous vos appareils.
N'oubliez pas que ce n'est pas nécessairement la même chose que votre photo de profil pour les objets auxquels le public est confronté, comme les iMessages. Si vous souhaitez simplement ajouter une photo de profil pour iMessages et laisser tout le reste tel quel, vous serez ravi de savoir que vous pouvez en effet définir une photo de profil et un nom d'affichage pour iMessages sur iPhone et iPad.
Nous espérons que vous avez pu modifier facilement la photo de profil de votre identifiant Apple à partir de votre ordinateur macOS. Avez-vous des idées ou des expériences à ce sujet? Faites le nous savoir dans les commentaires.