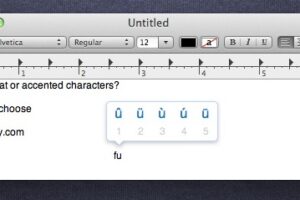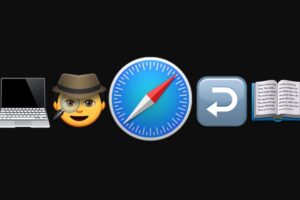Comment se verrouiller dans une seule application sur iPhone et iPad avec accès guidé
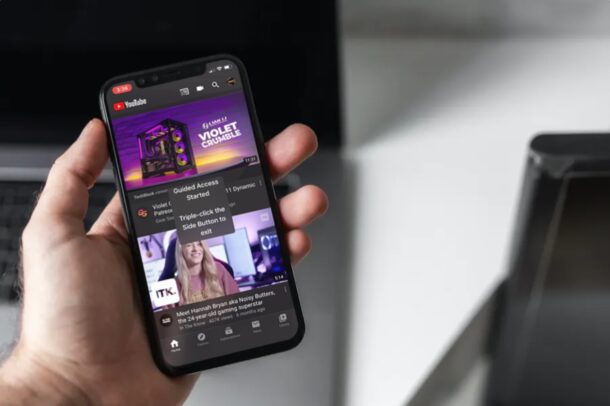
Voulez-vous verrouiller votre iPhone ou iPad sur une seule application? Cela peut être utile avant de passer votre appareil pour permettre à un enfant, un ami ou un membre de la famille d'utiliser l'appareil. Grâce à la fonction d'accès guidé dans iOS et iPadOS, verrouiller une seule application sur l'écran est une procédure assez simple et directe.
Considéré comme une fonctionnalité d'accessibilité dans iOS et iPadOS, l'accès guidé peut être utilisé pour verrouiller l'écran de votre iPhone et iPad sur l'une des applications installées sur l'appareil, qu'il s'agisse d'une application native ou de l'App Store. En effet, l'accès guidé empêche les utilisateurs de basculer vers une autre application ou de modifier les paramètres de l'appareil. L'accès guidé a une tonne d'applications évidentes pour les enfants, les parents, les éducateurs, les soignants, les entreprises de publicité, et il pourrait même être utile pour les entreprises qui utilisent des appareils comme les iPad pour afficher un contenu spécifique à l'écran, comme un menu ou un kiosque.
Si vous souhaitez essayer l'accès guidé pour vous-même sur votre iPad ou iPhone, nous couvrirons le verrouillage de votre iPhone et iPad sur une seule application en utilisant cette fonctionnalité.
Comment verrouiller l'iPhone ou l'iPad sur une application spécifique avec un accès guidé
Pour commencer avec l'accès guidé sur une application spécifique, vous devez d'abord activer cette fonctionnalité dans les paramètres d'accessibilité. Suivez simplement les étapes ci-dessous pour activer la fonctionnalité, puis utilisez-la pour vous verrouiller dans une application.
- Rendez-vous sur l'application «Paramètres» sur votre iPhone ou iPad. Faites défiler vers le bas et appuyez sur «Accessibilité».
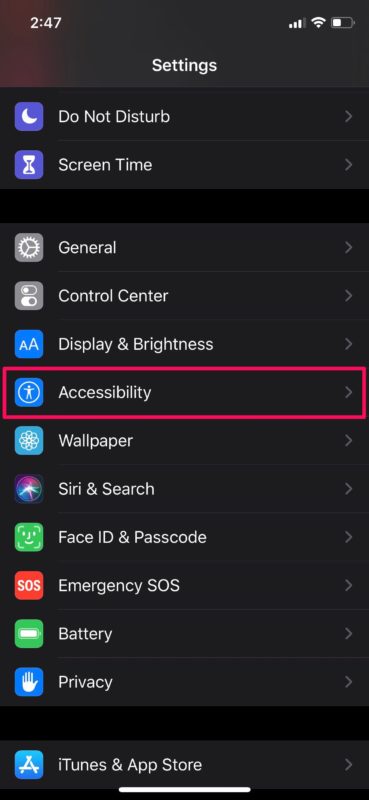
- Dans le menu des paramètres d'accessibilité, faites défiler vers le bas et sélectionnez «Accès guidé».
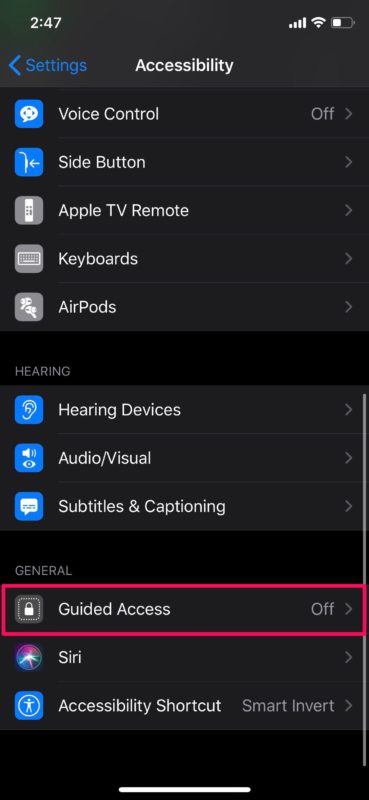
- Maintenant, appuyez sur la bascule pour activer cette fonctionnalité.
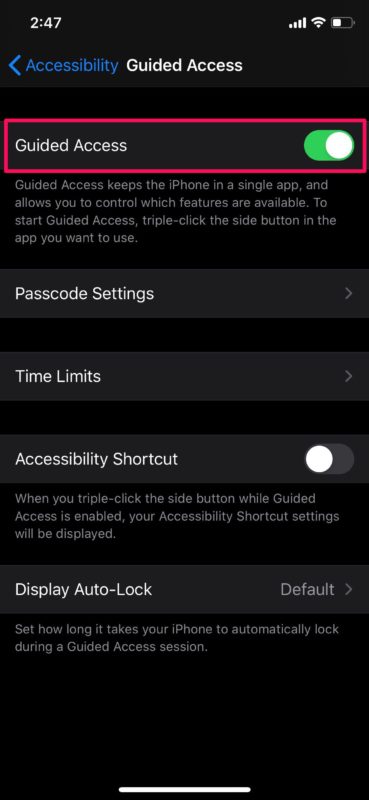
- Maintenant que vous avez activé cette fonctionnalité sur votre appareil, ouvrez l'application à laquelle vous souhaitez limiter votre iPhone ou iPad. Cliquez trois fois sur le bouton d'alimentation / bouton latéral de votre appareil iOS pour accéder aux raccourcis d'accessibilité et sélectionnez «Accès guidé».
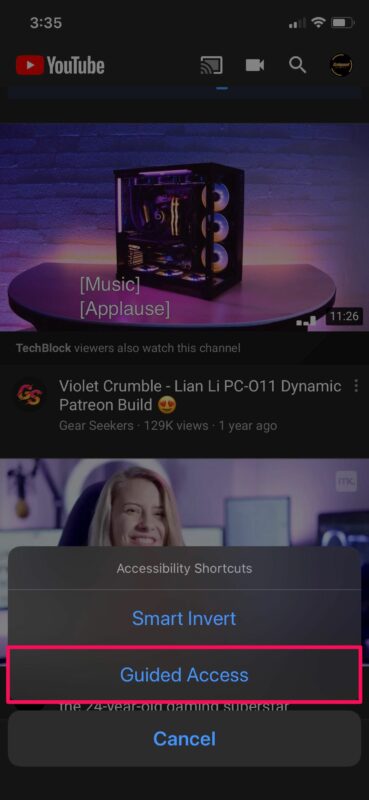
- Vous serez redirigé vers le menu de configuration de l'accès guidé. Appuyez sur "Démarrer" pour verrouiller votre appareil sur l'application ouverte.
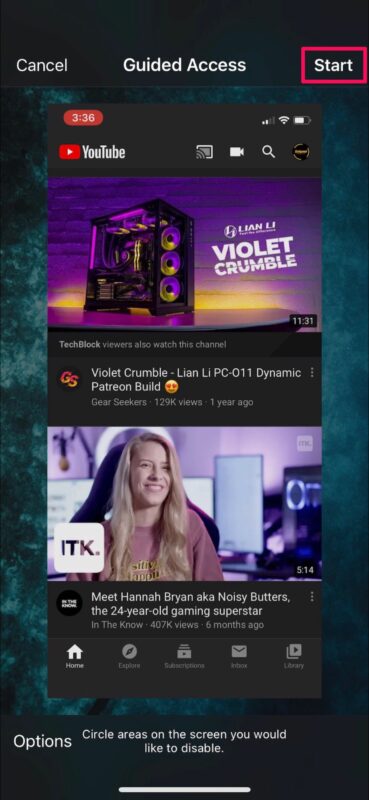
- Maintenant, définissez un code qui peut être utilisé plus tard pour quitter l'accès guidé ou ajuster ses paramètres.
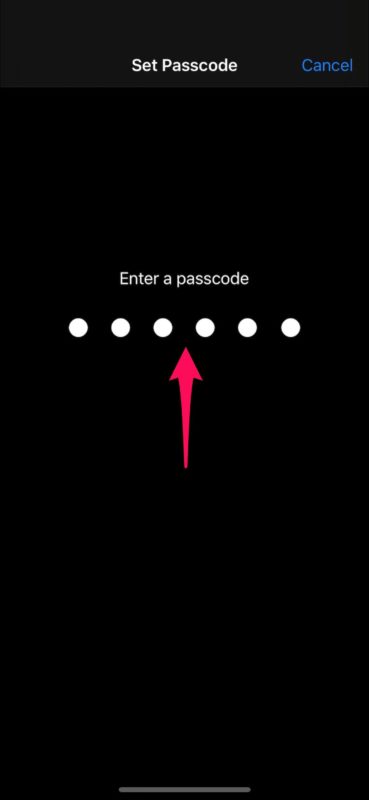
- C'est tout. Vous avez démarré une session d'accès guidé et votre appareil est désormais verrouillé sur une seule application.
L'iPad ou l'iPhone restera verrouillé dans l'application spécifique tant que l'accès guidé est utilisé et actif.
Bien sûr, vous pouvez également quitter l'accès guidé…
Comment déverrouiller des applications verrouillées sur iPhone et iPad
Échapper à une application du mode d'accès guidé est assez simple sur iPhone et iPad:
- Pour quitter l'accès guidé, cliquez trois fois sur le bouton d'alimentation / latéral de votre iPhone ou iPad.
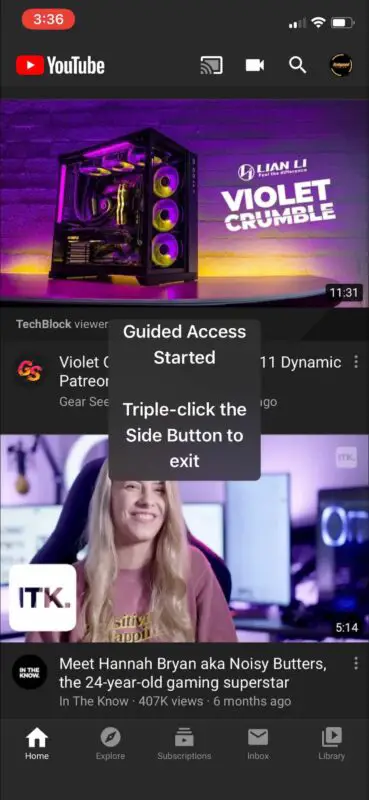
- Ensuite, entrez le code que vous avez défini précédemment.
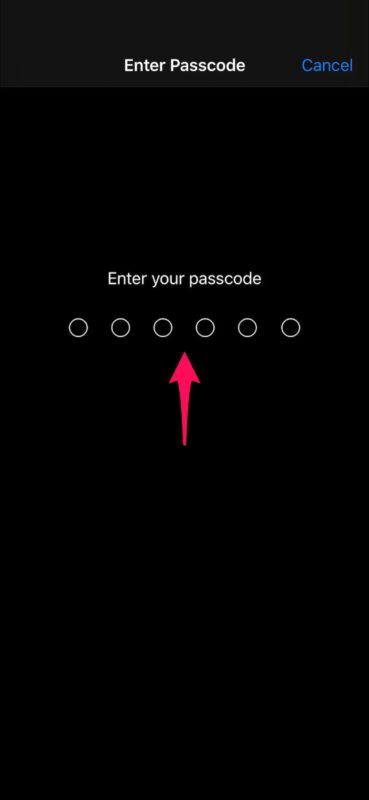
- Cela vous ramènera au menu Accès guidé. Appuyez sur «Fin» situé dans le coin supérieur gauche de votre écran pour quitter l'accès guidé.
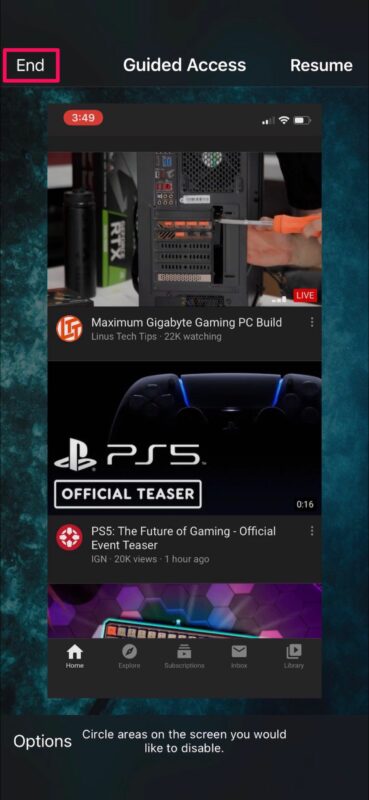
Voilà. Vous avez maintenant appris comment verrouiller votre appareil sur une application à l'aide de l'accès guidé sur votre iPhone et iPad, et comment quitter également le mode d'accès guidé.
En plus de se verrouiller dans une seule application, l'accès guidé peut également être utilisé pour limiter la saisie tactile à des zones spécifiques de l'écran. Par exemple, vous pouvez l'utiliser pour restreindre l'accès au menu ou aux paramètres d'une application. Ou, vous pouvez choisir de désactiver complètement l'écran tactile.
Que ce soit pour votre entreprise, pour la recherche, ou simplement pour limiter l'accès aux appareils pour les enfants, l'accès guidé est un excellent outil pour avoir un contrôle total sur ce que votre iPhone et votre iPad affichent à l'écran et comment ils peuvent interagir.
Voulez-vous verrouiller plusieurs applications sur votre iPhone et votre iPad? Bien que ce ne soit pas possible avec l'accès guidé, vous pouvez profiter de la fonctionnalité Temps d'écran d'Apple qui vous permet de définir des limites de temps pour les applications en quelques minutes. Il offre d'autres fonctionnalités de contrôle parental, telles que la possibilité de définir des limites de communication, le blocage des achats intégrés, les installations d'applications, etc.
Avez-vous pu restreindre l'accès de votre appareil à une seule application sur votre iPhone et iPad? À quelle fréquence trouvez-vous cela utile? Partagez vos pensées et votre expérience dans la section des commentaires ci-dessous.