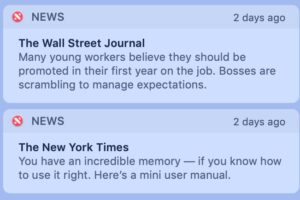Comment réinitialiser HomePod et HomePod Mini
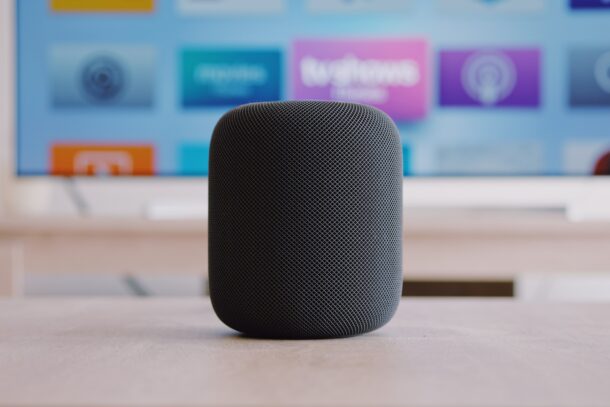
Êtes-vous confronté à des problèmes continus, des problèmes ou des bizarreries avec HomePod? Si tel est le cas, l'une des techniques de dépannage consiste à réinitialiser votre outil. Heureusement, la réinitialisation de votre HomePod à ses paramètres par défaut peut être effectuée en quelques secondes en utilisant l'application Home.
La réinitialisation d'un gadget le rétablit essentiellement comme neuf, et est différent d'un redémarrage. Si vous utilisez des gadgets Apple comme l'iPhone, l'iPad ou le Mac depuis un certain temps, vous connaissez peut-être le concept de réinitialisation de l'appareil aux paramètres d'usine par défaut comme méthode pour résoudre certains problèmes incessants. Le HomePod d'Apple et les mini haut-parleurs audio HomePod ne sont pas différents à cet égard en ce qui concerne le processus de réinitialisation. Outre la réparation de l'absence de réponse, la réinitialisation du HomePod peut être une action nécessaire si vous le commercialisez à nouveau ou si vous souhaitez le coupler avec un nouveau compte utilisateur.
Fasciné à découvrir ce que vous devez faire? Ce court article vous aidera à réinitialiser votre HomePod en utilisant deux moyens différents.
Comment réinitialiser le HomePod avec l'application Home
Le moyen le plus pratique de réinitialiser votre HomePod consiste à utiliser l'application Home configurée sur votre iPhone, iPad ou Mac. Adhérez simplement aux actions énumérées ci-dessous pour commencer:
- Présentez l'application Home sur votre iPhone ou iPad.
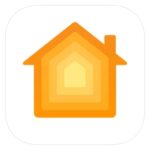
- Assurez-vous que vous êtes dans la zone d'accueil de l'application et appuyez longuement sur votre HomePod pour accéder à ses configurations.
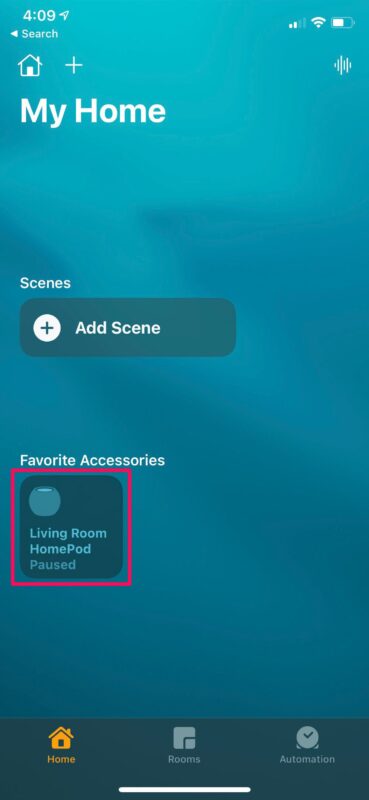
- Cela vous amène au menu des paramètres du HomePod avec la gestion de la lecture des chansons révélée en haut. Faites défiler jusqu'au bas de ce menu.
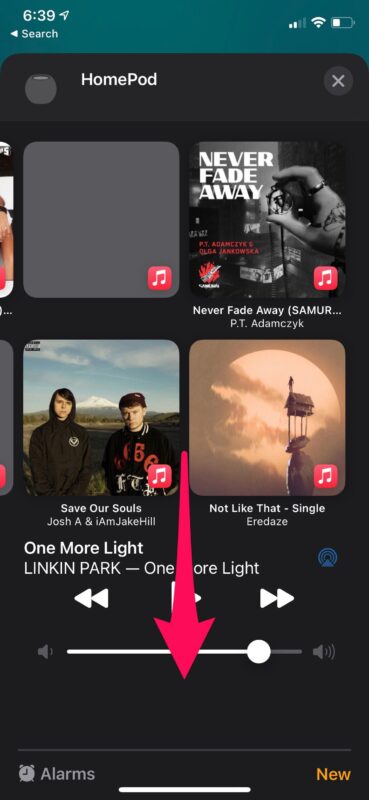
- En bas, vous découvrirez l'alternative pour réinitialiser votre HomePod. Appuyez simplement sur "Réinitialiser le HomePod" pour continuer.
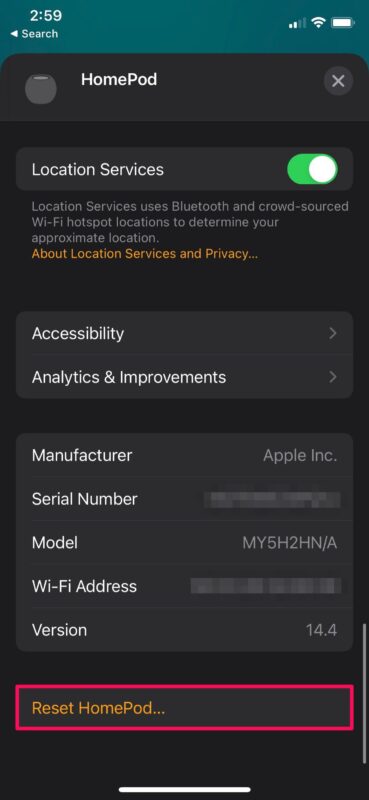
- Vous verrez 2 options pour réactiver ou éliminer votre HomePod de votre réseau domestique. Choisissez "Supprimer l'accessoire".
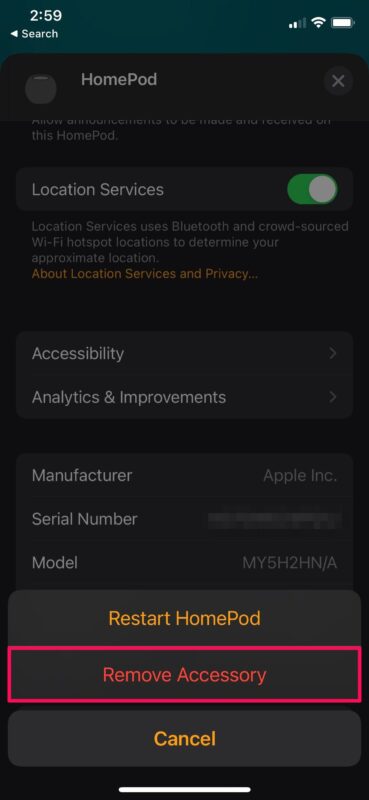
- Maintenant, vous saurez que tout le matériel et vos configurations pour le HomePod seront supprimés. Appuyez sur "Supprimer" pour vérifier votre action.
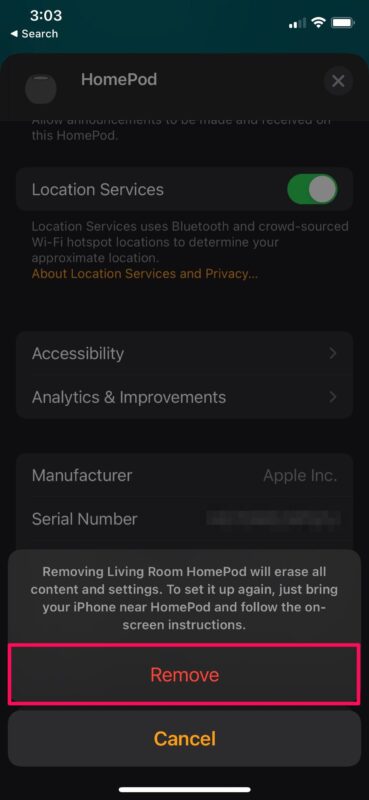
C'est tout. Votre HomePod sera certainement réinitialisé et éliminé en tant qu'appareil de l'application Home.
Comment réinitialiser le HomePod avec des boutons physiques
Si votre HomePod ne répond pas correctement et qu'il n'apparaît pas dans l'application Home, vous devrez le réinitialiser en utilisant les boutons physiques du gadget. Voici ce que vous devez faire:
- Débranchez votre HomePod de la ressource d'alimentation, attendez dix secondes, puis rebranchez-le.
- Après l'avoir branché, attendez dix secondes supplémentaires, puis appuyez et maintenez également le haut de votre HomePod.
- Continuez à le tenir également après que la lumière blanche tournante devienne rouge.
- Siri vous permettra certainement de savoir que votre HomePod va se réinitialiser. Une fois que vous avez écouté trois bips par la suite, vous pouvez lever le doigt.
Voilà. Vous avez réussi à réinitialiser votre HomePod qui ne répond pas.
Lors de la réinitialisation, vous devrez configurer votre HomePod à partir de la case départ comme un tout nouvel appareil. Si vous êtes toujours en mesure de voir votre HomePod dans l'application Home après l'avoir réinitialisé à l'aide de la technique du bouton physique, vous devrez éliminer manuellement l'appareil de l'application Home.
L'une des deux méthodes dont nous avons discuté ici devrait vous être utile en fonction du problème que vous traitez. La technique physique s'applique aux utilisateurs dont le HomePod ne répond pas, tandis que la technique de l'application Home peut être utilisée par les personnes qui envoient leur appareil à des fins de solution, de marketing ou de proposer l'appareil.
Si vous avez le HomePod Mini, il existe une approche facultative que vous pouvez essayer si ces deux méthodes n'ont vraiment pas fonctionné en votre faveur, ce qui est une situation très inhabituelle. Étant donné que le HomePod Mini dispose d'un câble USB-C, vous pouvez le connecter directement à votre ORDINATEUR ou à votre Mac et utiliser iTunes / Finder pour restaurer le gadget dans les configurations de son usine de fabrication. Nous couvrirons ce traitement en détail dans un autre court article si vous êtes intéressé.
Idéalement, vous aviez la possibilité de résoudre les problèmes auxquels vous étiez confronté avec votre HomePod en le réinitialisant simplement. Laquelle de ces deux méthodes avez-vous utilisée pour réinitialiser votre HomePod? Cela a-t-il résolu le problème que vous rencontriez avec HomePod? Partagez l'une de vos expériences, pensées ou réponses dans les remarques.