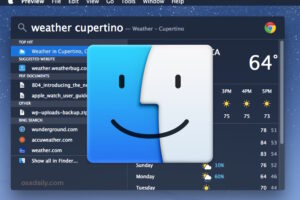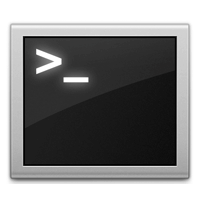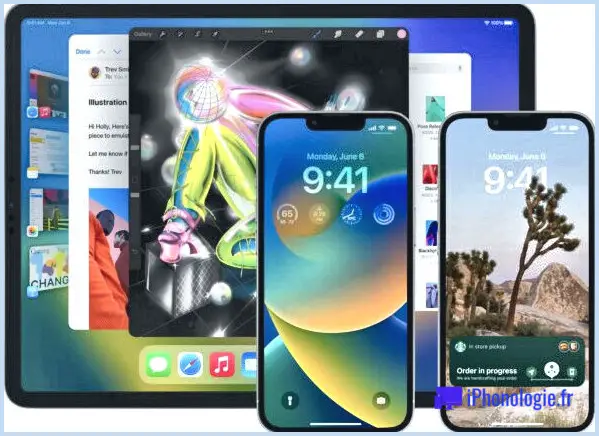Comment enregistrer les fichiers reçus via iMessage sur iPhone et iPad
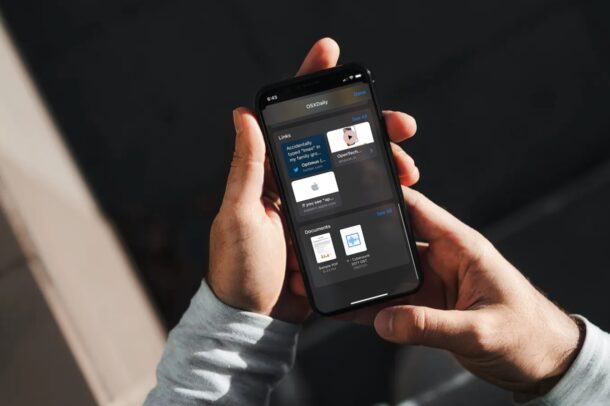
Avez-vous reçu un document ou un fichier important lié au travail de votre collègue via iMessage? Peut-être qu'un ami ou un membre de votre famille vous a envoyé une feuille de calcul ou un fichier PDF? Si vous avez reçu un fichier dans l'application Messages sur iPhone ou iPad, vous cherchez peut-être à le stocker dans un endroit sûr ou facilement accessible pour une utilisation ultérieure. Grâce à l'application Fichiers intégrée pour iOS et iPadOS, la gestion de vos fichiers iMessage est assez facile à faire, car vous pouvez les enregistrer sur votre appareil de la même manière que vous pouvez également enregistrer des photos et des vidéos à partir de l'application Messages.
IMessage d'Apple, comme la plupart des autres services de messagerie instantanée, vous permet de partager non seulement des images, des vidéos et des liens, mais également tout type de fichier, même si le format n'est pas pris en charge nativement par iOS / iPadOS. Le plus souvent, lorsque vous recevez un fichier, vous souhaiterez peut-être l'enregistrer immédiatement afin de ne pas avoir à faire défiler des centaines de messages pour y accéder plus tard. Apple comprend cela car ils ont donné aux utilisateurs la possibilité d'afficher toutes les pièces jointes partagées en un seul endroit. Pour le rendre encore meilleur, ils sont soigneusement séparés en fonction du type de pièce jointe.
Bien que cela facilite l'accès aux fichiers partagés, vous souhaiterez peut-être garder vos fichiers organisés en les enregistrant dans un dossier souhaité. Ici, nous allons examiner comment vous pouvez enregistrer des fichiers sur l'iPhone ou l'iPad que vous avez reçus d'un iMessage.
Comment enregistrer des fichiers d'iMessage sur iPhone et iPad
Tant que votre appareil exécute une version récente d'iOS comme iOS 12 ou une version ultérieure, vous utilisez les étapes suivantes pour enregistrer les fichiers reçus via iMessage. Alors, sans plus tarder, commençons:
- Lancez l'application Stock Messages sur votre iPhone ou iPad. Ouvrez la conversation ou le fil de discussion à partir duquel vous souhaitez enregistrer les fichiers partagés.

- Appuyez sur le nom du contact situé en haut pour développer et accéder à plus d'options.
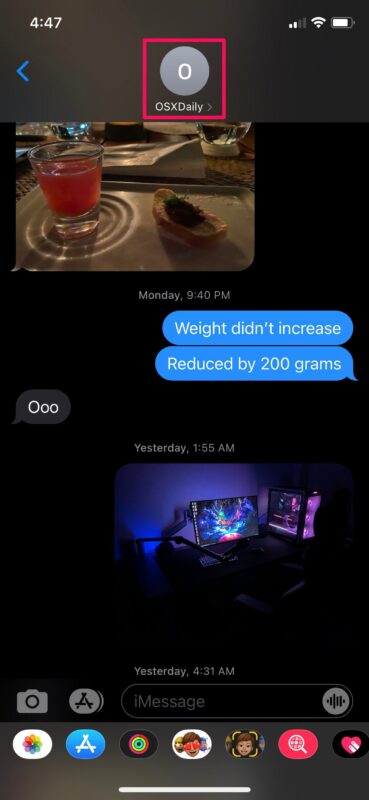
- Ensuite, appuyez sur "Info" comme indiqué dans la capture d'écran ci-dessous pour continuer.
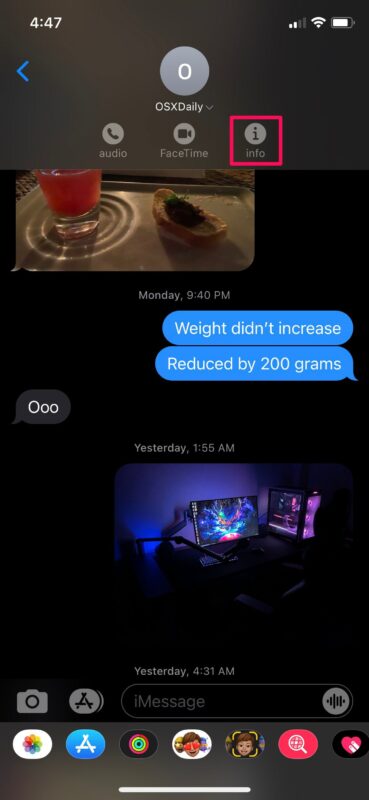
- Ici, vous pourrez voir toutes les pièces jointes partagées en commençant par les photos en haut. Faites défiler vers le bas de ce menu pour trouver la section «Documents». Appuyez sur «Tout voir» pour afficher tous les fichiers partagés.
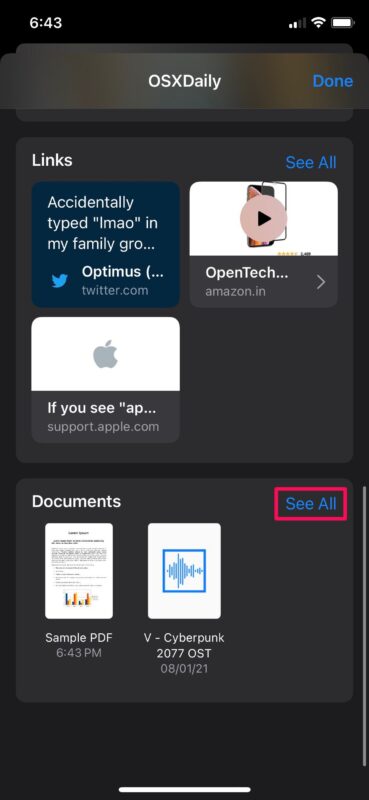
- Maintenant, appuyez sur et ouvrez le fichier que vous souhaitez enregistrer. Même si le fichier n'est pas visible ou pris en charge nativement, vous pourrez enregistrer le fichier à l'étape suivante.
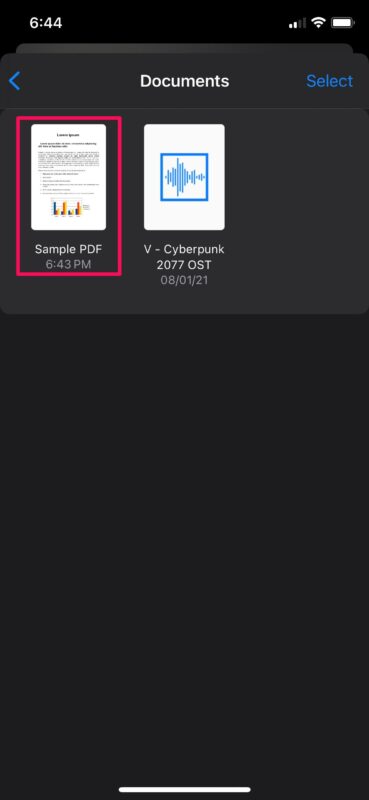
- Maintenant, appuyez sur l'icône de partage située en bas à gauche de votre écran pour afficher la feuille de partage iOS.
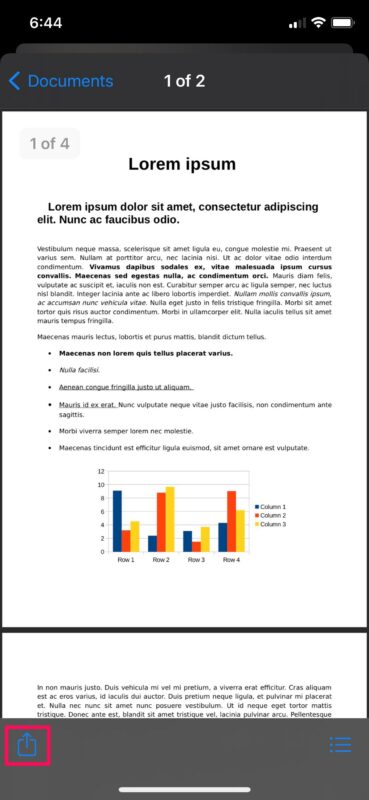
- Faites défiler vers le bas de la feuille de partage et choisissez «Enregistrer dans des fichiers».
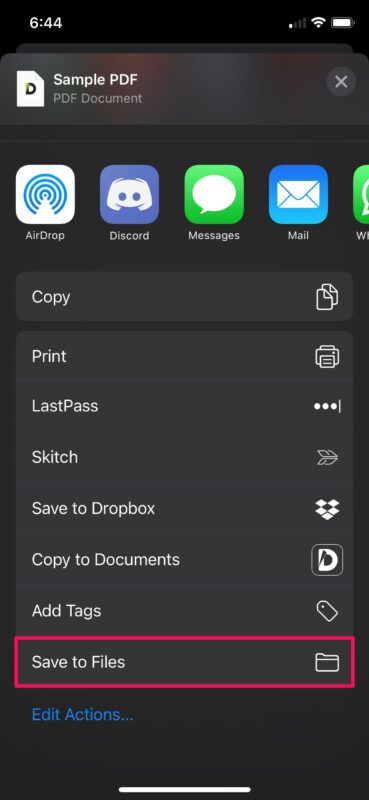
- Cela ouvrira le gestionnaire de fichiers intégré sur votre iPhone ou iPad. Sélectionnez l'emplacement ou le dossier souhaité dans lequel vous souhaitez stocker votre fichier et appuyez sur «Enregistrer».
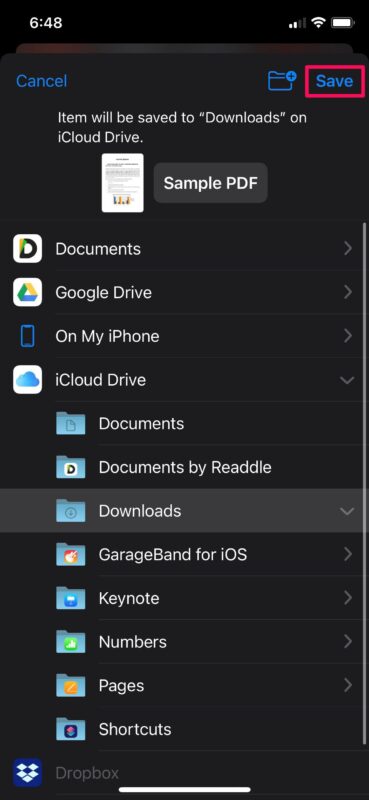
C'était la dernière étape.En suivant, vous avez réussi à enregistrer un document de l'application Messages sur votre appareil iOS / iPadOS.
Vous pourrez désormais accéder au fichier particulier à l'aide de l'application Files native ou de toute autre application de gestion de fichiers tierce installée sur votre iPhone ou iPad.
Vous pouvez répéter ces étapes pour enregistrer également d'autres fichiers qui ont été partagés dans une conversation.
En fin de compte, vous n'avez pas la possibilité d'enregistrer plusieurs documents dans l'application Fichiers en même temps, vous devrez donc les enregistrer un par un manuellement. Peut-être qu'Apple pourrait résoudre ce problème dans les futures versions d'iOS et d'iPadOS, mais seul le temps le dira.
Comme mentionné précédemment, vous ne pourrez pas prévisualiser les fichiers qui ne sont pas pris en charge nativement par le système d'exploitation. Les fichiers prévisualisables incluent les pièces jointes audio, les fichiers PDF, les fichiers HTML, les documents texte et d'autres fichiers provenant d'applications de productivité telles que Microsoft Office, Google Workspace et iWork. Les fichiers non pris en charge peuvent être transférés sur votre ordinateur ou accessibles à l'aide d'un gestionnaire de fichiers tiers avec la prise en charge de fichiers nécessaire.
Et vous le savez peut-être déjà, mais si ce n'est pas le cas, rappelez-vous que les photos et les vidéos peuvent également être enregistrées à partir d'iMessages sur iPhone et iPad, donc si quelqu'un vous a envoyé une superbe photo ou un film que vous souhaitez conserver, vous pouvez le faire aussi. .
Utiliser iMessage de cette manière peut offrir un moyen simple de partager des fichiers, que ce soit entre des appareils, des plates-formes (si quelqu'un vous envoie un document à partir d'un PC Windows ou d'un téléphone Android par exemple), ou même entre des appareils modernes et du matériel plus ancien. C'est assez pratique, nous avons couvert iMessage pour partager des fichiers entre Mac il y a un certain temps, ainsi que l'envoi de fichiers entre un appareil Mac et iOS, même sur des appareils qui n'avaient pas iCloud Drive ou qui ne prenaient pas en charge cette fonctionnalité. Bien que cet article se concentre évidemment sur l'iPhone et l'iPad, du côté Mac, il existe même un moyen facile d'accéder aux pièces jointes trouvées dans tous les messages directement dans le système de fichiers MacOS.
J'espère que vous avez pu enregistrer tous vos documents partagés à partir d'iMessage et les garder organisés avec l'application Fichiers. Que pensez-vous de cette fonctionnalité essentielle? Envoyez-vous des fichiers et des documents entre les personnes utilisant iMessage, ou allez-vous maintenant? Faites-nous part de vos précieux avis et n'hésitez pas à partager toutes les idées de sujet que vous pourriez avoir dans les commentaires.