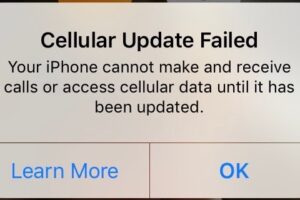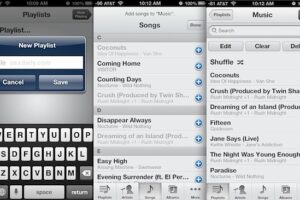Comment régler l'égaliseur pour des genres, chansons et albums spécifiques dans iTunes
À moins qu'une bibliothèque musicale entière ne soit composée d'un seul genre de musique, il est assez rare de trouver un seul réglage d'égaliseur pour votre collection iTunes afin de régir chaque chanson ou album. Bien sûr, il existe de très bons réglages généraux et les options de préréglage sont également excellentes, mais pour une meilleure expérience avec des listes de lecture et des collections de musique diverses, envisagez de définir des réglages d'égaliseur individuels pour des albums, des artistes, des genres ou même des chansons spécifiques sur une base individuelle.
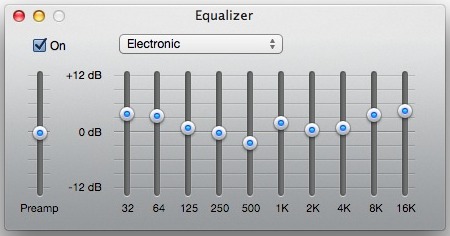
Cela fonctionnera de la même manière sous Mac OS X et Windows, et bien que cela ne soit certainement pas applicable à tout le monde, sachez que si vous configurez un égaliseur audio universel pour tout l'audio système sous OS X en utilisant quelque chose comme AU Lab, vous risquez de vous heurter à une exagération de l'égalisation que vous ne rencontreriez pas autrement.
Régler les paramètres spécifiques de l'égaliseur pour un groupe de chansons dans iTunes
- Sélectionnez un groupe de musique dans iTunes : sélectionnez un bloc en maintenant la touche Shift enfoncée, ou sélectionnez des morceaux individuels en maintenant la touche Command
- Cliquez avec le bouton droit de la souris et choisissez "Get Info", choisissez "Yes" lorsqu'il vous est demandé de confirmer que vous éditez plusieurs chansons en même temps
- Choisissez l'onglet "Options" et cochez la case à côté de "Equalizer Preset"
- Choisissez dans la liste des paramètres par défaut de l'égaliseur ou choisissez "Custom" pour faire votre propre réglage à partir de l'égaliseur standard d'iTunes
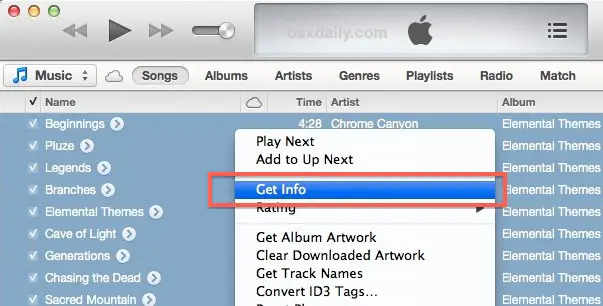
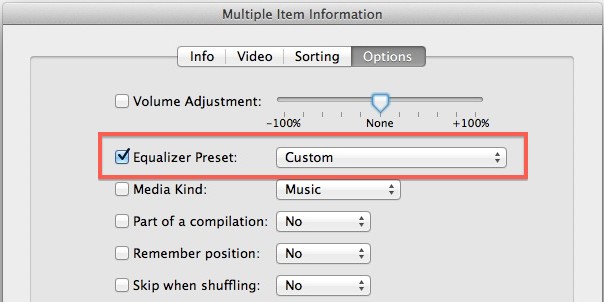
Vous pouvez répéter ce processus pour autant de chansons, d'albums, d'artistes ou même de genres que vous le souhaitez, et il n'y a pas de limite au nombre d'égaliseurs différents que vous voulez régler, il suffit de le configurer vous-même. Pour ajuster ensemble de grands groupes de chansons, et plus particulièrement des genres, il est préférable d'utiliser la fonction de recherche décrite ci-dessous.
Régler rapidement l'égaliseur iTunes pour toutes les chansons d'un genre spécifique
Pour régler les égaliseurs pour de grands groupes de chansons ou de genres, nous utiliserons la fonction de recherche pour réduire un type de genre et appliquer ensuite le réglage à tout. N'oubliez pas de basculer le paramètre pour ramener la fonctionnalité de recherche normale aux résultats d'iTunes si vous utilisez la version 11.0 ou ultérieure.
- Utilisez la fonction de recherche d'iTunes et recherchez le type de genre, puis appuyez sur retour
- Appuyez sur la touche "Commande+A" pour tout sélectionner, puis, une fois toutes les chansons de ce genre sélectionnées, faites un clic droit n'importe où et choisissez "Get Info", puis l'onglet "Options"
- Cochez la case "Equalizer Preset" et réglez le paramètre d'égalisation souhaité pour ce genre, choisissez "OK" une fois terminé
Dans l'exemple, nous allons chercher "Electronic" et ensuite sélectionner toutes les chansons qui sont dans ce genre :
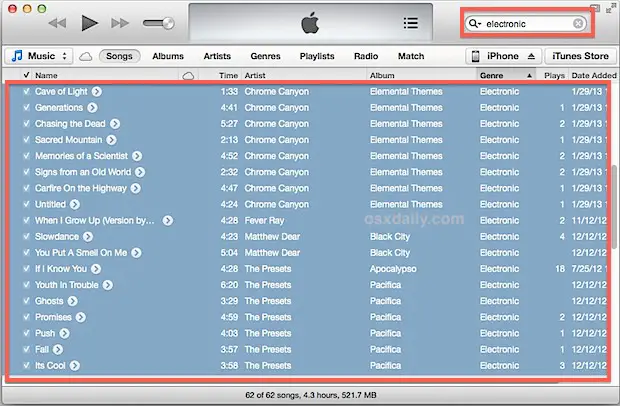
Nous allons ensuite régler l'égaliseur "électronique" préréglé et l'appliquer à toutes les chansons sélectionnées :
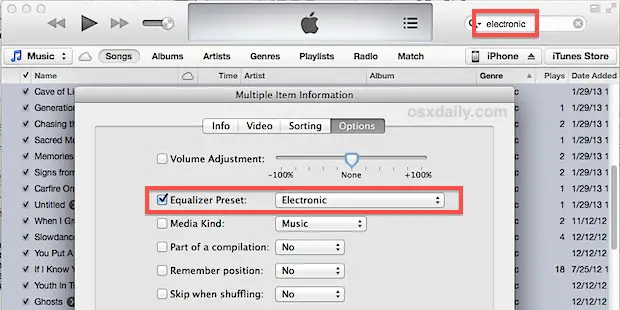
N'oubliez pas que ce paramètre ne s'appliquera qu'aux éléments qui ont été sélectionnés et édités ensemble, et que toute nouvelle chanson ou tout nouvel album importé dans iTunes devra être réglé individuellement, faute de quoi ils ne contiendront pas la même configuration d'égaliseur.
Si vous modifiez ces paramètres parce que vous voulez améliorer votre expérience d'écoute de la musique, envisagez également de faire trois réglages simples dans vos paramètres iTunes pour accompagner les réglages personnalisés de l'égaliseur, ils équilibreront automatiquement le volume des chansons, les fondus croisés des chansons et rendront le son de la musique meilleur sur des haut-parleurs moins qu'optimaux.